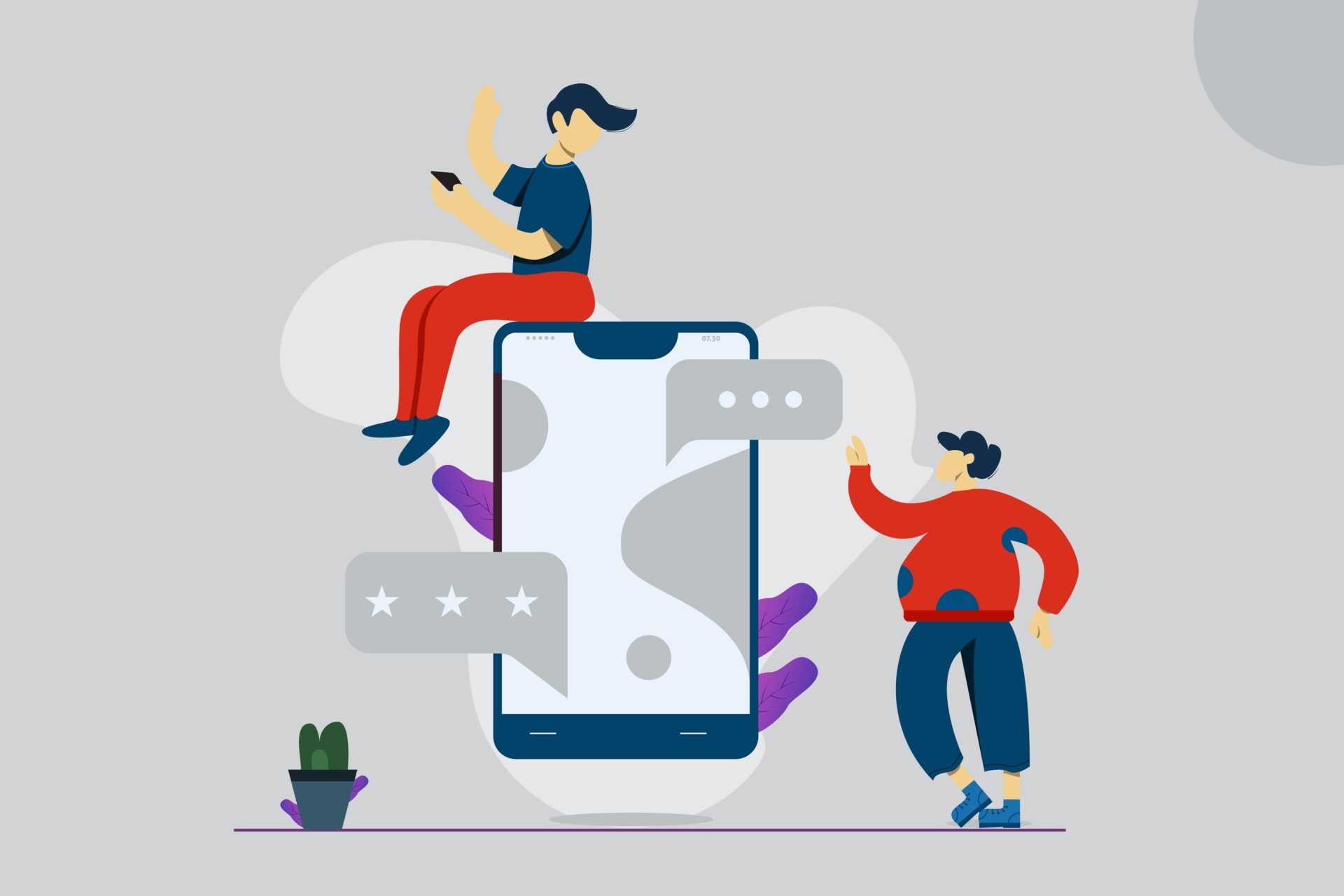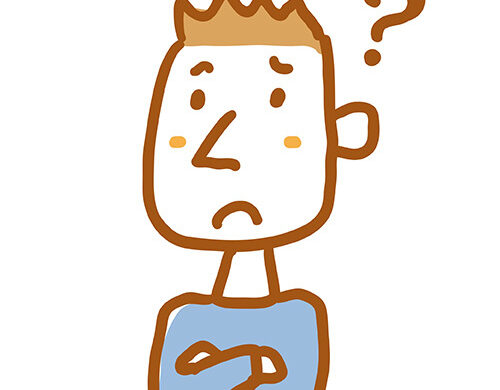
WordPressでブログを始めたいな。アフィリエイトできるブログを作りたい!スマホでのブログの作り方を教えてください!
ブログを始めたいけど、どうやって作ればいいのか分からない方が多いと思います。
そこで本記事では下記の内容を解説します。
- スマホでのWordPressブログの開設方法
- WordPressブログの初期設定



僕はWordPressブログで得たアフィリエイト収益を毎月のつみたてNISAに投資しています。実体験をもとに分かりやすく解説しますね!
本記事を読めば、迷うことなく簡単にブログを開設できて、すぐに記事を書き始めることができます。
ちなみに、スマホではなくPCでブログ開設したい方は、下記の記事をご覧ください。
WordPressブログを始める全体像
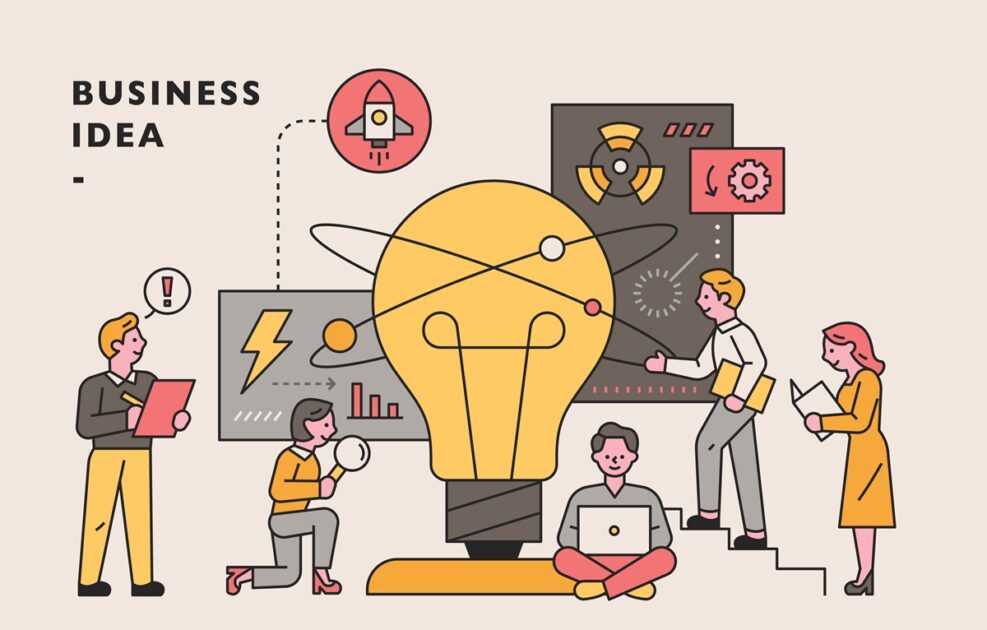
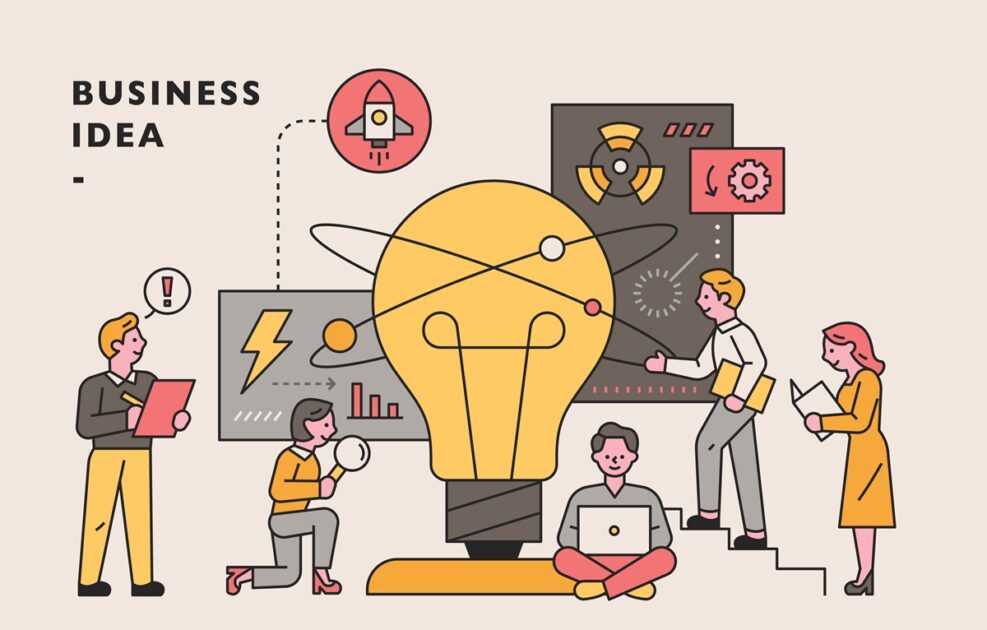
WordPressブログを始める前に、始め方の全体像を確認しましょう。
WordPressブログを始める手順は下記の4ステップです。
- 手順①:サーバー契約
- 手順②:WordPressかんたんセットアップ
- 手順③:SSL有効化設定
- 手順④:WordPressにログイン
「サーバーって何?」、「SSL設定?」と思う方もいるかもしれませんが、難しく考えなくて大丈夫です。
イメージは下記のとおりです。
- サーバー:インターネット上のデータの保存場所。ネット上の「土地」みたいなもの
- SSL有効化設定:ブログのセキュリティを高める設定。URLの先頭が「http」ではなく「https」に変更する



いまは、「そういうことなんだあ」くらいの理解で大丈夫です。
ブログ初めての方でも、手順通りに進めば10分ほどで完了するので安心してください。
WordPressブログの開設が完了したら、初期設定を行います。
WordPressブログ開設後、すぐにすべき初期設定は下記の5つです。
- 初期設定①:デザインテーマの設定
- 初期設定②:パーマリンクの設定
- 初期設定③:プラグインの設定
- 初期設定④:ASPサイトに登録
- 初期設定⑤:アナリティクスとサーチコンソールの設定



1つずつ詳しく解説するので安心してください。手順通りに進めればかんたんに設定できます!
WordPressブログの始め方【4ステップ】
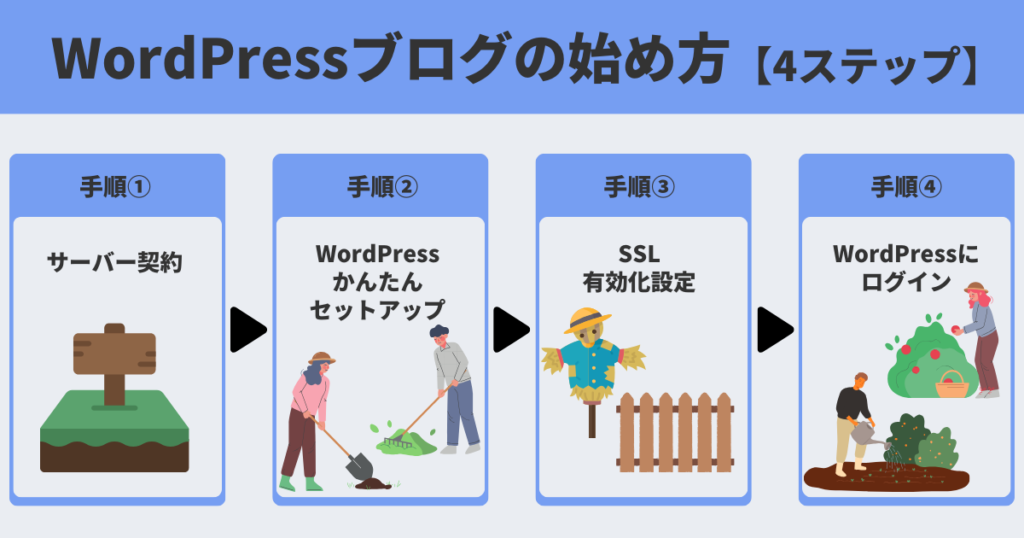
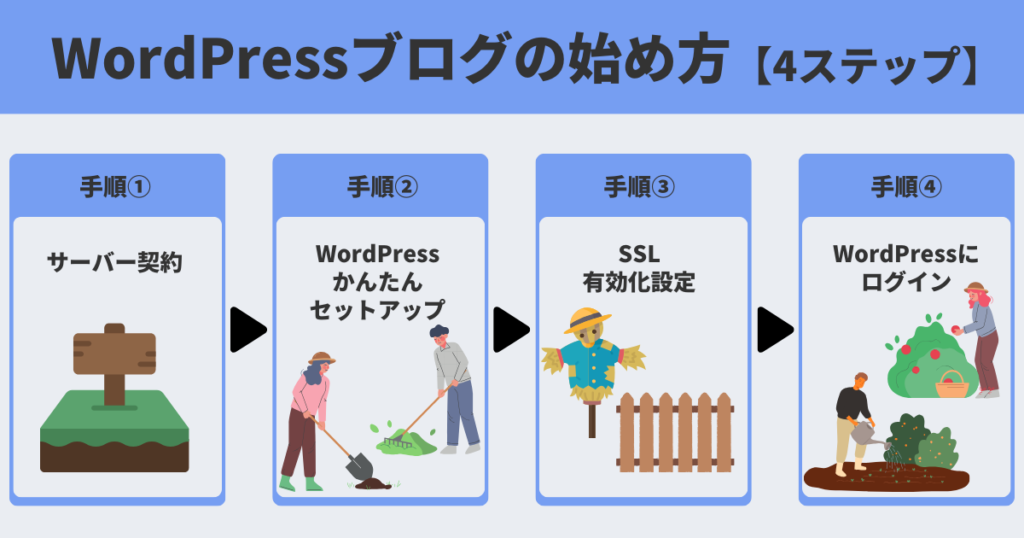
では、ブログの開設を始めましょう!
手順①:サーバー契約
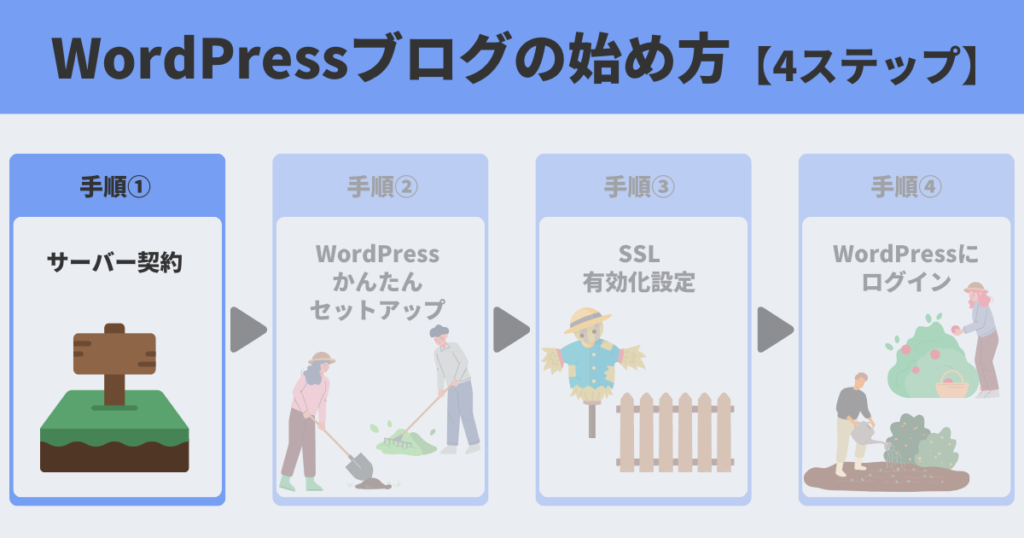
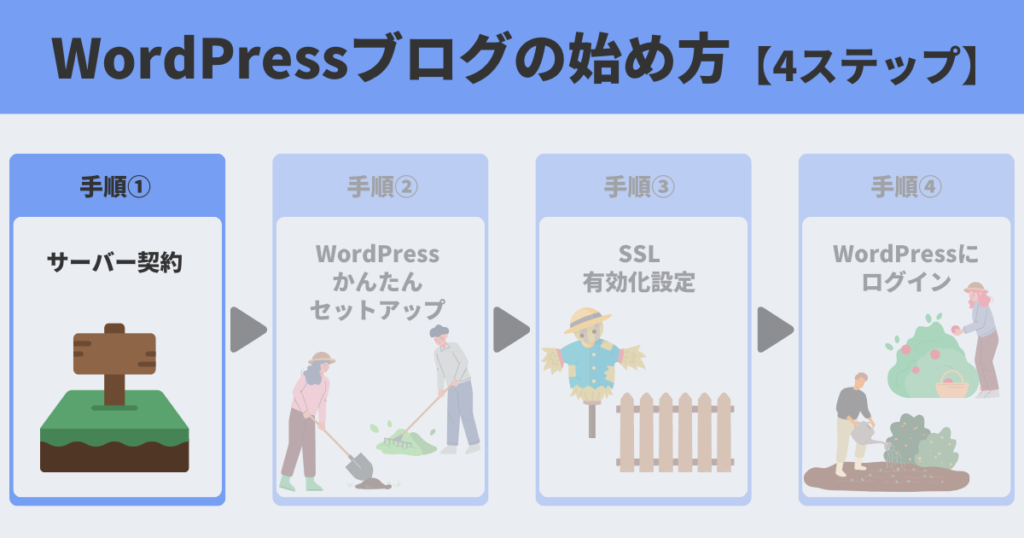
最初にデータ保存場所のサーバーを契約しましょう。
サーバー会社はいくつかありますが、ブログ初心者の方には「ConoHa WING(コノハウィング)」をおすすめします。
理由は下記の4つです。
- かんたんセットアップで初心者でも簡単にWordPressブログを作れる
- 料金が安い
- ブログの表示速度が国内最速
- 国内超大手ネット企業「GMO」が運営



僕は元々、エックスサーバーを利用していましたが、「料金の安さ」、「ブログ表示速度」を比較したところ、ConoHa WINGが圧倒的に良く、乗り換えました。
恐ろしく難しかったWordPressの導入も、ConoHa WINGのかんたんセットアップで超簡単になりました。



昔は、WordPressの導入に何時間もかかった記憶が・・・
ブログ初心者の方でも簡単にWordPressの導入ができるのでおすすめします。
では、さっそく「ConoHa WING」にアクセスしましょう。
\ かんたんセットアップで簡単にブログを開設 /
「>今すぐアカウント登録」をクリックします。


「メールアドレス」、「メールアドレス(確認用)」、「パスワード」を入力し、「次へ」をクリック。


つづいて契約プランを選択します。




- 料金タイプ:WINGパック
- 契約期間:12ヶ月がおすすめ!
- プラン:一番安いベーシック
- 初期ドメイン:適当な文字列を入力(ブログで一切使わないので何でもOK)
- サーバー名:そのままでOK
- 3ヶ月契約:1,452年→1,331円/月(8%OFF)
- 6ヶ月契約:1,452年→1,210円/月(16%OFF)
- 12ヶ月契約:1,452年→990円/月(31%OFF)
- 24ヶ月契約:1,452年→840円/月(42%OFF)
- 36ヶ月契約:1,452年→652円/月(55%OFF)



ブログで収益を得るには、一定の期間が必要です。まずは12ヶ月を目途に頑張りましょう!
手順②:WordPressかんたんセットアップ
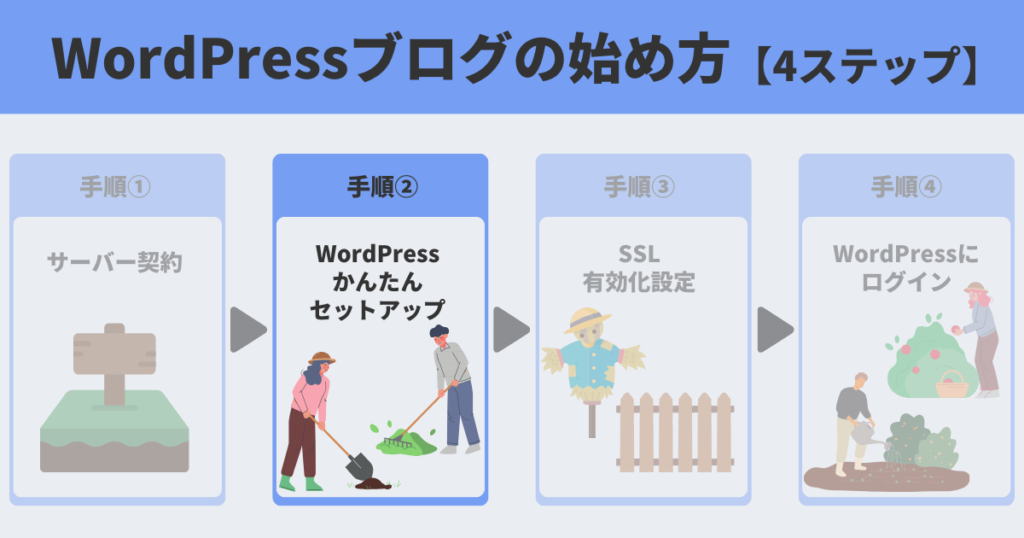
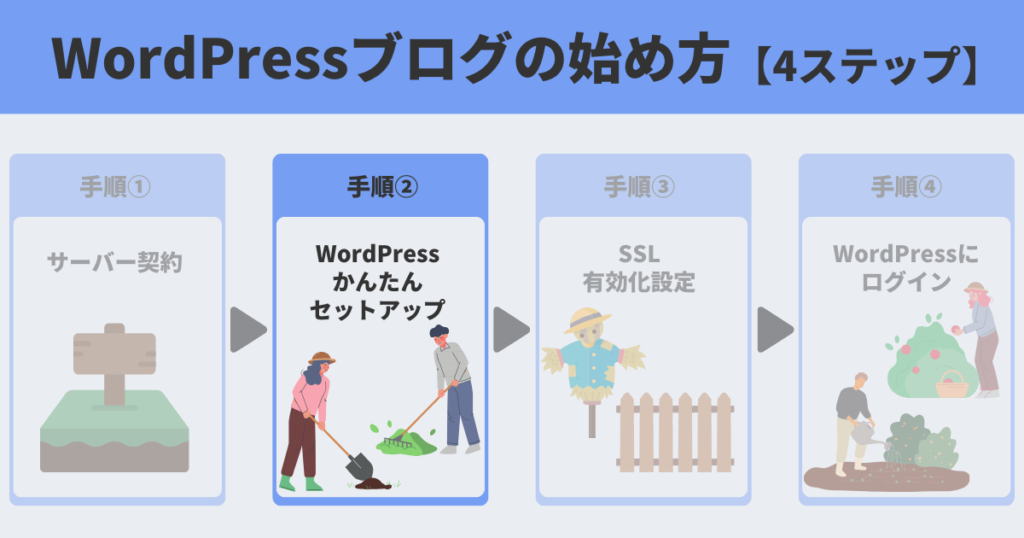
従来、WordPressブログを開設するには下記の手順が必要でした。
- 1.サーバーとドメインの取得
- 2.ドメインとサーバーを紐付け
- 3.WordPressをインストール
しかし、ConoHa WINGの「WordPressかんたんセットアップ」なら、上記の手順を一括で行えます。



これでWordPressの開設がめちゃくちゃ楽になりました。
WordPressかんたんセットアップの項目の入力は下記のとおりです。






- WordPressかんたんセットアップ:利用する
- セットアップ方法:新規インストール
- 独自ドメイン設定:好きなドメイン(URL)を入力。ブログのURLになり、後から変更不可です。できるだけシンプルなのがおすすめです。当ブログは「keiji-blog」にしました。»補足
- 作成サイト名:好きなブログ名を入力。後から変更可能。とりあえず仮のブログ名でOKです。
- WordPressユーザー名:ユーザー名を入力。WordPressログインで使います。
- WordPressパスワード:パスワードを入力
- WordPressテーマ:Cocoon。後から変更可能。»補足
少し分かりづらい部分の補足をします。
補足:独自ドメイン設定
独自ドメインとはブログのURLで、ネット上の「住所」みたいなものです。
後から変更できません。
できるだけシンプルなのがおすすめです。
書くジャンルが変わってもいいように、ジャンル名を問わないURLがいいですよ!
たとえば当ブログは、「keiji-blog」にしています。
「.com」の部分は、迷ったら「.com」でOKです。
「.net」など他を選んでも問題はないので、響きで決めて大丈夫です。
好きなドメイン(URL)を決めたら、「検索」をクリック。


「成功しました。このドメインは取得できます。」と表示されれば、OKです。


補足:WordPressテーマ
WordPressテーマとは、ブログのデザインと機能を変更できるテンプレートです。
使いたいテーマがなければ、とりあえず無料の「Cocoon」を選びましょう。
ただ「Cocoon」では機能が劣るため、ブログで収益を得たい方は有料テーマを設定することをおすすめします。
成果を出しやすいテンプレートは、この後で詳しく解説します。
以上の入力が終わったら、「次へ」をクリック。
お客様情報入力画面に移るので、「必要事項」を入力しましょう。




すべて入力したら、「次へ」をクリック。


するとSMS認証画面になるので、携帯電話番号を入力して、「SMS認証」を選びましょう。


すると、スマホに「認証コード」が送られてきます。


送られてきた「認証コード」を入力し、「送信」をクリック。


SMS認証が終わると決済画面に移るので、クレジットカード情報を入力しましょう。


決済情報を入力したら、申込み内容を確認して、「お申込み」をクリックしましょう。





おめでとうございます!
- 1.サーバーとドメインの取得
- 2.ドメインとサーバーを紐付け
- 3.WordPressをインストール
すべて完了しました。


手順③:SSL有効化設定
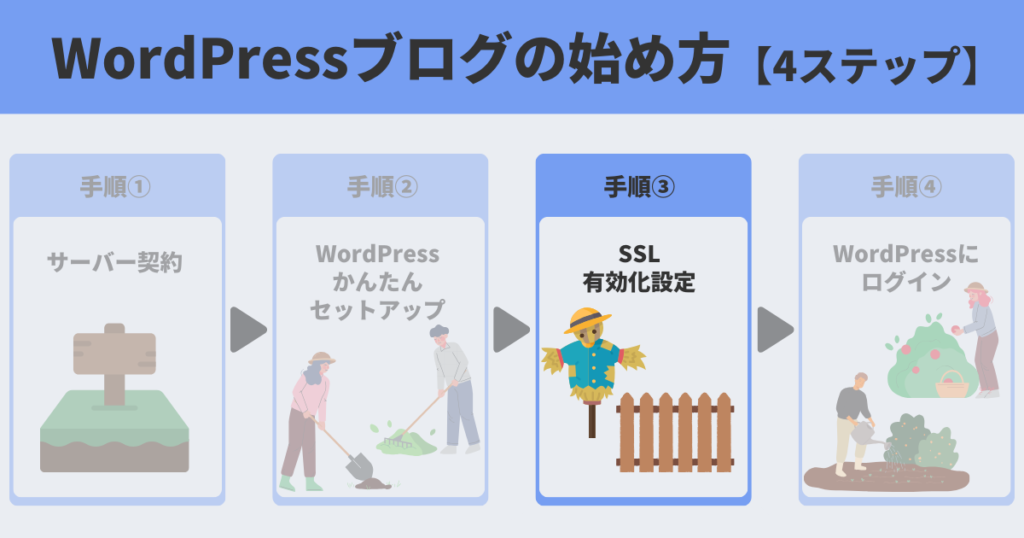
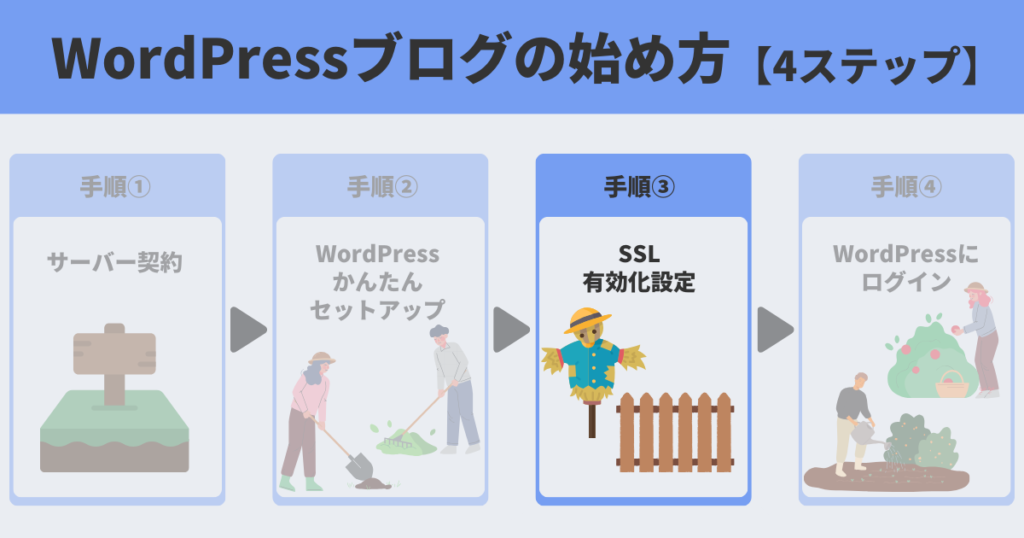
つづいてSSL有効化設定をしましょう。
SSL有効化設定とは、ブログ訪問者の情報漏えいを防ぐものです。
安心してブログを見てもらえるように、必ず設定しておきましょう。



設定は超簡単です!
管理画面から「サイト管理」→「サイト設定」→「>」クリックして、「SSL有効化」が水色になっていたらクリック。


SSL有効化設定が成功しました。


SSL有効化設定が成功したら、「サイトURL」をクリック。


すると、WordPressブログのトップページが開きます。
URLの隣に「鍵マーク」が付いていれば、SSL有効化設定完了です。


手順④:WordPressにログイン
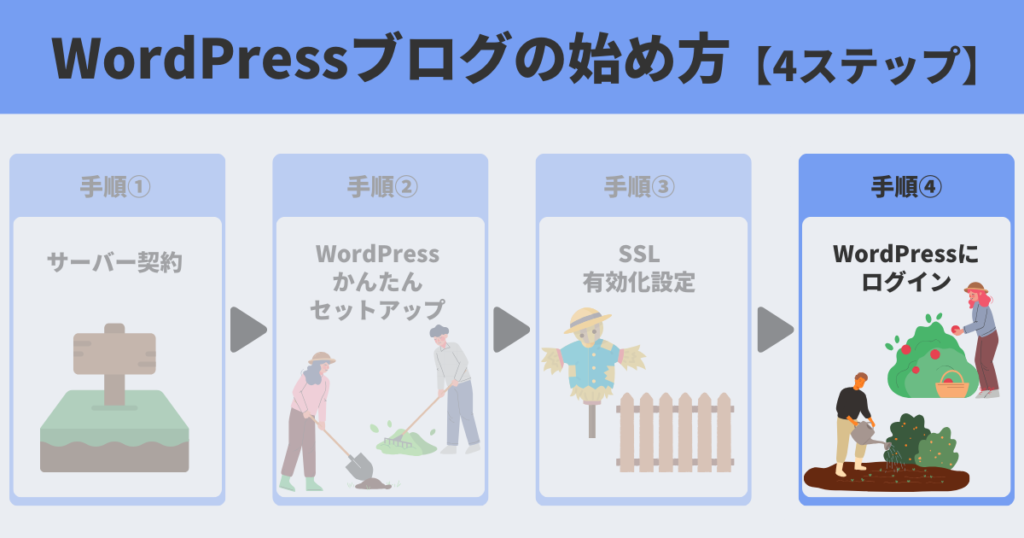
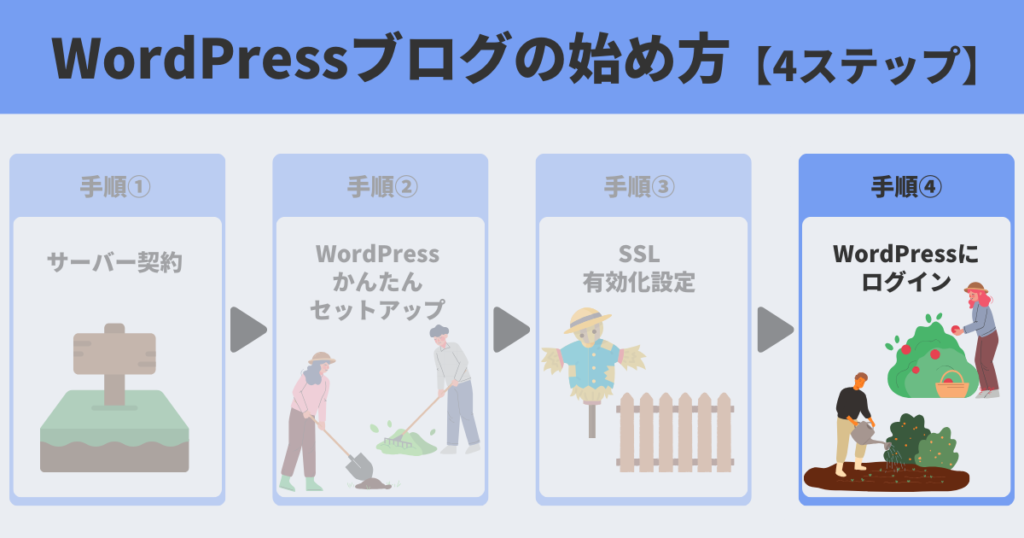
あとは、WordPressにログインしましょう。
管理画面から「管理画面URL」をクリック。


WordPressかんたんセットアップで決めた、「ユーザー名/メールアドレス」と「パスワード」を入力して、「ログイン」をクリックしましょう。


ダッシュボードが開けば、ログイン完了です。


ログイン画面をブックマークしておくと便利ですよ!



お疲れさまでした!
無事にブログを開設できましたね^^
ブログを開設できましたが、ブログを書くには環境には不十分です。
ブログで収益化するための初期設定を行いましょう。
ここまでの手順を見て、これからConoHa WINGでWordPressブログを開設したい方は、こちらからどうぞ。
WordPressブログ開設後、すぐにすべき初期設定5つ
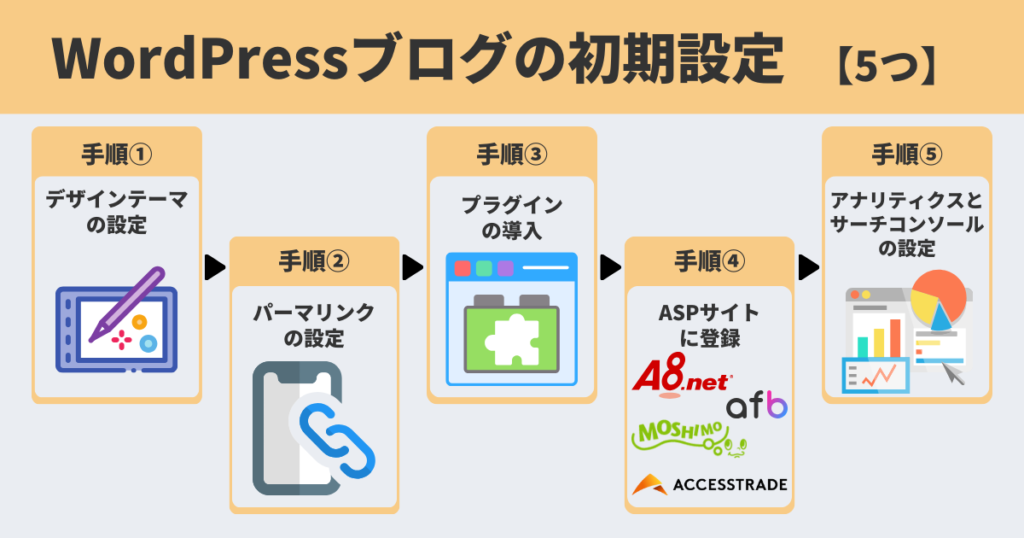
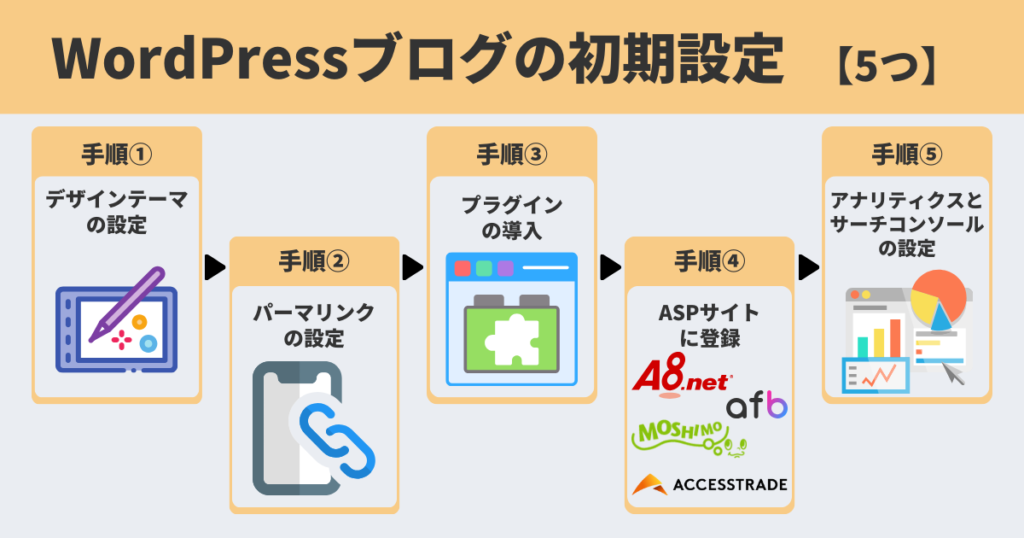
WordPressブログの開設が完了したら、初期設定に進みましょう!
開設したばかりのWordPressブログのままでは、ブログで収益化するための機能が不足しています。
初期設定を行うことで収益化しやすいブログになるので、下記の5つは必ず設定しましょう。
- 初期設定①:デザインテーマの設定
- 初期設定②:パーマリンクの設定
- 初期設定③:プラグインの設定
- 初期設定④:ASPサイトに登録
- 初期設定⑤:アナリティクスとサーチコンソールの設定



一つずつ解説しますね!
初期設定①:デザインテーマの設定
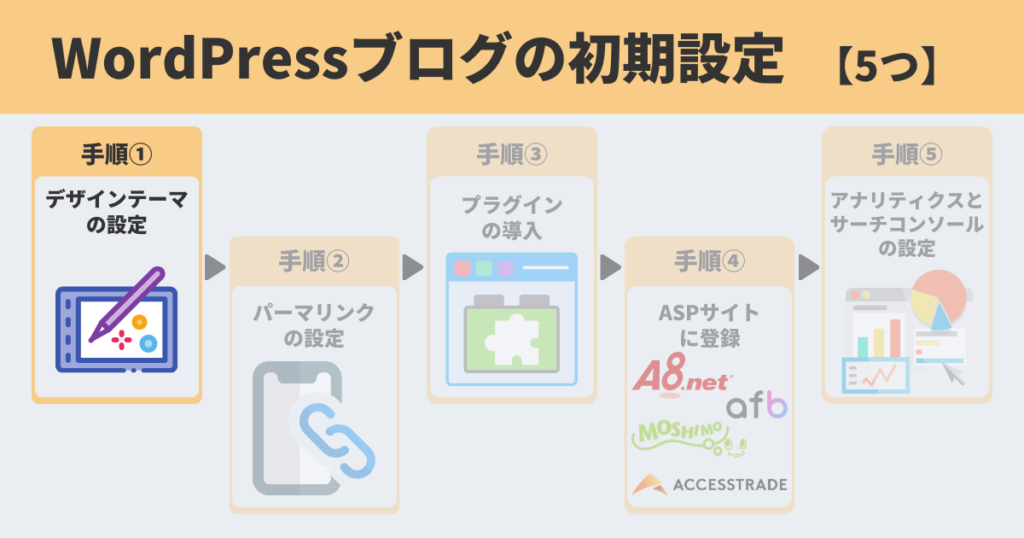
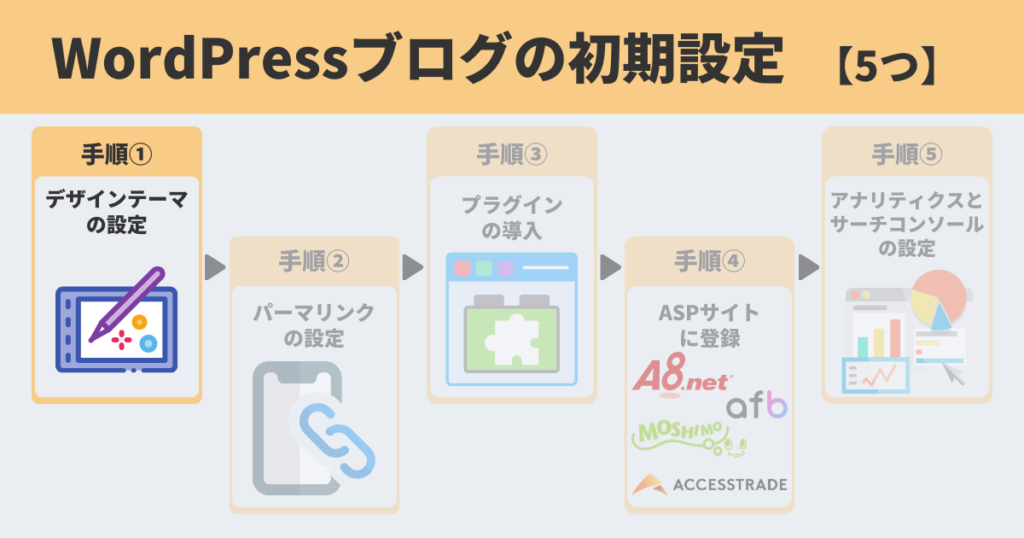
まずはデザインテーマを導入して、ブログの見た目を整えましょう。
デザインテーマの導入でできることは下記のとおりです。
- デザインのカスタマイズが簡単にできる
- ブログのデザインが綺麗になり見やすくなる
- 文字の装飾ができる
- SEO対策できる



プログラミングの知識がなくても、洗練されたデザインのブログに簡単にできます。
デザインテーマには有料・無料がありますが、ブログで収益を得るには有料一択です。
なぜなら、有料テーマの方がデザインのクオリティが高く、ブログ収益化に必要な機能が豊富だからです。
そのため、コストがかかったとしても最初から有料テーマを導入した方がいいです。
無料テーマで数記事書いた後、有料テーマに変更すると、記事のデザインが崩れるので、1記事ずつ修正しなければなりません。



僕は以前、無料テーマから有料テーマのSWELLに変更したため、数十記事を修正しました。めちゃくちゃ消耗しました。
有料テーマにするなら、最初から導入することを強くおすすめします。
ブログ初心者におすすめの有料テーマは、「SWELL」です。
理由は、圧倒的なデザインの美しさと、カスタマイズが簡単だからです。
ブログ中級者向けの有料テーマが多い中、「SWELL」は初心者向けで、簡単に美しいデザインのブログを作ることができます。



僕は無料テーマ「Cocoon」を使っていた時は、収益を出せませんでしたが、「SWELL」に変えてから洗練されたデザインになって、収益を伸ばすことができました。デザインが良いと発言に説得力が増します。
同時期にブログを始めた人でも最終的に「SWELL」に落ち着く人が多いです。
「SWELL」の導入は10分ほどでできます。
\ 美しいデザインのブログをつくる /
SWELLのメリット・デメリット・導入方法を知りたい方は、下記の記事をご覧ください。
初期設定②:パーマリンクの設定
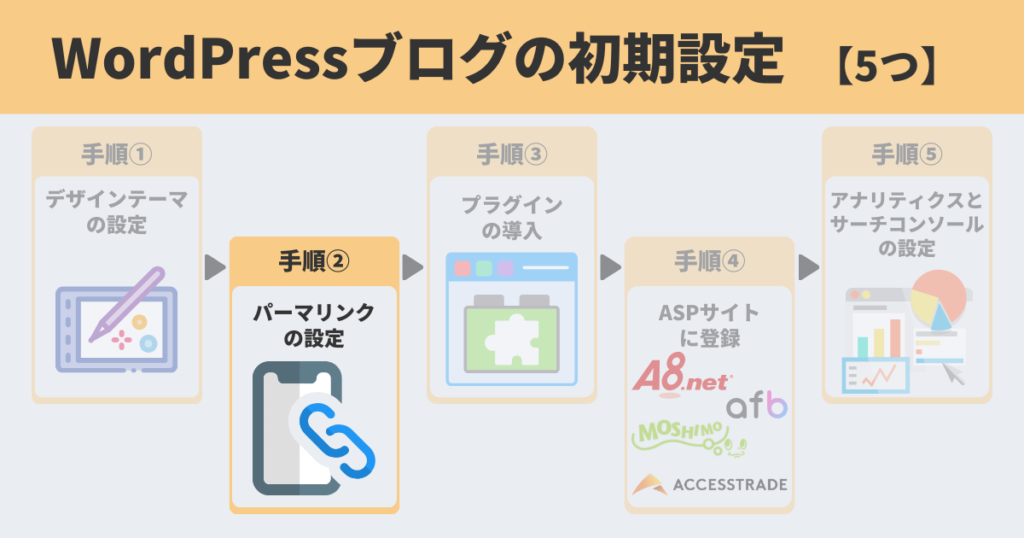
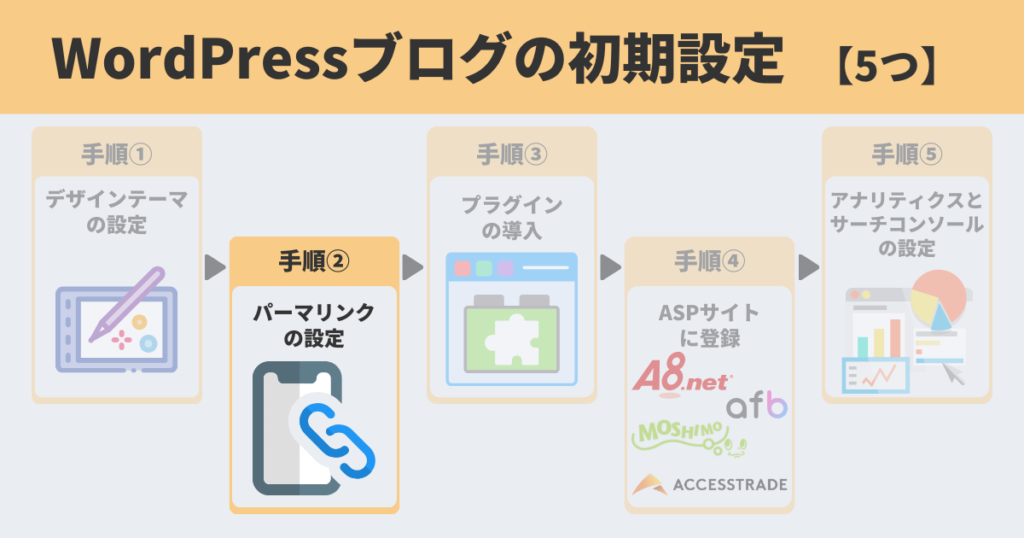
つぎにパーマリンクの設定をしていきます。
パーマリンクとは、ブログ記事のURLのことです。
パーマリンクを設定することで、記事内容に合わせたURLにできます。
設定方法は簡単です。
ダッシュボードから「設定」→「パーマリンク」をクリックします。


「カスタム構造」にチェックを入れて、 /%postname%/ を入力して、「変更を保存」をクリックすると完了です。





/%postname%/ をクリックすると、自動で反映されます。
実際に記事を書く時には、下記のように設定します。


パーマリンクの部分に「英語のURL」を入力しましょう。
日本語だとリンクが文字化けしてしまいます。
また、記事内容に合ったURLにしましょう。
たとえば「ブログの始め方」なら、「blog-start」のように。
分かりやすいですし、SEO的にも強くなります。
初期設定③:プラグインの導入
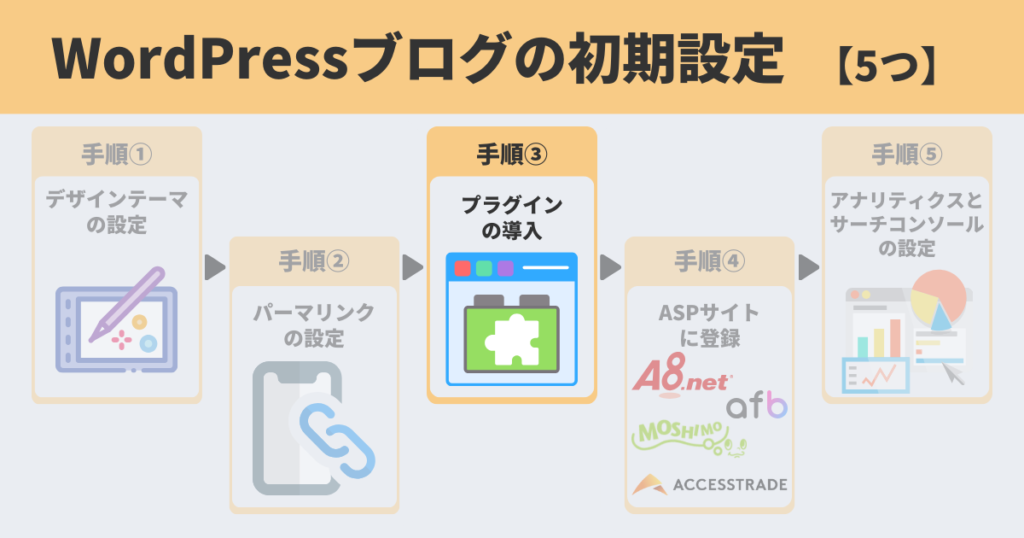
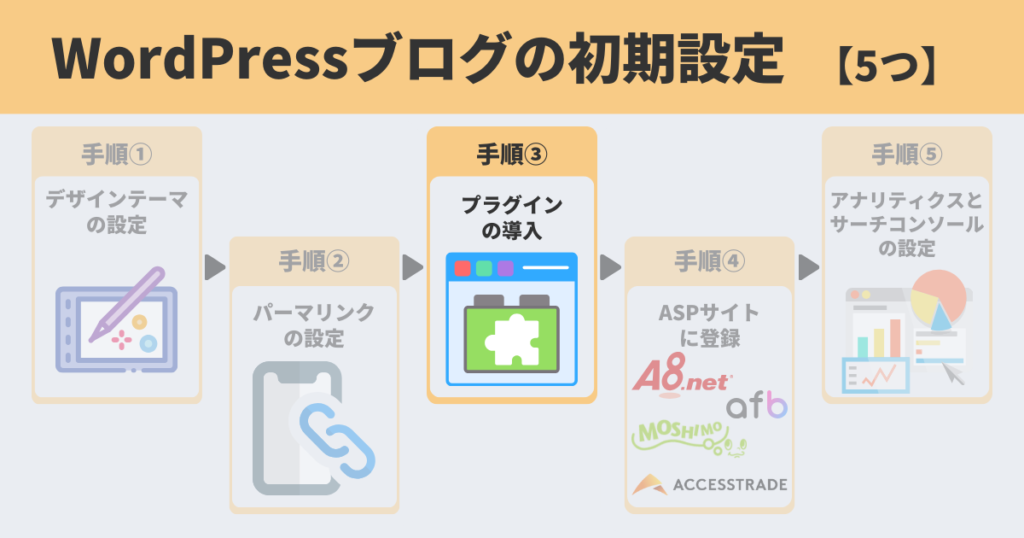
つづいてプラグインを導入しましょう。
プラグインとは、WordPressブログの機能を拡張させるツールです。
たとえば、セキュリティの強化やブログの表示速度のアップが可能になります。
そんなに良いものなら、たくさん入れた方がいいと思うところですが、入れすぎると表示速度が遅くなったり、セキュリティリスクが高まるため、必要最低限に抑えることが大事です。
僕が使っているプラグインは下記の6つです。
- Edit Author Slug【ユーザー名(ログインID)漏えい防止】
- Broken Link Checker【リンク切れチェック】
- EWWW Image Optimizer【画像圧縮】
- SiteGuard WP Plugin【不正アクセス防止】
- UpdraftPlus【バックアップ】
- WP Fastest Cache【表示速度の高速化】



参考にしてください!
プラグインの導入方法は簡単です。
「ダッシュボード」から「プラグイン」→「新規追加」をクリックします。


検索窓に導入したいプラグイン名を入力し、プラグインが表示されたら、「今すぐインストール」→「有効化」をクリックすると、導入完了です。




各プラグインの詳細や設定方法は、下記の記事で詳しく解説しています。
初期設定④:ASPサイトに登録
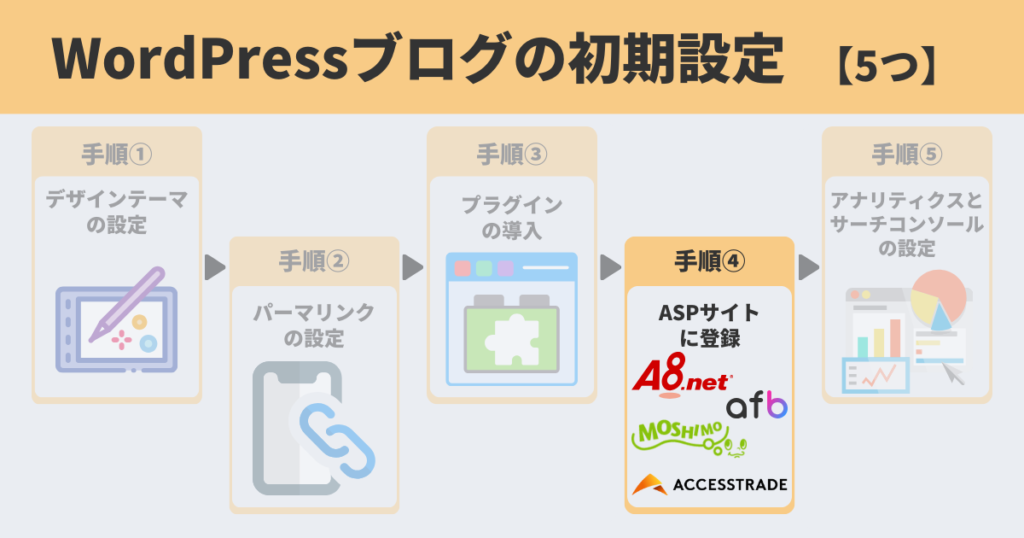
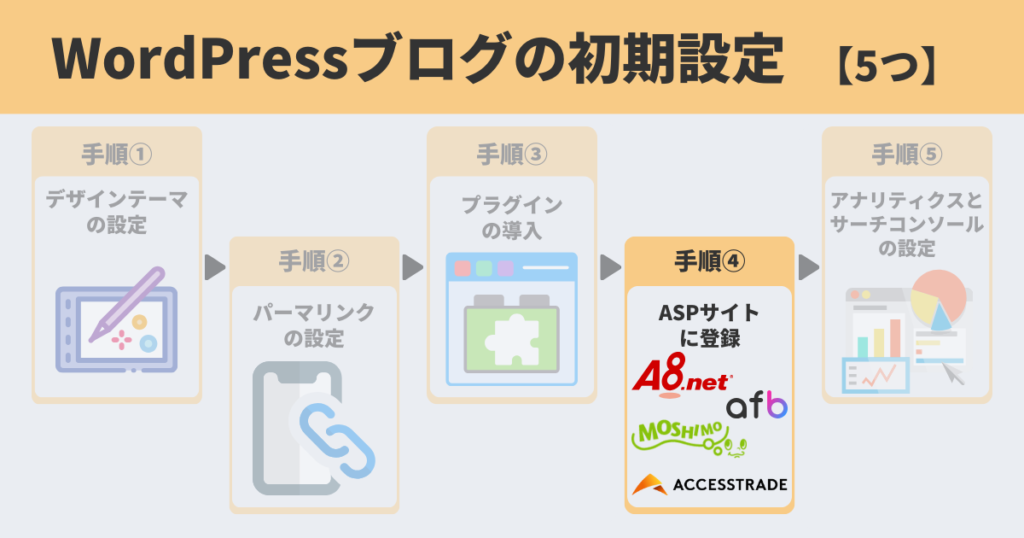
ASPサイトとは、ブログに掲載する広告をたくさん紹介しているサイトです。
図で説明すると下記のイメージです。


かんたんに説明すると、ブログで収益化する流れは下記のとおりです。
- ASPサイトから広告リンクを探す
- 広告リンクをブログに貼る
- 広告リンクから読者が商品を購入する
- 僕たちブロガーに報酬が入る



ブログで収益化するために、必ずASPサイトに登録しましょう。
ブログ初心者におすすめのASPサイトは下記の5つです。
- おすすめASP①:もしもアフィリエイト:大手ASPの1つ!Amazon、楽天案件あり!最大12%アップのW報酬
- おすすめASP②:A8.net:国内最大手ASP!オールジャンルで広告数が無限にある
- おすすめASP③:afb:A8.netに次ぐ国内大手ASP!特に健康・美容系に強く広告数多い
- おすすめASP④:バリューコマース:特に旅行・ショッピング系が多く、独占案件が多い
- おすすめASP⑤:アクセストレード:特に金融・投資系に強い



僕はすべて登録しています!
なぜなら、ASPサイトによって扱っている広告の種類が異なるからです。
たとえば、A社扱ってないけど、B社は扱っている、ということがよくあります。
また、同じ広告でもASPサイトによって単価が違う場合もあります。
上記のリスク対策になるので、複数のASPサイトに登録しておきましょう。
登録はすべて無料!1つ3分ほどで完了します。
たまに登録審査に落ちることがありますが、登録申請は何度でもできます。



記事を増やして再申請してください!
ブログで収益を最大化するには、多くのASPサイトに登録する方が良いです。
より詳しい初心者におすすめのASPサイト7選を下記の記事で紹介しているので、参考にしてください。
初期設定⑤:アナリティクスとサーチコンソールの設定
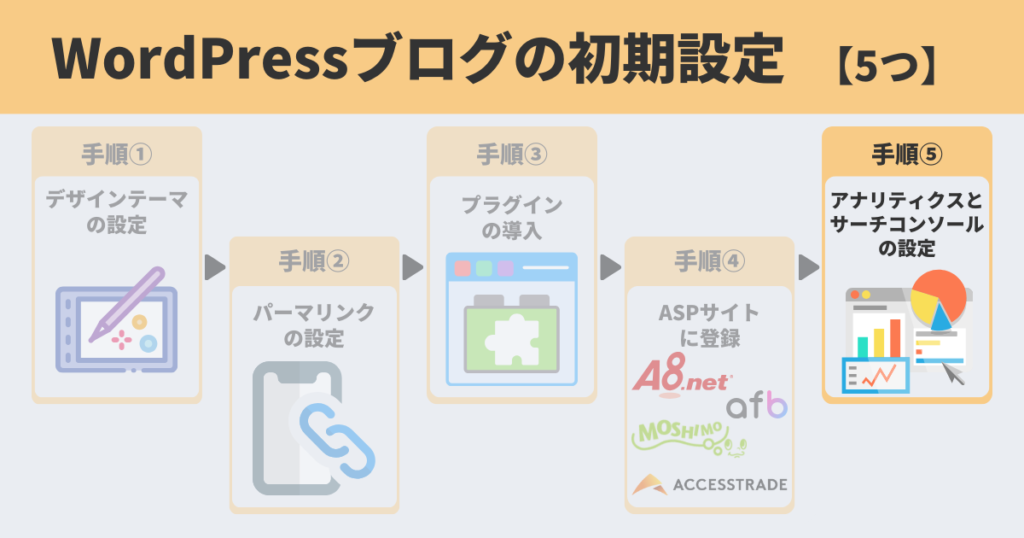
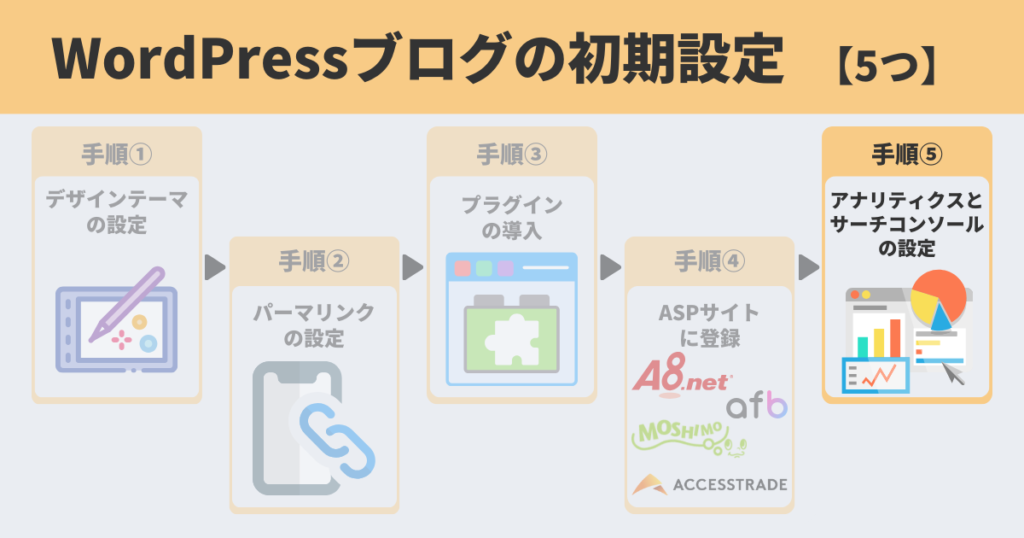
アナリティクスとサーチコンソールは、Googleが無料で提供している解析ツールです。
- アナリティクス:ブログ訪問者の数や経路など、「アクセス」を解析するツール
- サーチコンソール:どんなキーワードでブログを訪問したかなど、「キーワード」を解析するツール
よく分からない言葉かもしれませんが、必ず設定しましょう。
なぜなら、設定することでデータが蓄積されブログを分析できるからです。
最初は分析できなくても、後々データ分析は必要になります。
データ蓄積のためにも設定しておきましょう。
以上がすぐにすべき初期設定です。
すぐに記事を書き始めることができますが、お問い合わせフォームの作成やバックアップ作成をしておくと、ブログ運営が楽になります。
すぐにすべき初期設定のあとにした方がよい初期設定については下記の記事をご覧ください。
»WordPressブログ開設後、記事を書く前にやっておくべき初期設定
開設できない方はインスタにDMしてください!


以上がWordPressブログの始め方でした。
ブログを開設できた方、おめでとうございます!
これからブログで収益を出すために、頑張って記事を書いていきましょう。
今回紹介した手順でWordPressブログを開設できない方は、僕のインスタアカウント( )にDMしてください。



いつでも返答します!
また、本記事を読んでブログを開設したくなったかは、こちらから10分でできます。