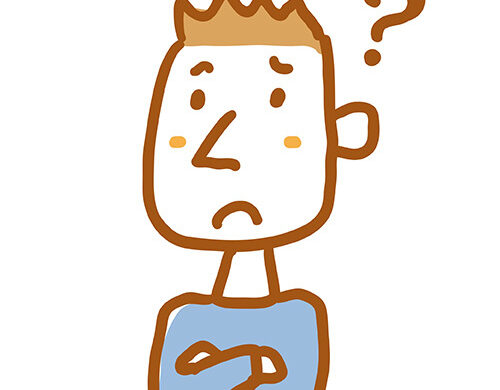
楽天証券で新NISA(つみたて投資枠)を始めたい。
楽天証券で新NISAを始めるには、口座を開設し新NISAの設定を行う必要があります。
そこで本記事では下記の内容を解説します。
- 楽天証券口座開設方法
- 楽天証券での新NISA(つみたて投資枠)設定方法



一度設定を行えば、あとはすべて自動で積み立てされます。
本記事を読めば、楽天証券口座開設から新NISA(つみたて投資枠)設定方法が分かります。
\ 楽天証券で新NISAをはじめる /
楽天証券ではなく、SBI証券で新NISA(つみたて投資枠)を始めたい方はこちらからどうぞ。


楽天証券口座開設方法
まずは口座開設しましょう。
楽天証券の口座開設の手順は下記のとおりです。
- 手順①:公式サイトで口座開設を申し込む
- 手順②:本人確認書類を提出する
- 手順③:必要情報を入力する
- 手順④:ログインIDを受け取る
- 手順⑤:初期設定を行う
- 手順⑥:iSPEEDをインストールする



手順に通りに進めたら必ず口座開設できるので安心してください。
手順①:公式サイトで口座開設を申し込む


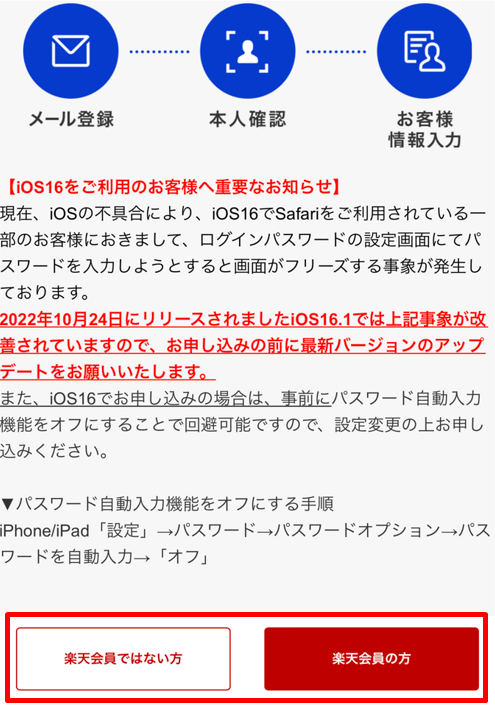
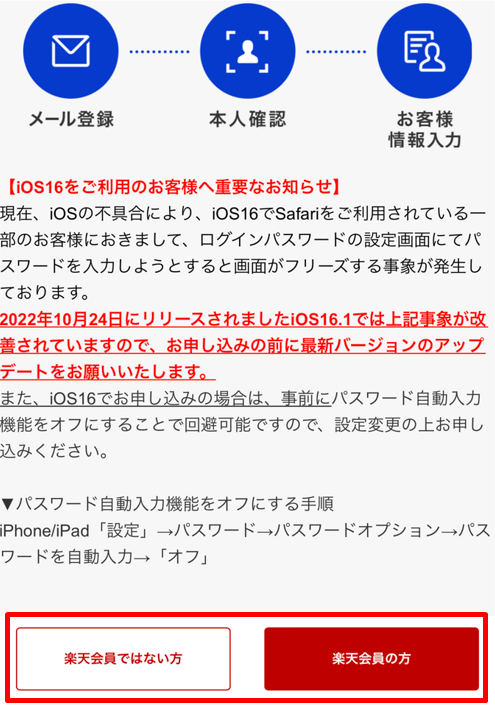
楽天会員の場合は「楽天会員の方」を選択してください。すぐに口座開設の手続きに進みます。
まだ楽天会員ではない方は会員登録後に口座開設ができるので、まず会員登録後から進めましょう。
「楽天会員ではない方」を選択した方は、「メールアドレス」を入力し、「同意のうえ、送信する」をタップします。
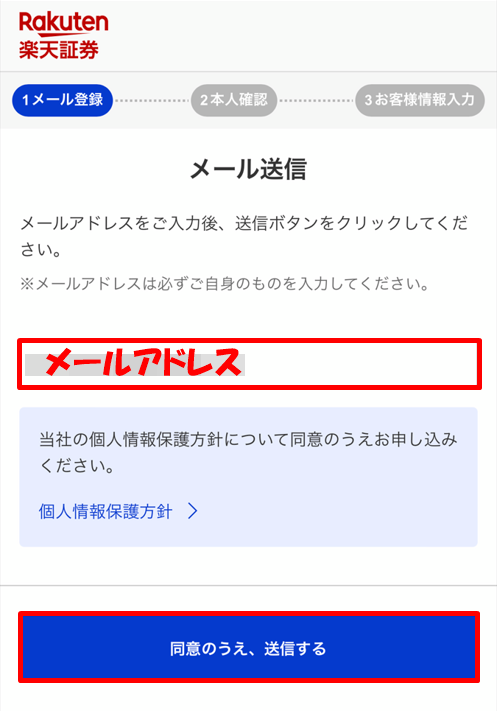
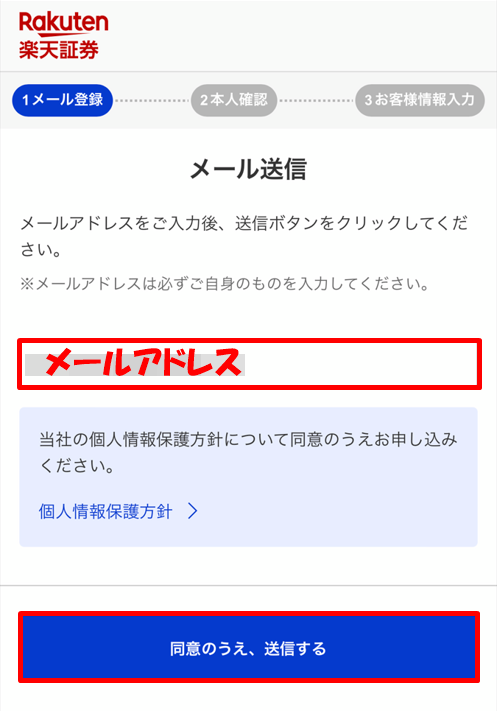
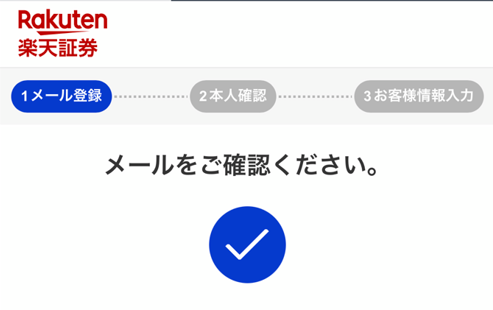
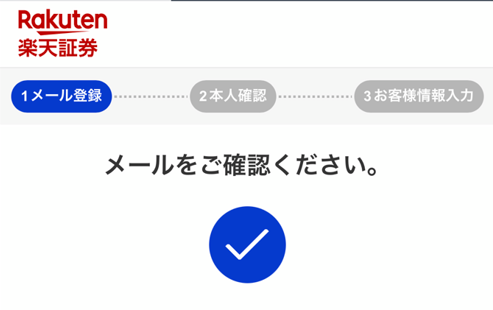
送信後、楽天からメールが届くので記載されているURLをクリックします。
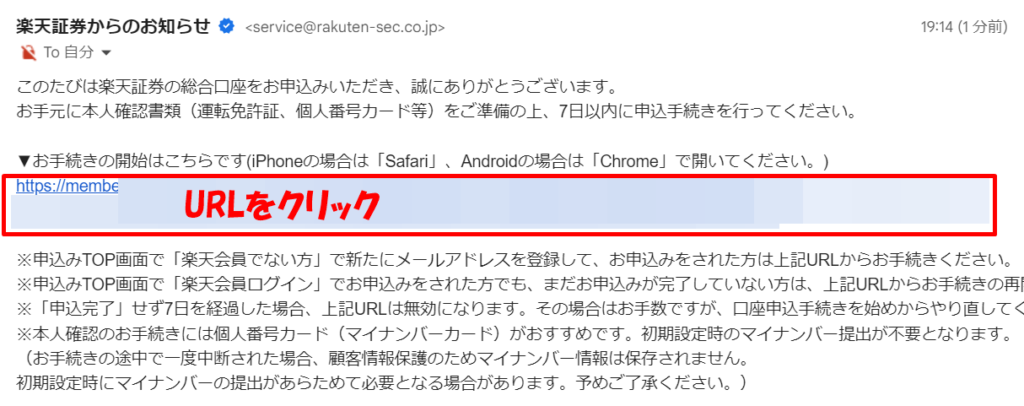
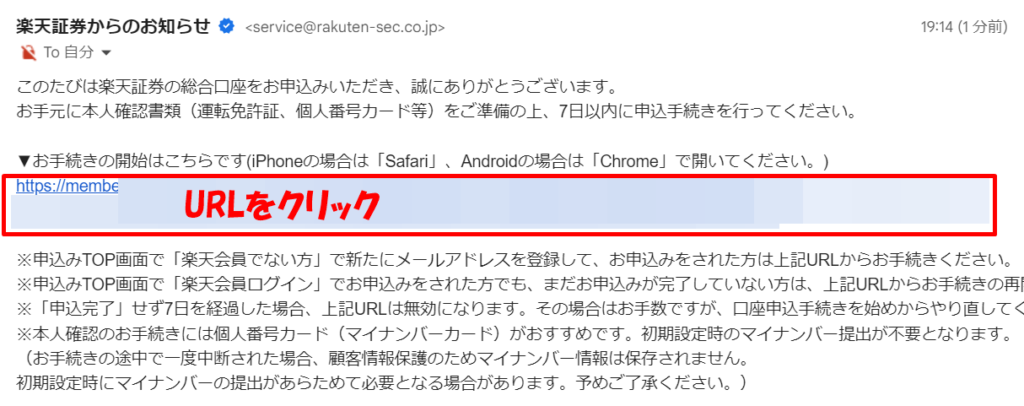
「国籍」、「本人確認書類」を選択し、「次へ(本人確認へ)」をタップします。
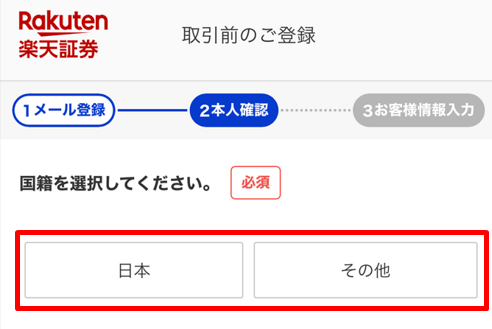
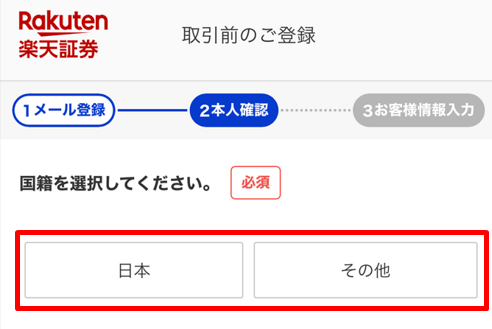
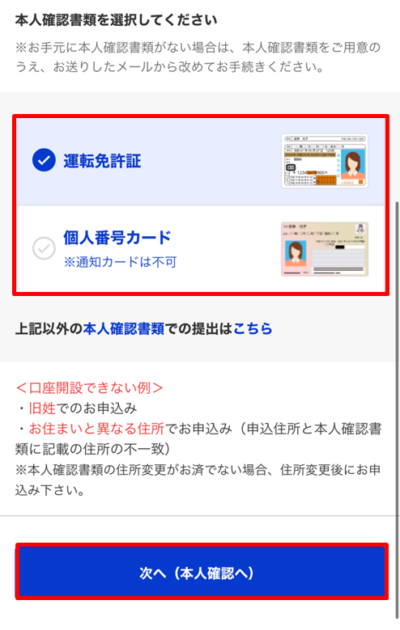
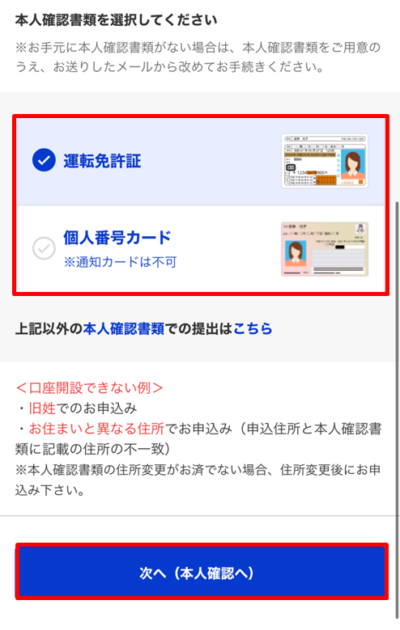
- 個人番号(マイナンバー)カードを選択する場合は、通知カードでの申請はできません。
- パソコンから申請を進めている方はスマホでQRコードを読み取り、本人確認書類申請画面に進んでください。
- ここでは運転免許証で手続き可能ですが、最終的にはマイナンバーカードか通知カードが必要です。両方ともない方は口座開設前に準備しましょう。
手順②:本人確認書類を提出する
本人確認後、本人確認書類を提出します。
「表面の撮影説明へ」をタップし、指示に従って本人確認書類の撮影を行いましょう。
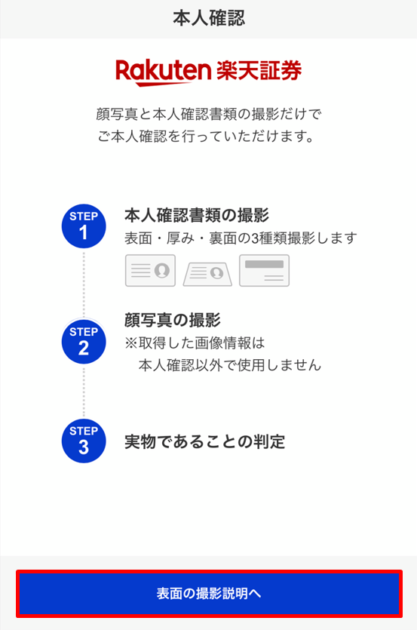
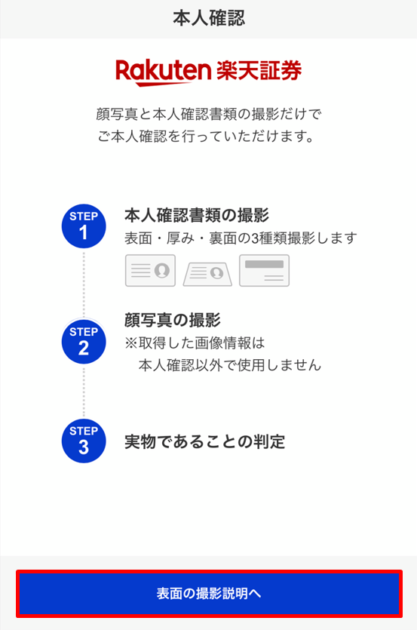
手順③:必要情報を入力する
本人確認書類撮影後、個人情報を入力しましょう。
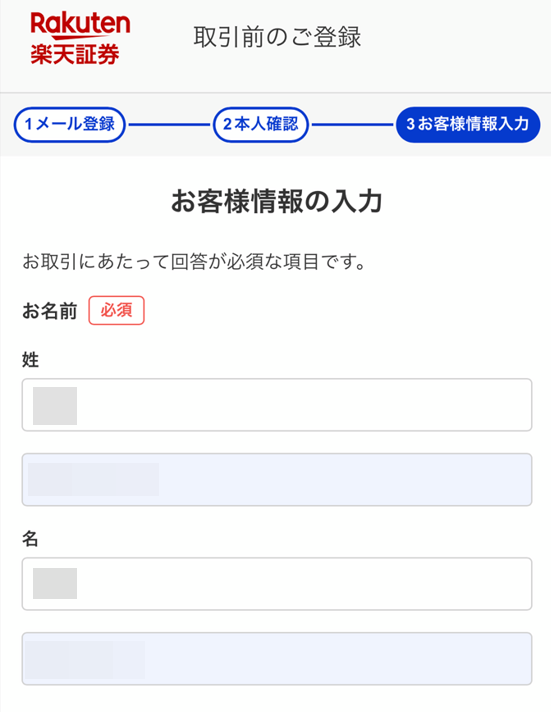
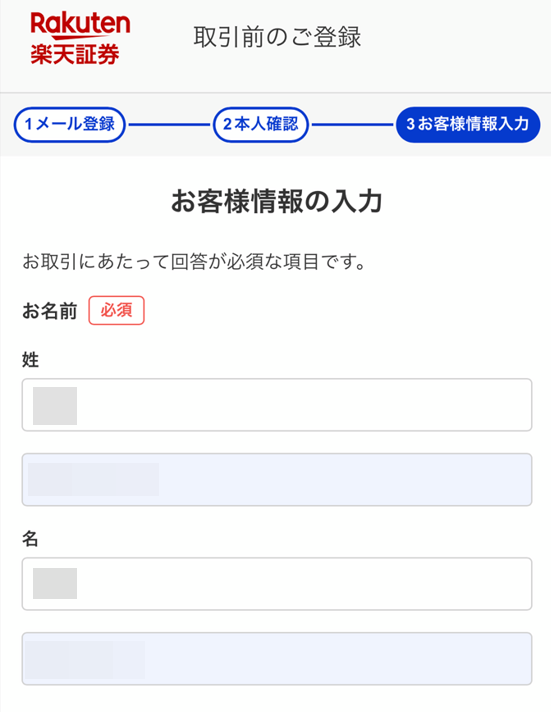
- 名前
- 性別
- 生年月日
- 住所
- 電話番号
- ご案内メール(楽天証券ニュースの受信の有無を選択)
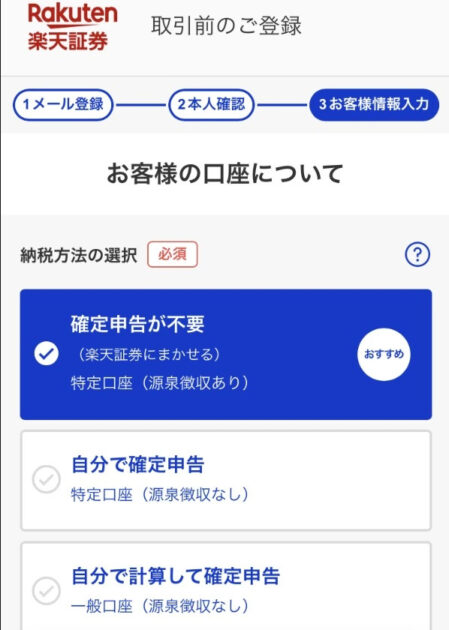
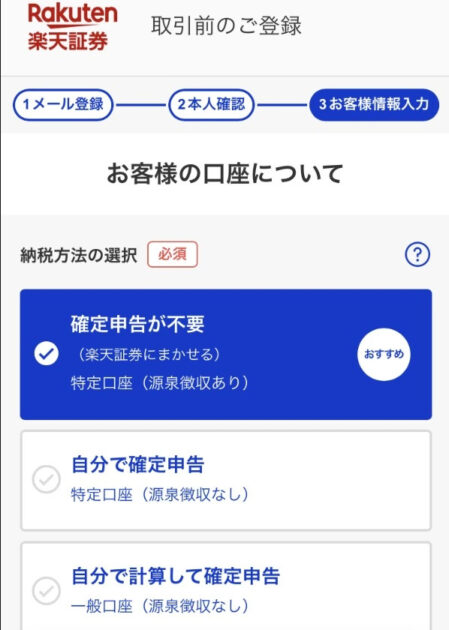
口座タイプは下記の3種類です。
| 特定口座 (源泉徴収あり) | 特定口座 (源泉徴収なし) | 一般口座 (源泉徴収なし) | |
|---|---|---|---|
| 年間取引集計 | 証券会社 | 証券会社 | 自分 |
| 確定申告 | 不要 | 必要 | 必要 |
| 税金 | 20万円以下も課税 | 20万円以下は非課税 | 20万円以下は非課税 |



投資初めての方は、どれを選べばいいのか迷うはずです。
結論からいうと、「特定口座(源泉徴収あり)」を選べば問題ありません。
なぜかというと、確定申告が不要だからです。
株式や投資信託の売却益には通常20.315%の税金がかかります。
売却益が出た場合は確定申告の必要がありますが、「特定口座(源泉徴収あり)」を選択すると、証券会社が納税を代行してくれます。



自分で確定申告する必要がありません。
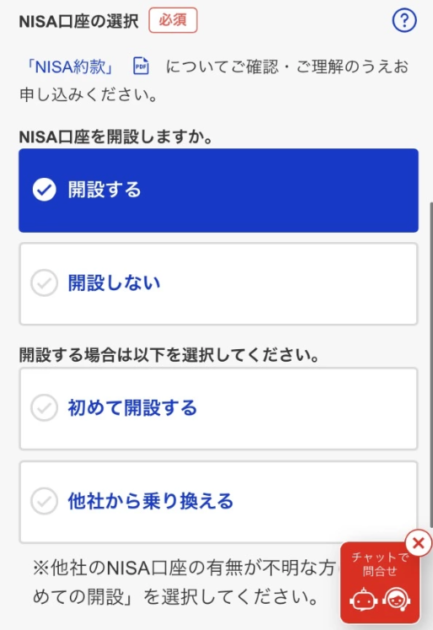
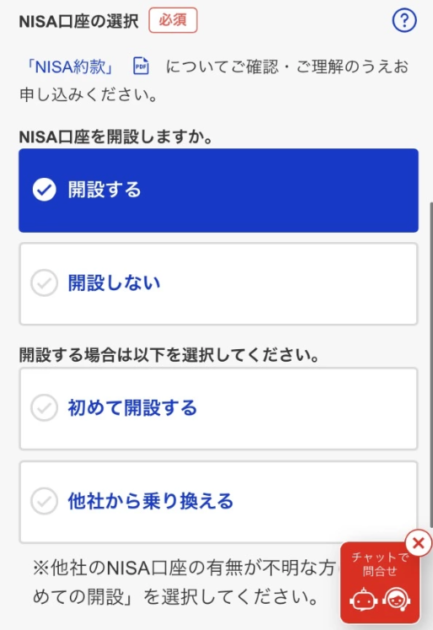
- NISA口座を開設しますか。:開設する
- 開設する場合は以下を選択してしてください。:初めて開設する(他社でNISA口座がある場合は、他社から乗り換える選択)
- NISA区分を選択してください。:つみたてNISA(毎月少額を積み立てる方は、つみたてNISAで大丈夫です)
- すべて入力したら、「次へ」をタップ
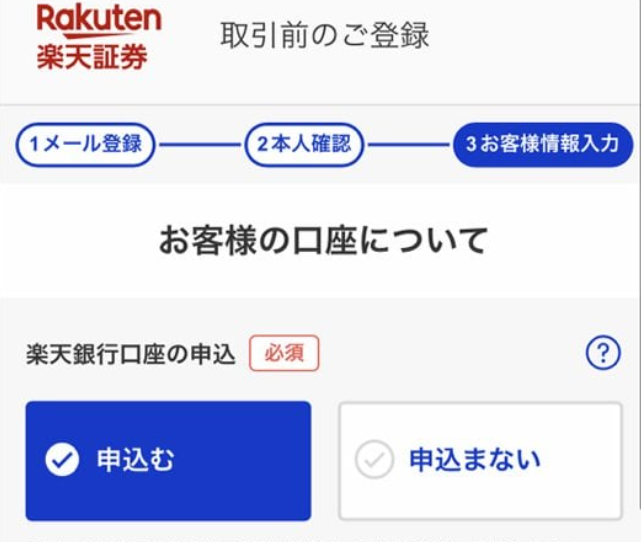
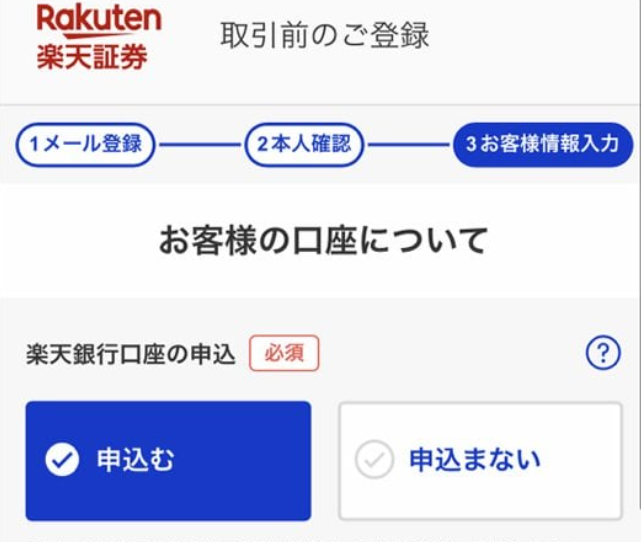
口座開設と当時に楽天銀行の開設が可能です。
入出金などの連携ができ、メリットが多いので開設することをおすすめします。
口座開設と当時に楽天カードの発行が可能です。
ポイント付与など、メリットが多いので開設することをおすすめします。
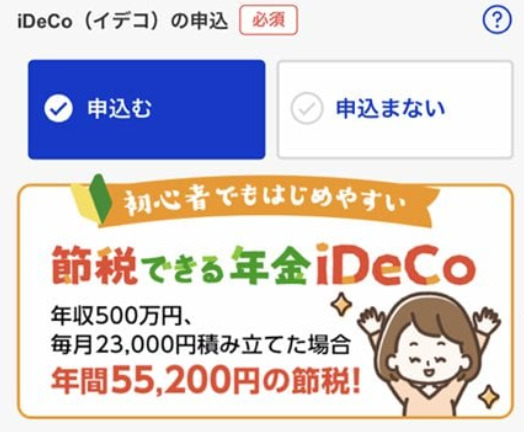
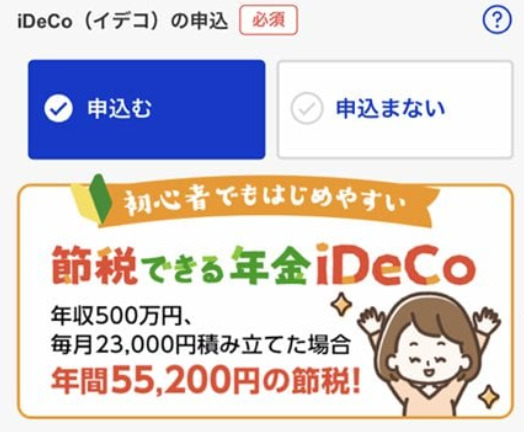
iDeCoはNISA同様に売却益が非課税になる制度です。
ただ、60歳まで資金が引き出せない、申し込み方法が複雑など、NISAよりもハードルが高いです。
まずはNISAをやった後、投資額を増やしたい場合の検討するのがよいでしょう。
「申込まない」がおすすめです。
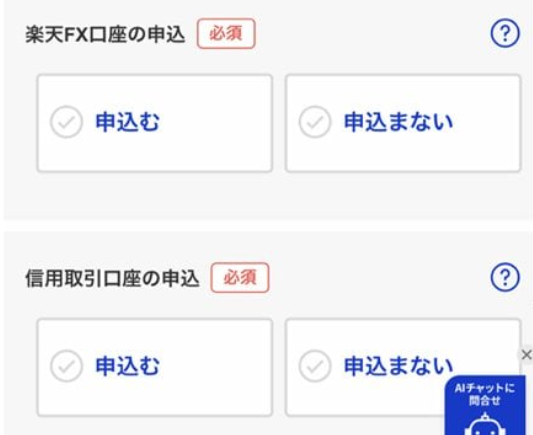
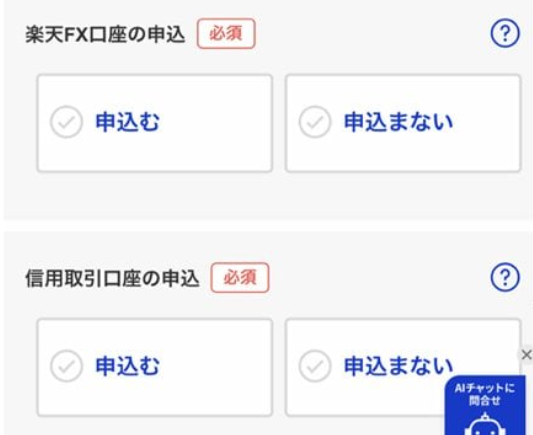
FXや信用取引の申し込みです。
初心者にはリスクが高すぎるので、基本的に不要です。
「申し込まない」を選択しましょう。
必要情報の入力が完了したら、管理画面へのログインパスワードを設定します。
楽天証券にログイン時に必要なので、忘れないようにメモしておきましょう。
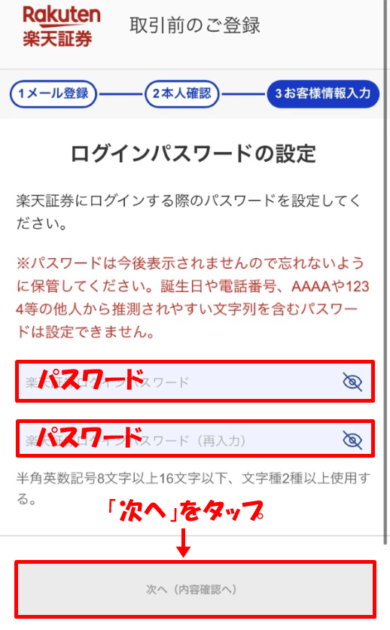
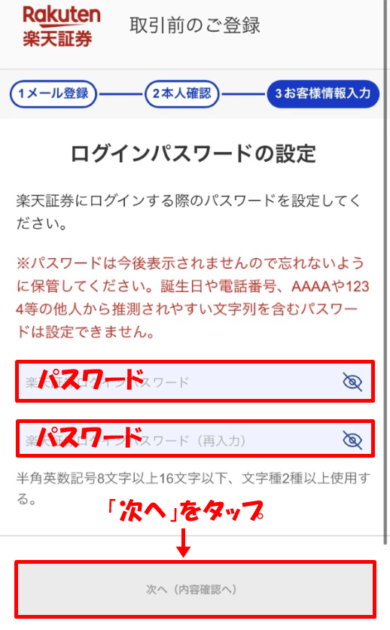
入力内容を確認し、「規約等の確認へ」をタップします。
つづいて「規約等を確認する」をタップし、同意事項にチェックを入れ、「同意して申し込みを完了する」をタップします。
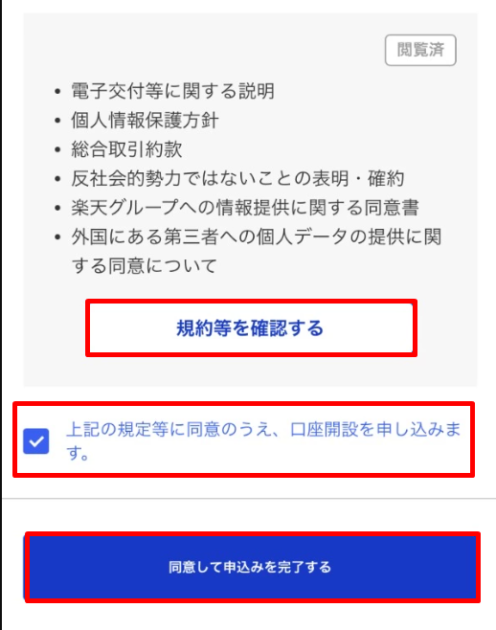
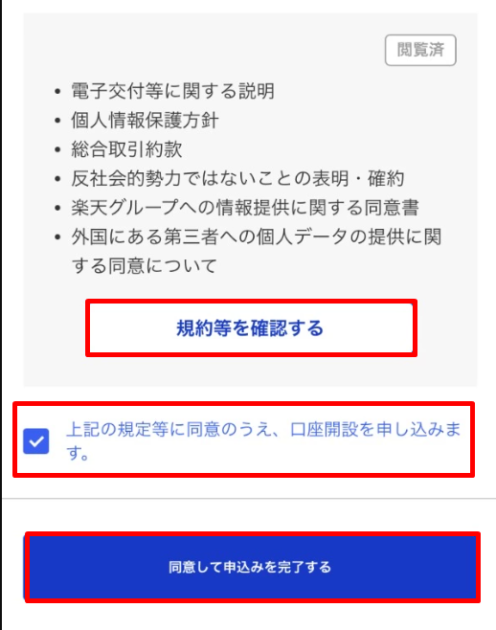
以上で楽天証券口座開設の申し込み完了です。
楽天銀行の同時開設を申し込んだ方は、楽天銀行の口座開設画面に移るので、手続きをしましょう。
手順④:ログインIDを受け取る
申込み完了後、通常1~3営業日で審査が完了し、口座開設完了メールが届きます。
メール内にログインIDが記載されているので確認しましょう。
手順⑤:初期設定を行う
口座開設が完了し、ログインIDを受け取ったら初期設定を行いましょう。
1.ログイン
口座開設完了メール内に記載されているURLをタップし、ログインしましょう。
ログイン画面では、「ログインID」と「パスワード」を入力します。
パスワードは、口座開設時に設定したパスワードを入力しましょう。
2.投資前の登録
ログイン後、投資前の登録をします。
ただのアンケートなので気軽に答えて大丈夫です。
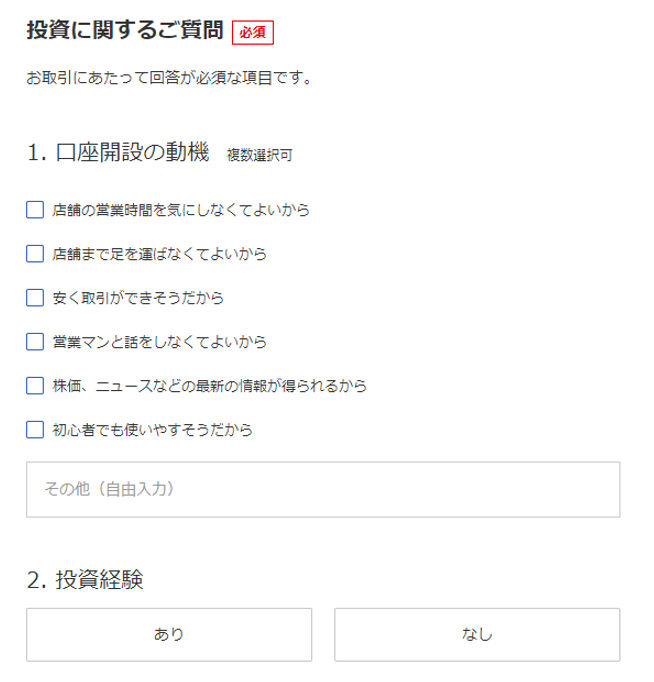
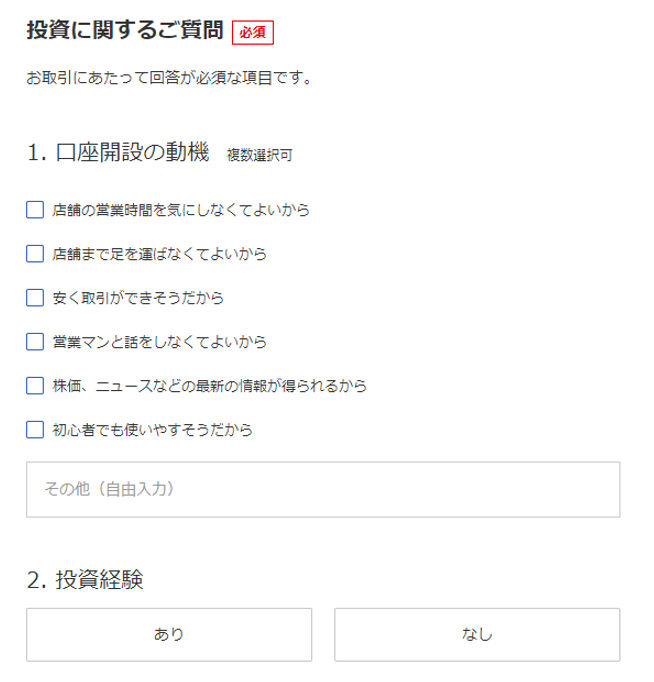
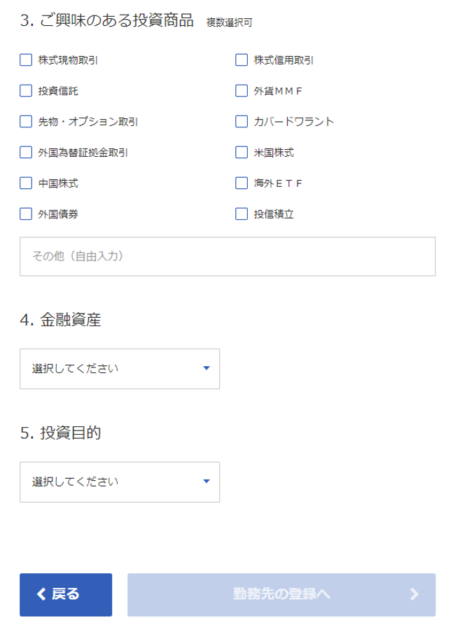
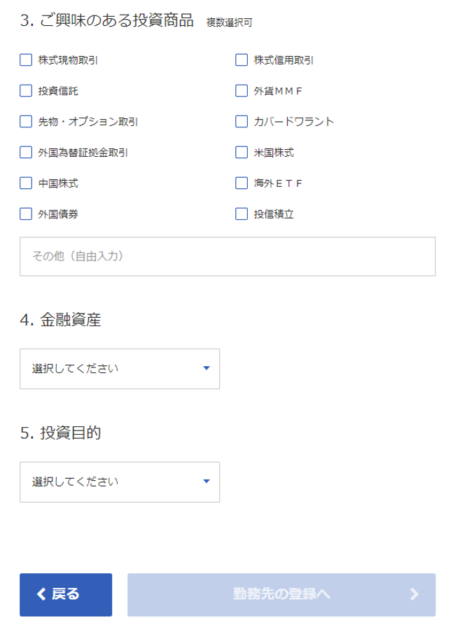
すべて入力したら「勤務先の登録へ」をタップします。
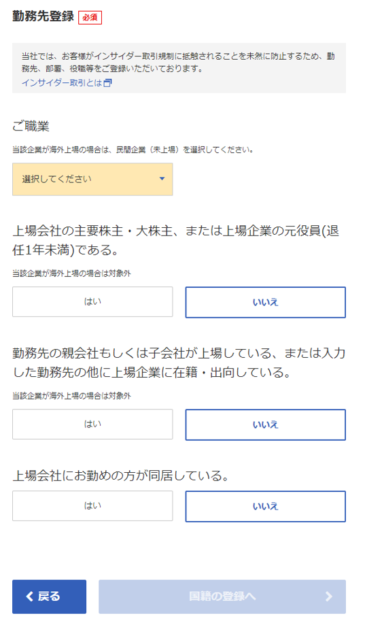
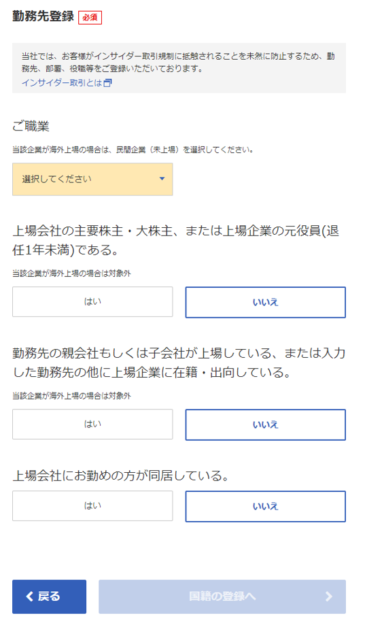
すべて入力したら「国籍の登録へ」をタップします。
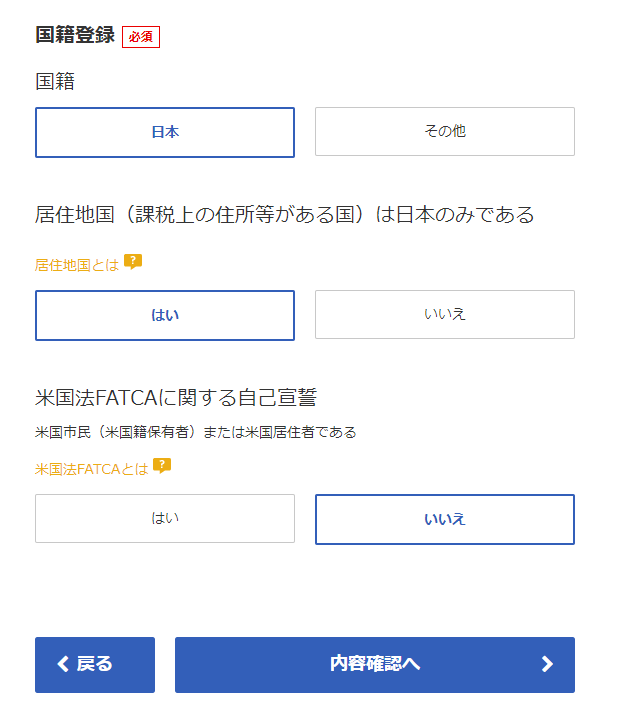
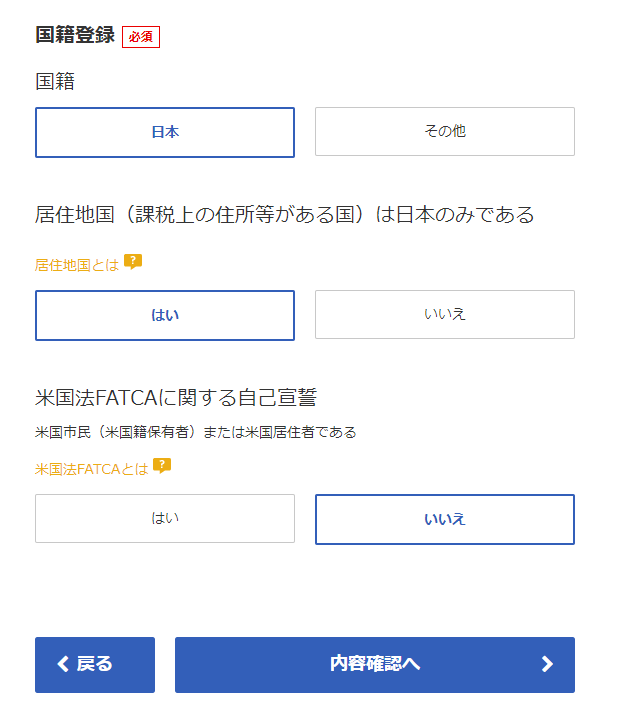
すべて入力したら「内容確認へ」をタップします。
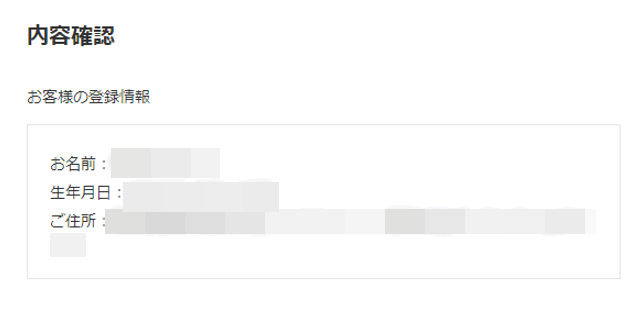
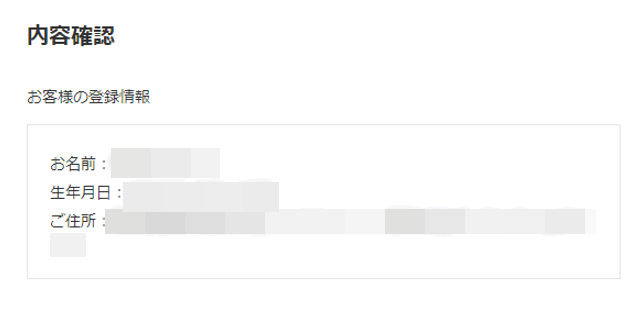
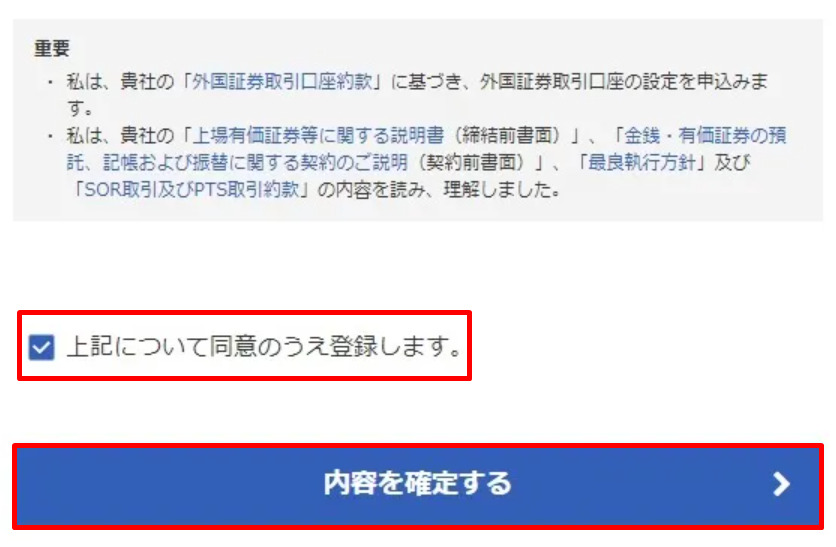
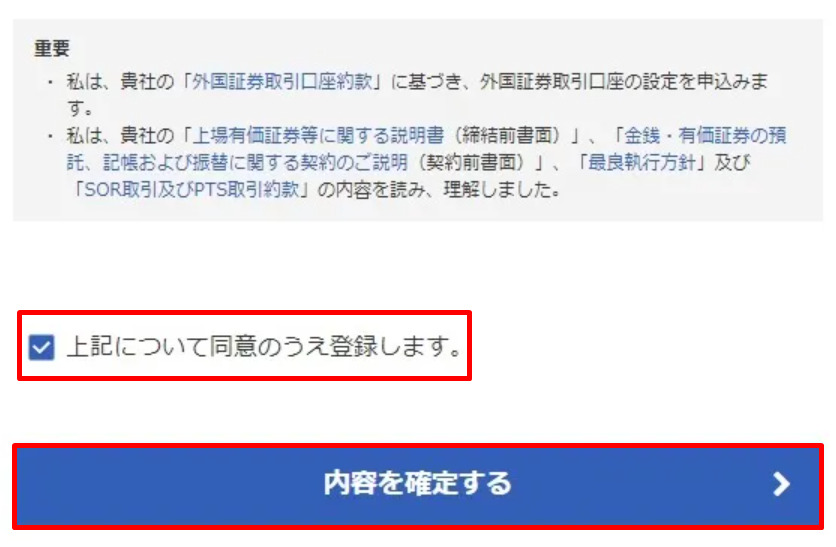
登録内容を確認し、「上記について同意のうえ登録します。」にチェックを入れ、「内容を確定する」をタップします。
以上で「投資前の登録」が完了です。
3.マイナンバー登録
つづいてマイナンバー登録を行います。
「通知カード」または「個人番号カード」を手元に用意しておきましょう。
登録方法は下記の3つから選択できます。
- スマートフォンアプリ
- 郵送
- 画像のアップロード
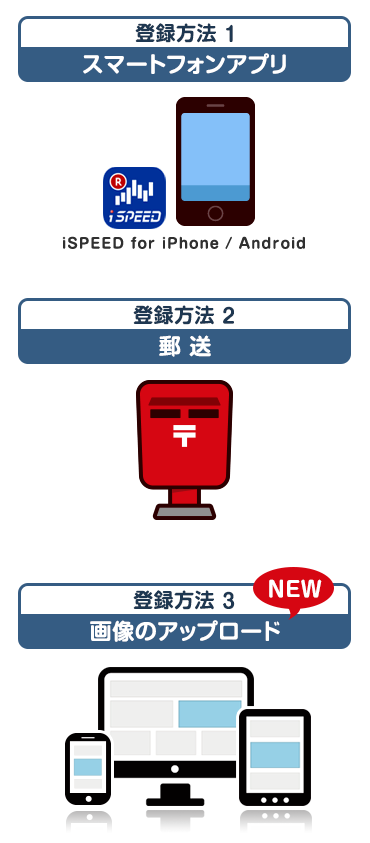
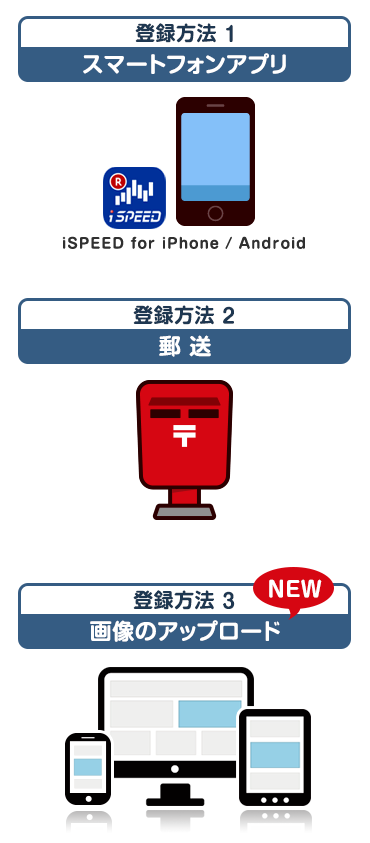
以前はスマートフォンアプリ「ispeed」をダウンロードして登録する必要がありましたが、現在はマイナンバーカードと通知カードを持っている場合は、スマホで登録可能です。
アプリでのマイナンバー登録方法はこちらをご覧ください。
今回は「画像のアップロード」で登録する方法を解説します。
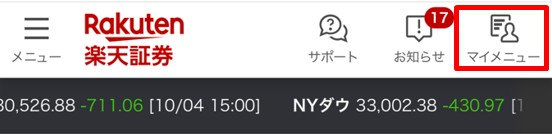
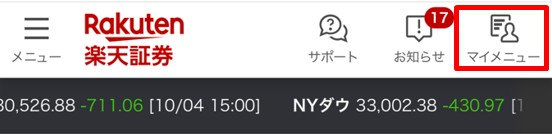
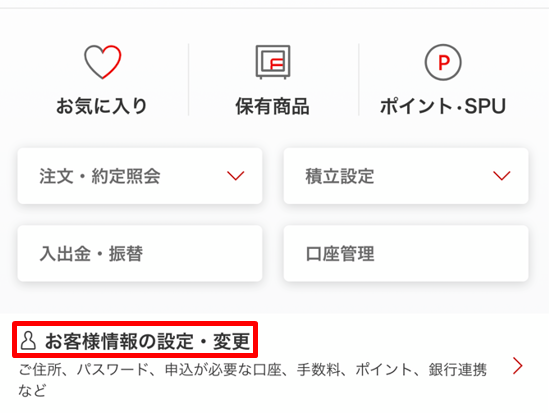
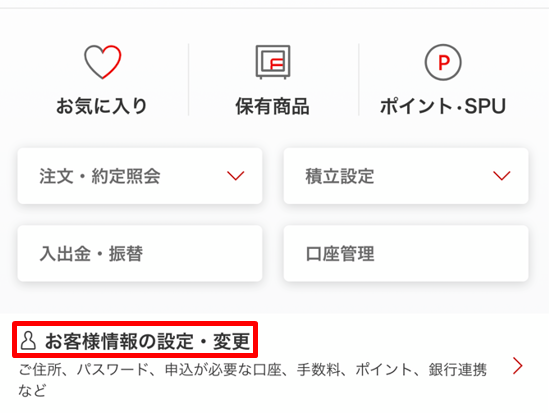
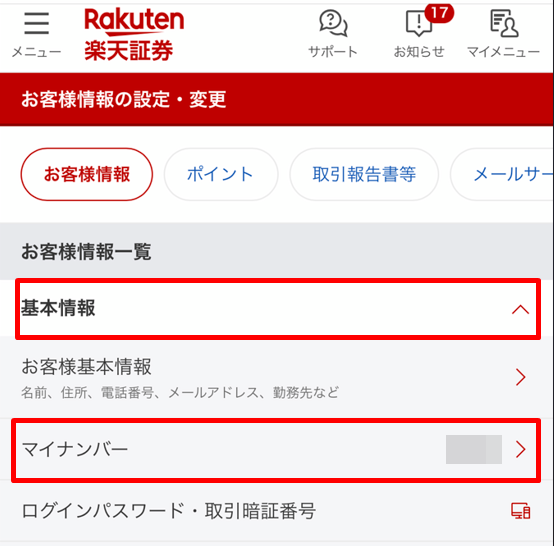
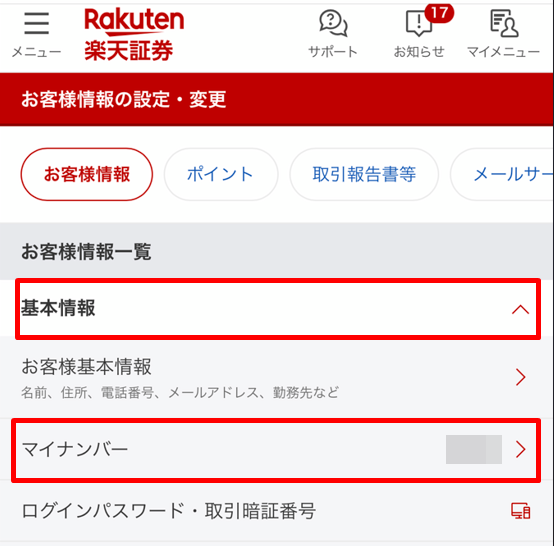
「提出方法」を選択し、「次へ進む」をタップします。
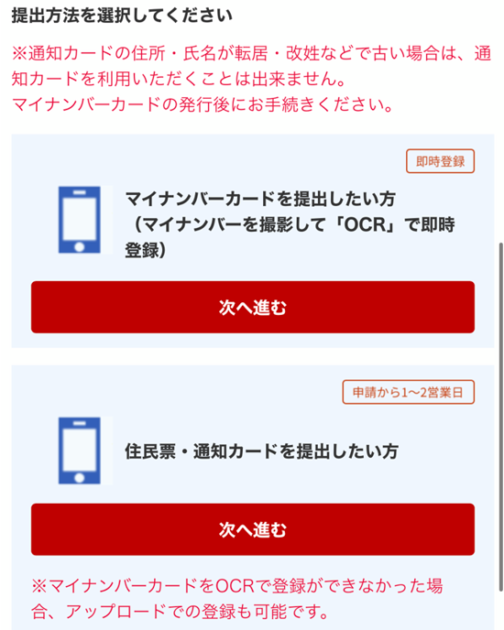
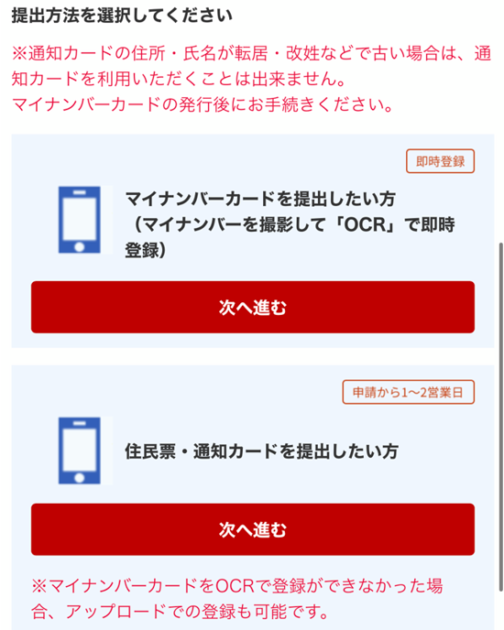
指示に沿って進めると、マイナンバー撮影画面に移るので、「撮影へ進む」をタップし、マイナンバーを撮影します。
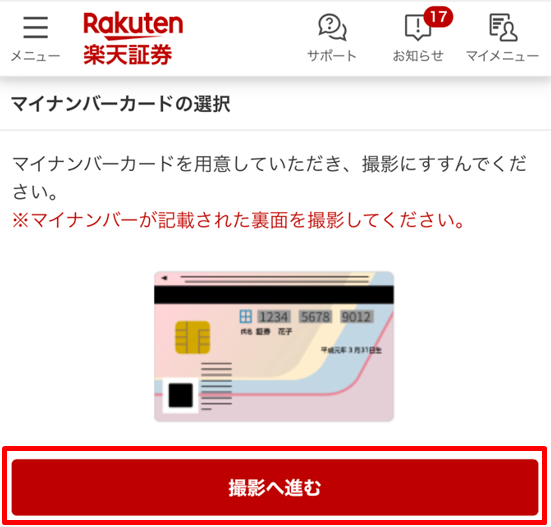
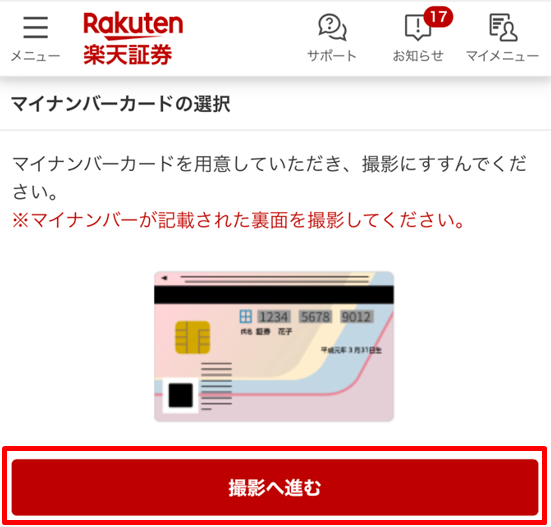
マイナンバーカードの撮影後、確認画面に移ります。正しい番号ならば「登録する」、誤った番号ならば、「再撮影する」または、「画像を再アップロードする」をタップします。
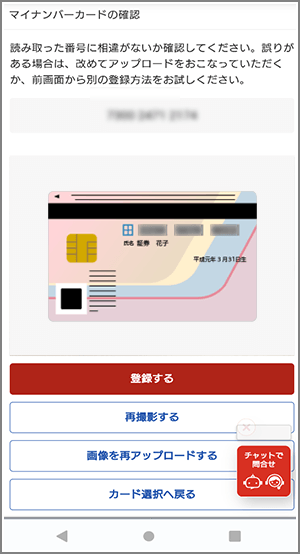
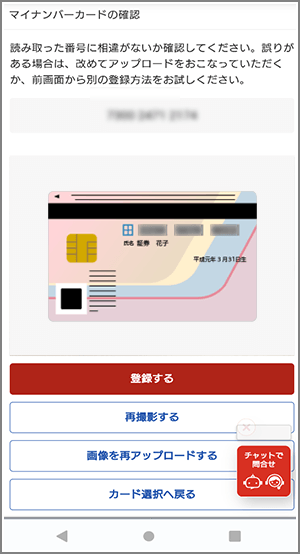
以上でマイナンバー登録完了です。
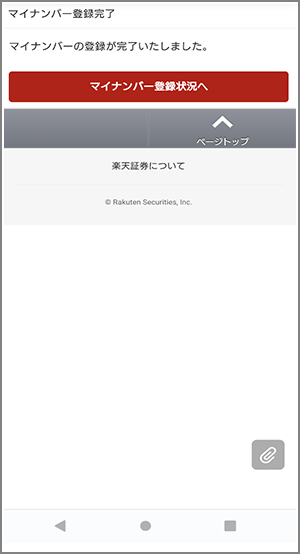
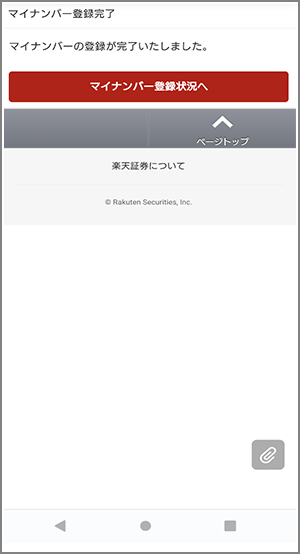
手順⑥:iSPEEDをインストールする
さいごに楽天証券の「iSPEED」というアプリをインストールしましょう。
iPhone、Android、iPadに対応したトレーディングアプリです。
株価や為替情報、各種ニュース等の投資情報の収集や取引ができます。
App Store、Google Play、Amazonアプリストアから無料でインストールできるので、口座開設後に入れておきましょう。



お疲れさまでした!以上で楽天証券の口座開設から初期設定まで完了しました。さっそく新NISAを始める方は、新NISA設定方法に進んでください。
楽天証券口座を開設したい方はこちらからどうぞ。
\ 楽天証券で新NISAをはじめる /
楽天証券での新NISA(つみたて投資枠)設定方法
ここからは、新NISA(つみたて投資枠)設定方法をスマホ版とPC版に分けて解説します。
スマホでの新NISA(つみたて投資枠)設定方法
スマホでの設定方法は下記のとおりです。(PCでの設定方法はコチラをタップしてください)
- 手順①:投資商品の選択
- 手順②:積立金額の設定
- 手順③:目論見書の確認
- 手順④:引落の設定



それでは順番に見ていきましょう。
手順①:投資商品の選択
まずは投資商品を選択します。
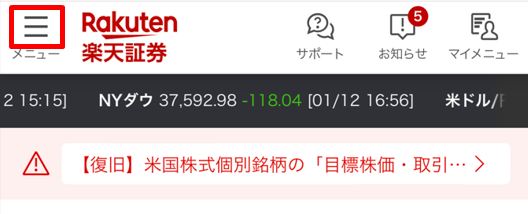
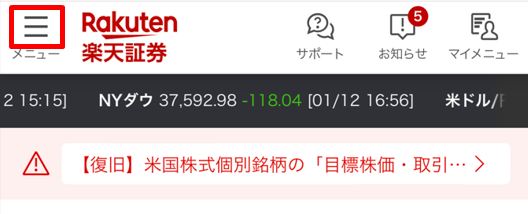
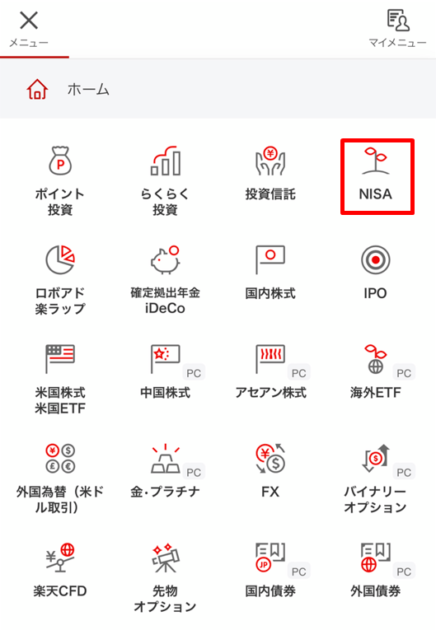
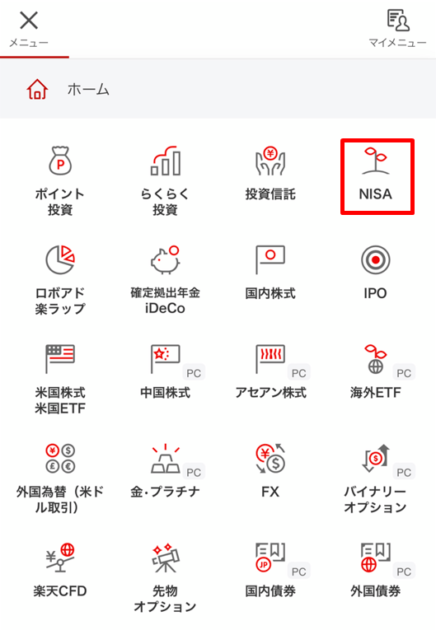
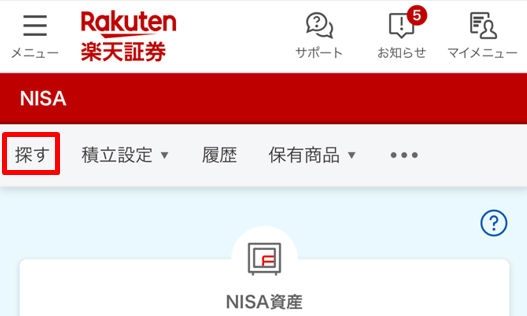
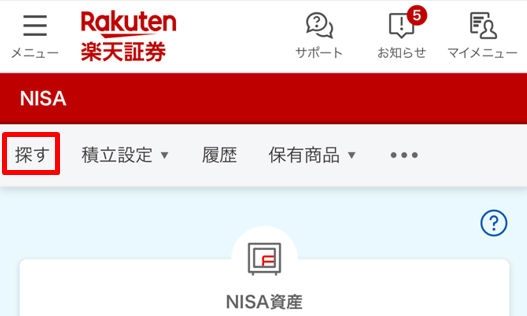
「探す」をタップすると、投資商品検索ページに移動するので、「つみたて投資枠のファンド一覧」から投資商品を選びましょう。
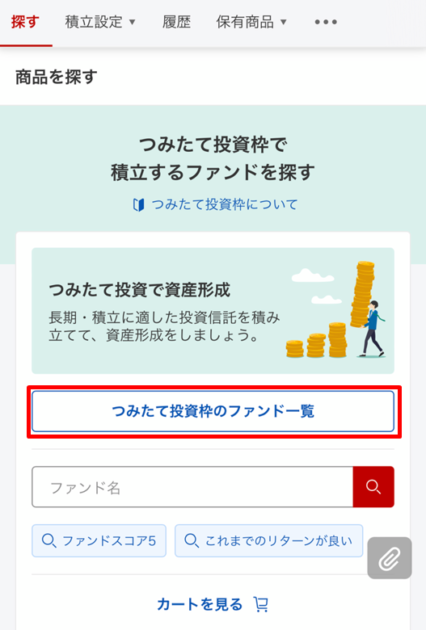
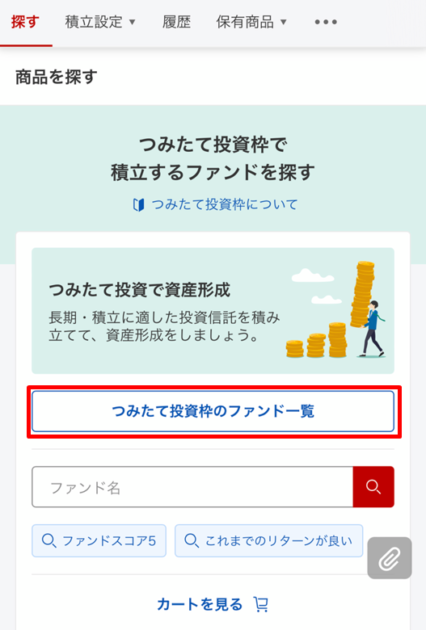



でも、商品数が多くて何を選べばいいか分からない方は多いと思います。
そこで、楽天証券でおすすめの投資商品を3つ紹介します。
- eMAXIS Slim 米国株式(S&P500)
- eMAXIS Slim全世界株式(オールカントリー)
- 楽天全米株式インデックス・ファンド
どれも手数料が安く人気の商品です。



ちなみに僕は、「eMAXIS Slim 米国株式(S&P500)」に投資しています。
商品が決まったら、商品名を入力し検索しましょう。
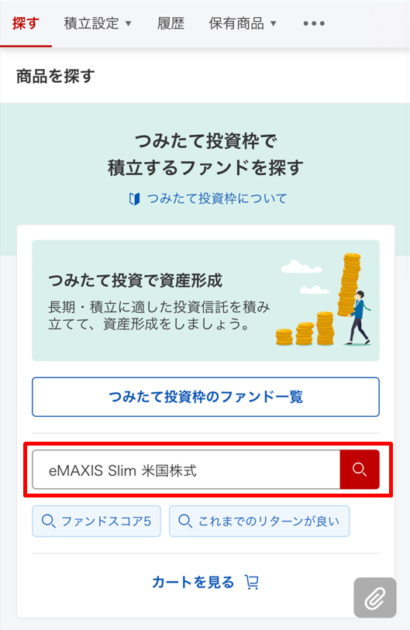
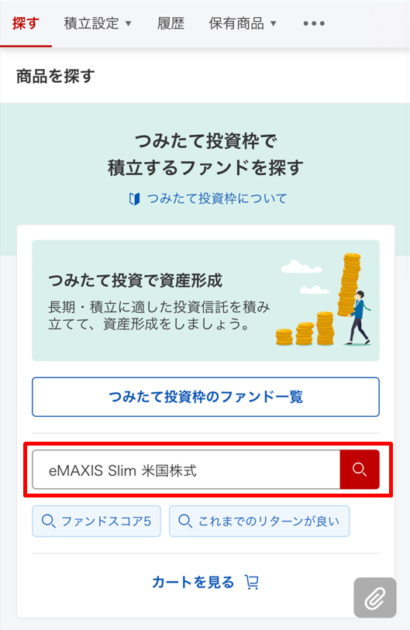
商品が出てきたら、「商品名」をタップします。
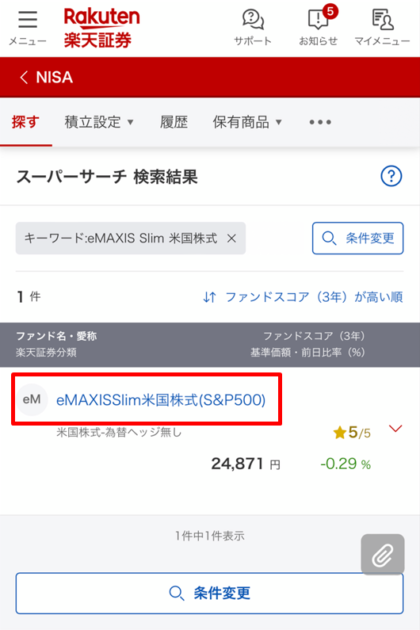
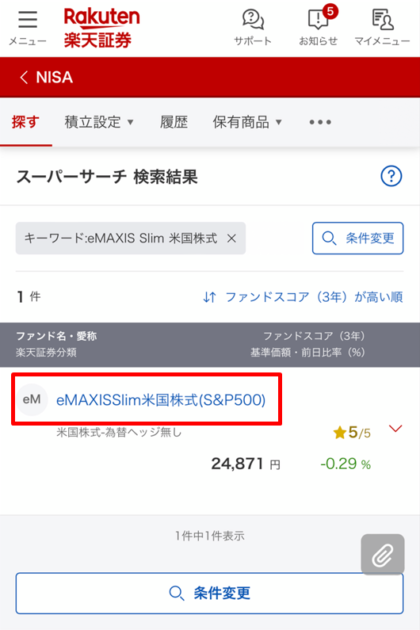
手順②:積立金額の設定
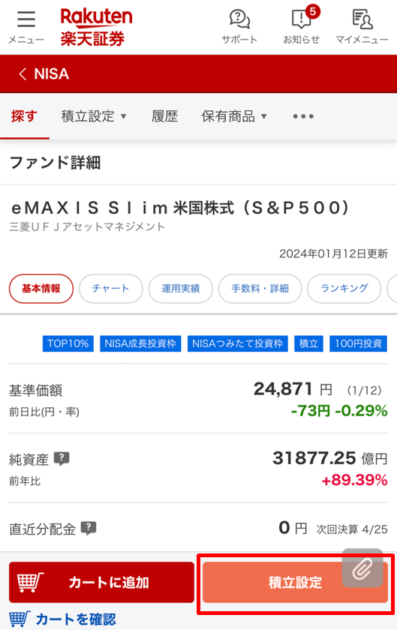
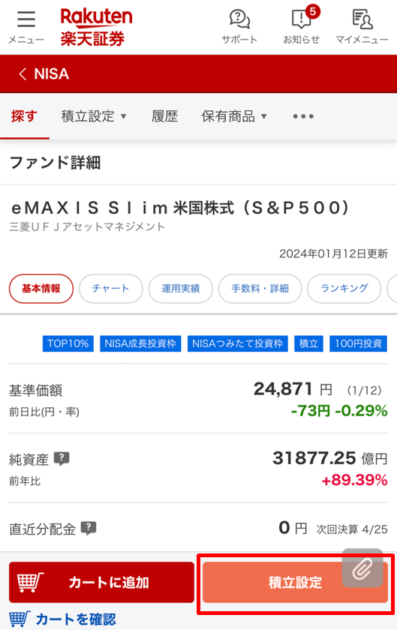
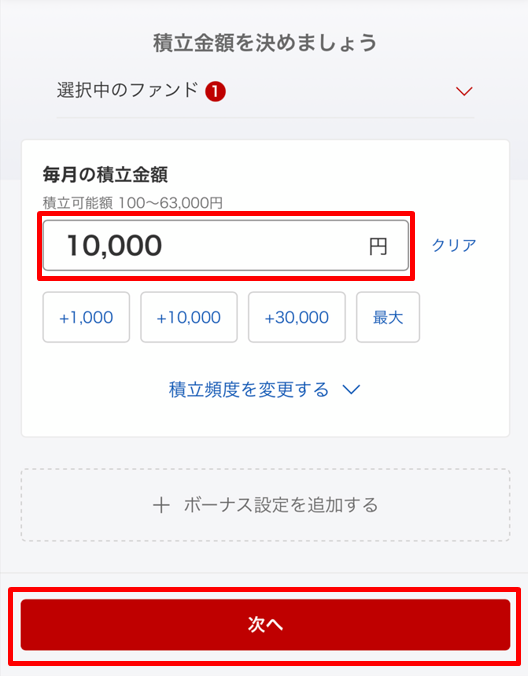
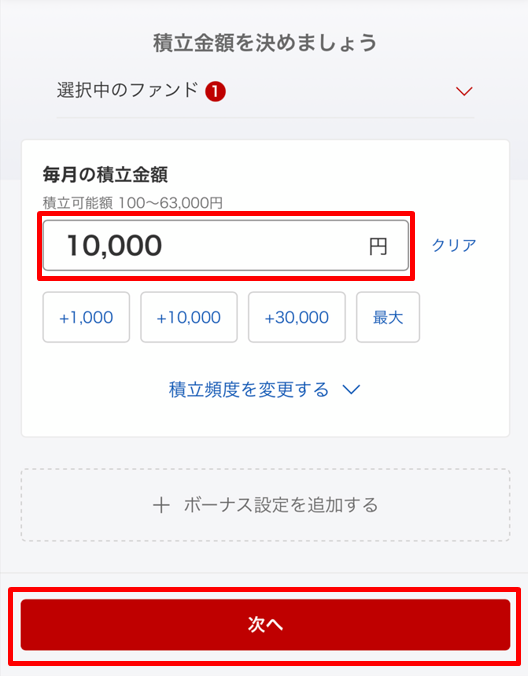
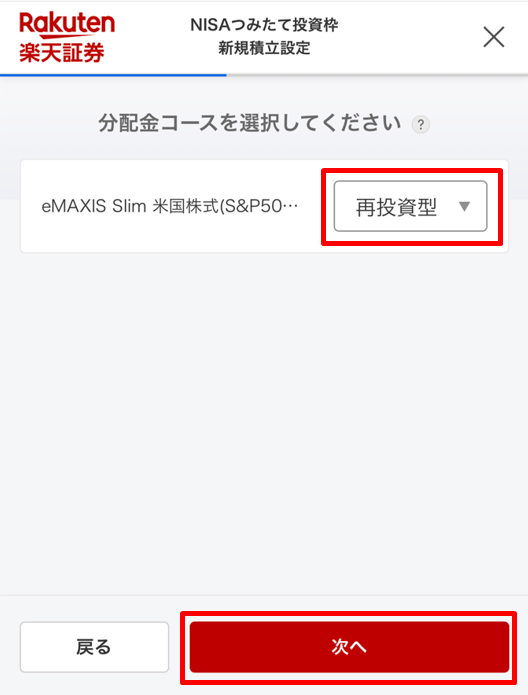
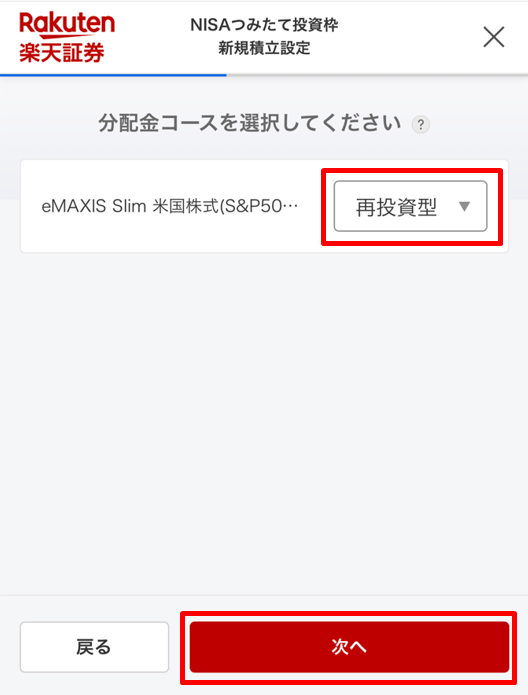
投資信託の運用によって得られた利益を投資家に分配するお金のことで、「配当金」なようなものです。



「再投資型」、「受取型」の2種類のコースがあります。おすすめは複利効果が見込める「再投資型」です。
手順③:目論見書の確認
「目論見書」を閲覧し、「同意して次へ」をタップします。
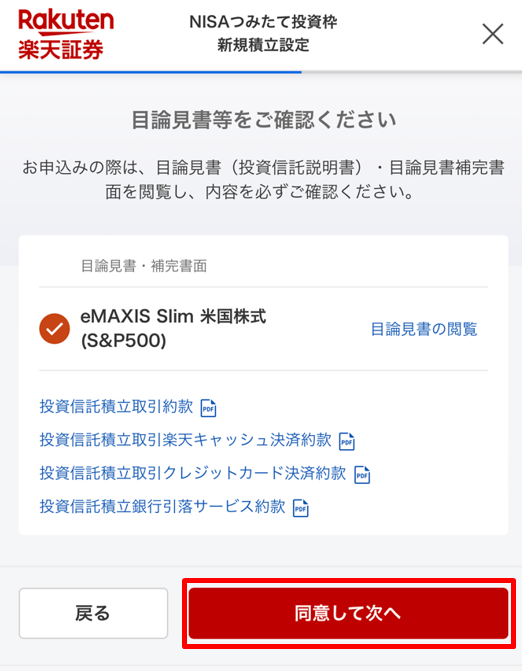
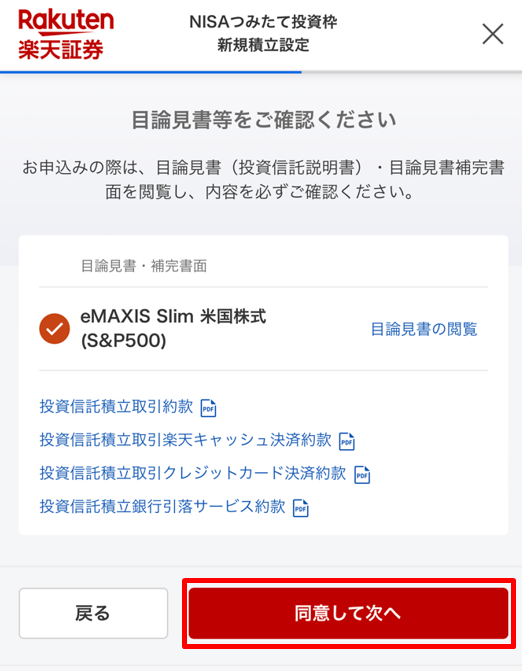
手順④:引落の設定
引落方法の中でおすすめは、ポイント還元率が一番高い「楽天キャッシュ」です。
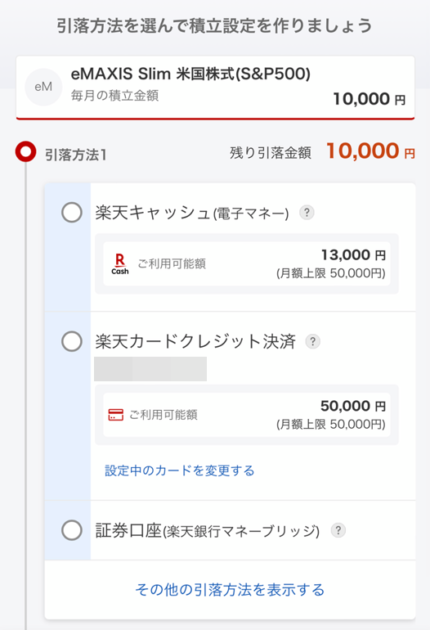
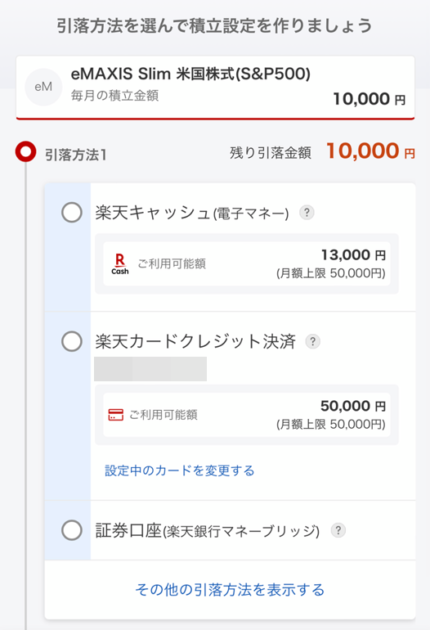


引落方法にチェックを入れると、積立指定日設定画面が表示されるので、希望の積立日を入力しましょう。
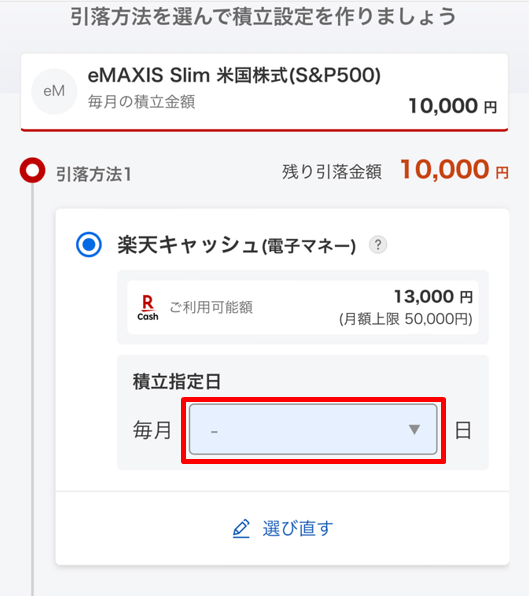
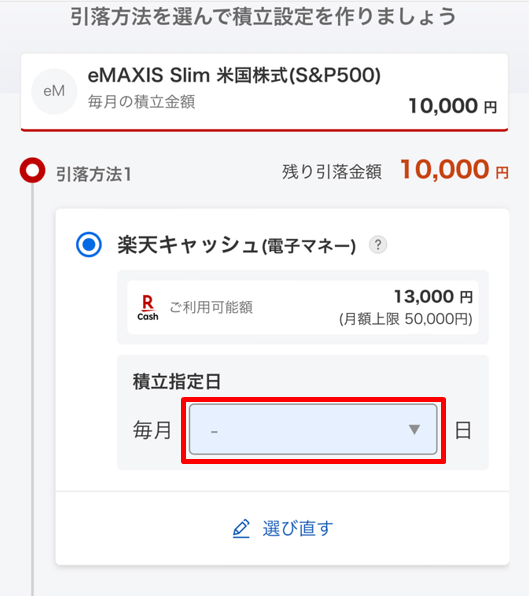



積立日は何日でも大丈夫です。
楽天キャッシュの利用が初めての方は、楽天キャッシュの設定を行って下さい。
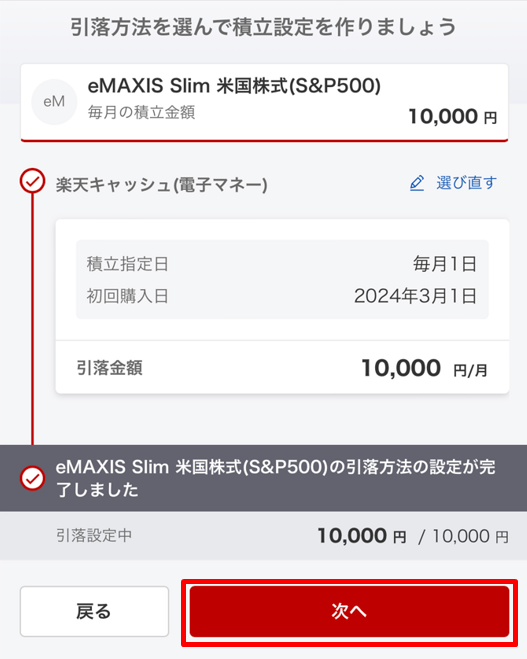
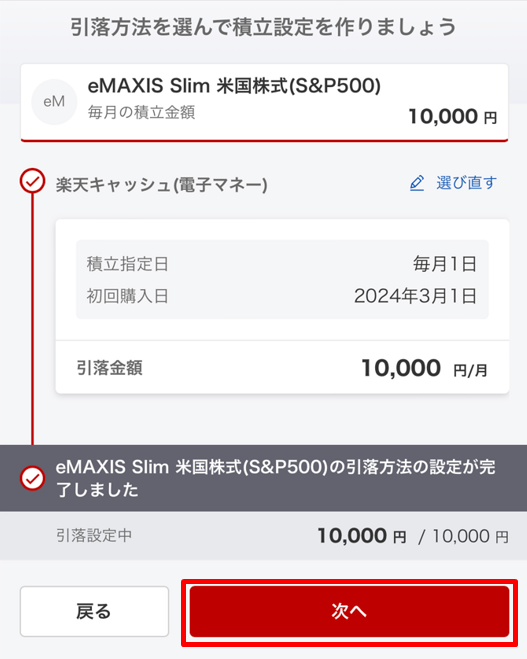
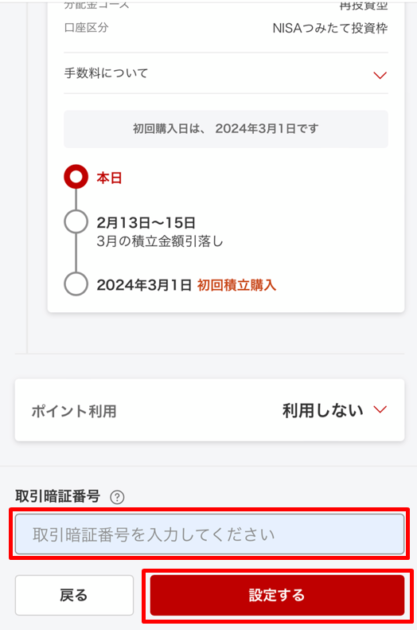
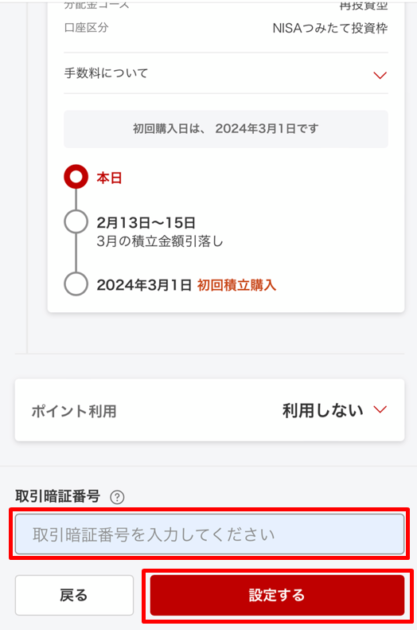



以上で設定完了です。
PCでの新NISA(つみたて投資枠)設定方法
PCでの設定方法は下記のとおりです。
- 手順①:投資商品の選択
- 手順②:積立金額の設定
- 手順③:目論見書の確認
- 手順④:引落の設定



それでは順番に見ていきましょう。
手順①:投資商品の選択
まずは投資商品を選択します。


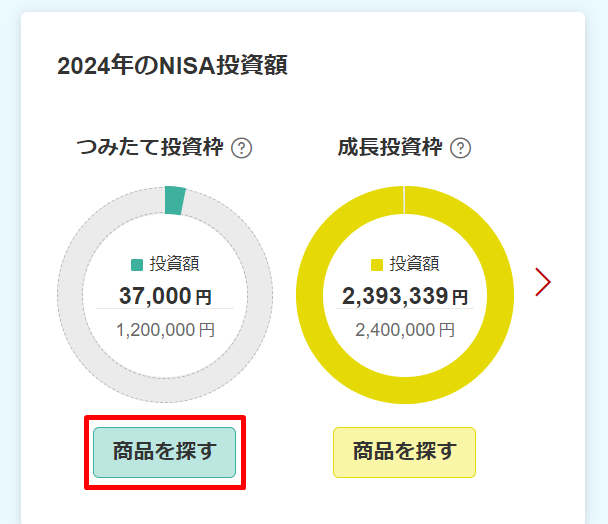
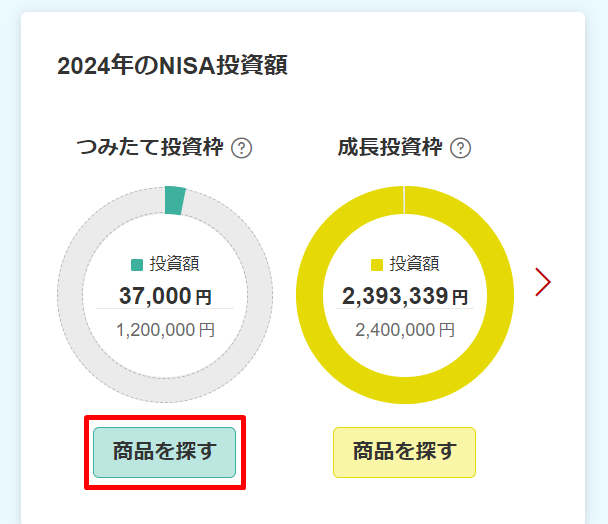
「商品を探す」をクリックすると、投資商品検索ページに移動するので、「つみたて投資枠のファンド一覧」から投資商品を選びましょう。
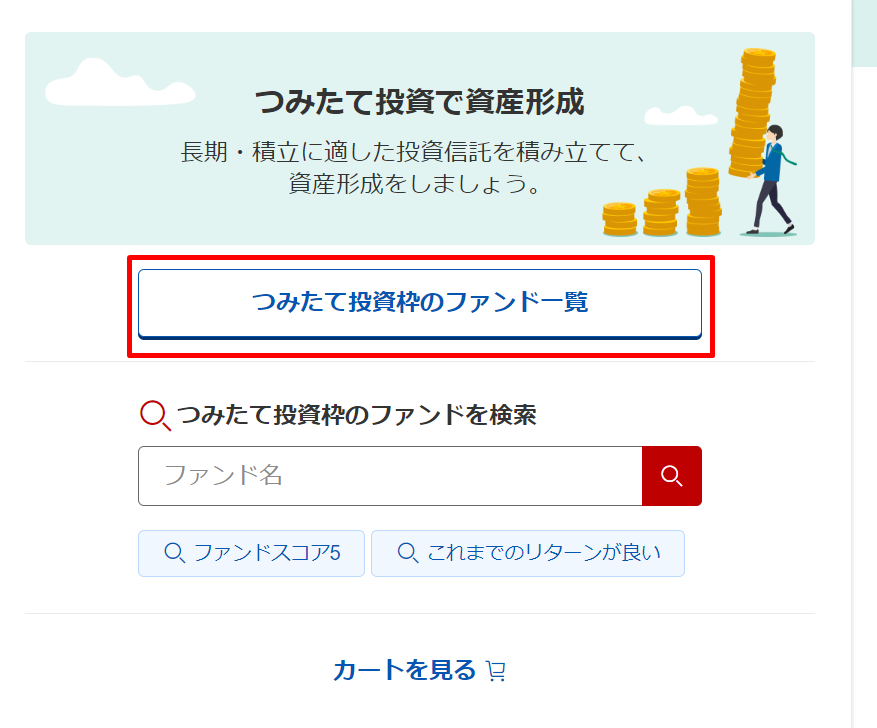
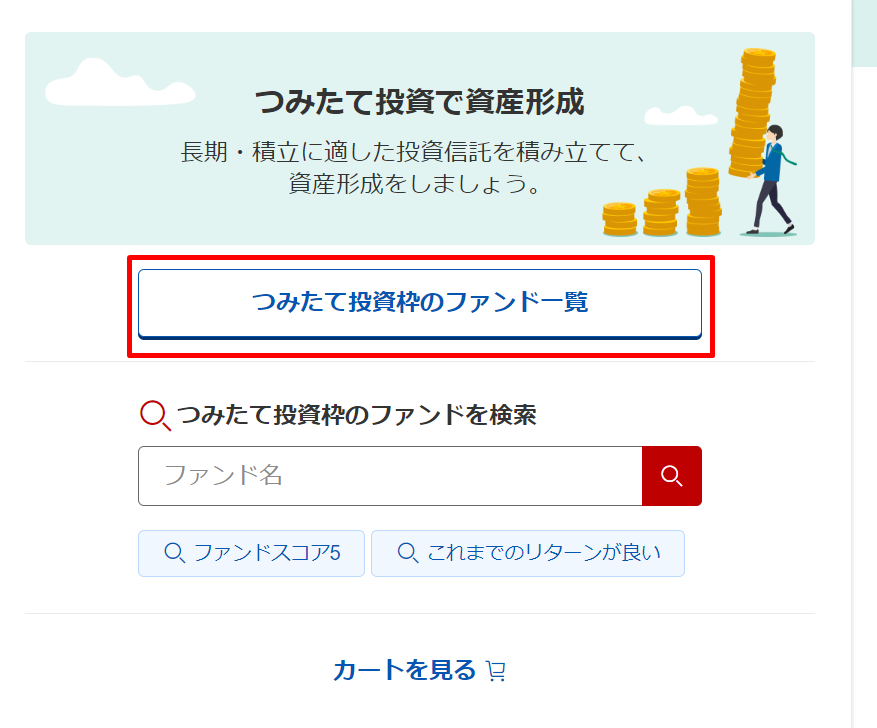



でも、商品数が多くて何を選べばいいか分からない方は多いと思います。
そこで、楽天証券でおすすめの投資商品を3つ紹介します。
- eMAXIS Slim 米国株式(S&P500)
- eMAXIS Slim全世界株式(オールカントリー)
- 楽天全米株式インデックス・ファンド
どれも手数料が安く人気の商品です。



ちなみに僕は、「eMAXIS Slim 米国株式(S&P500)」に投資しています。
商品が決まったら、商品名を入力し検索しましょう。
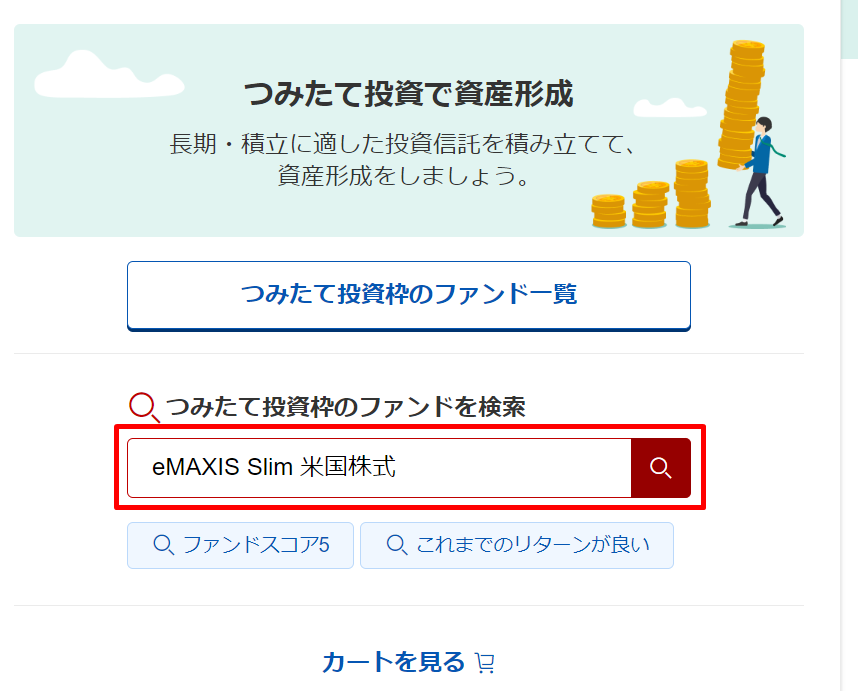
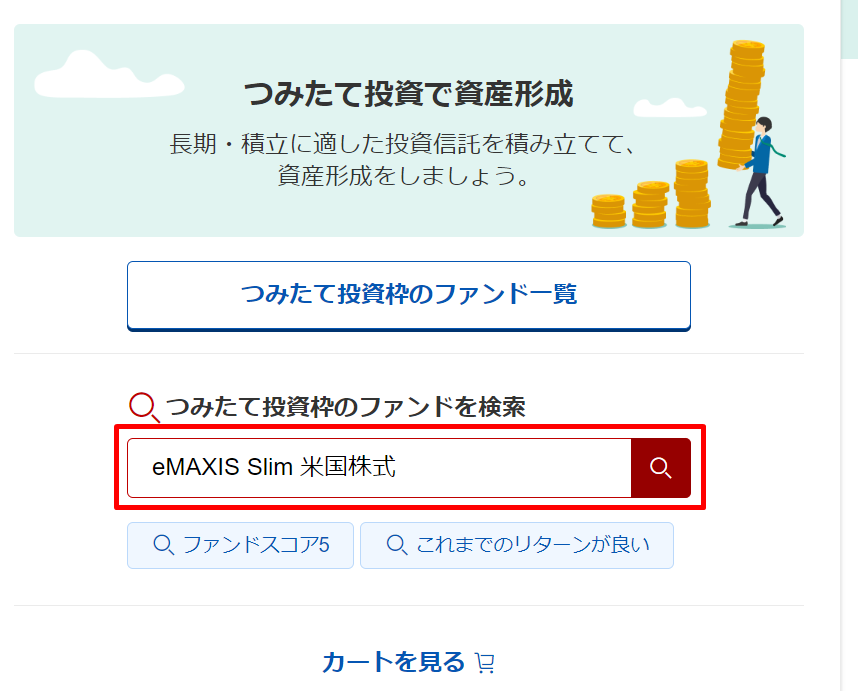
商品が出てきたら、「商品名」をクリックします。
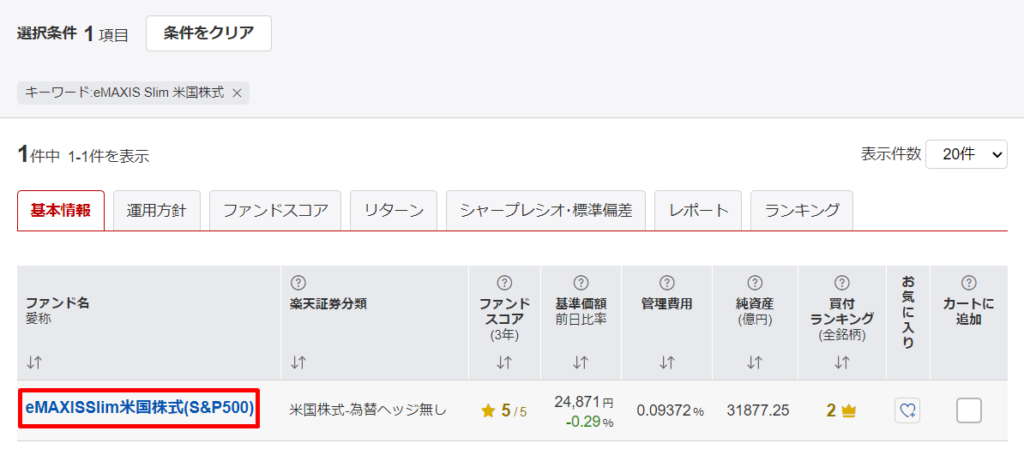
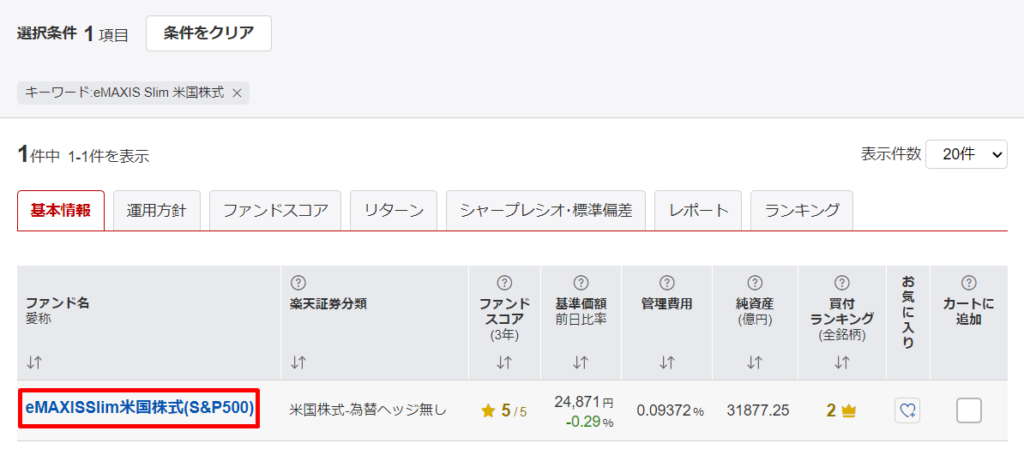
手順②:積立金額の設定
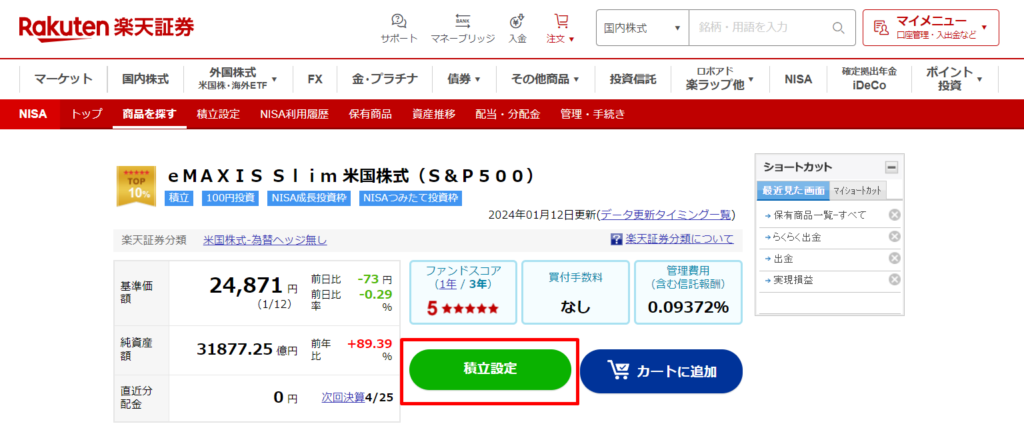
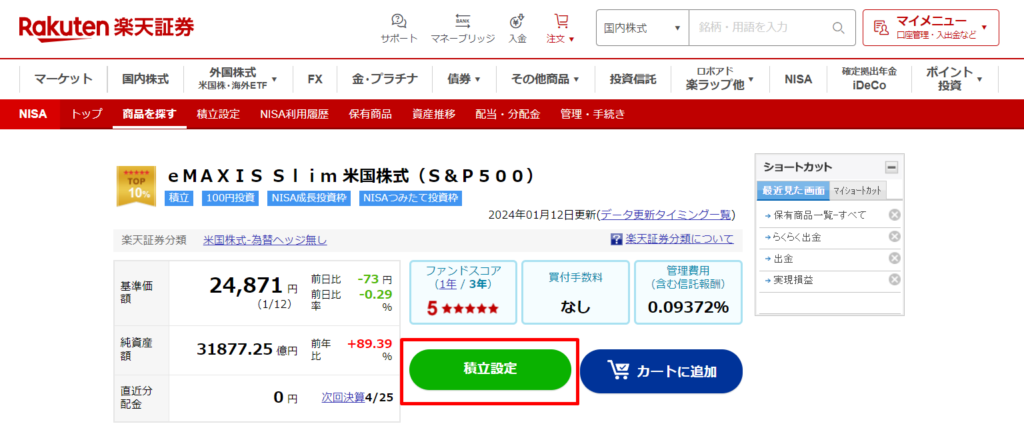
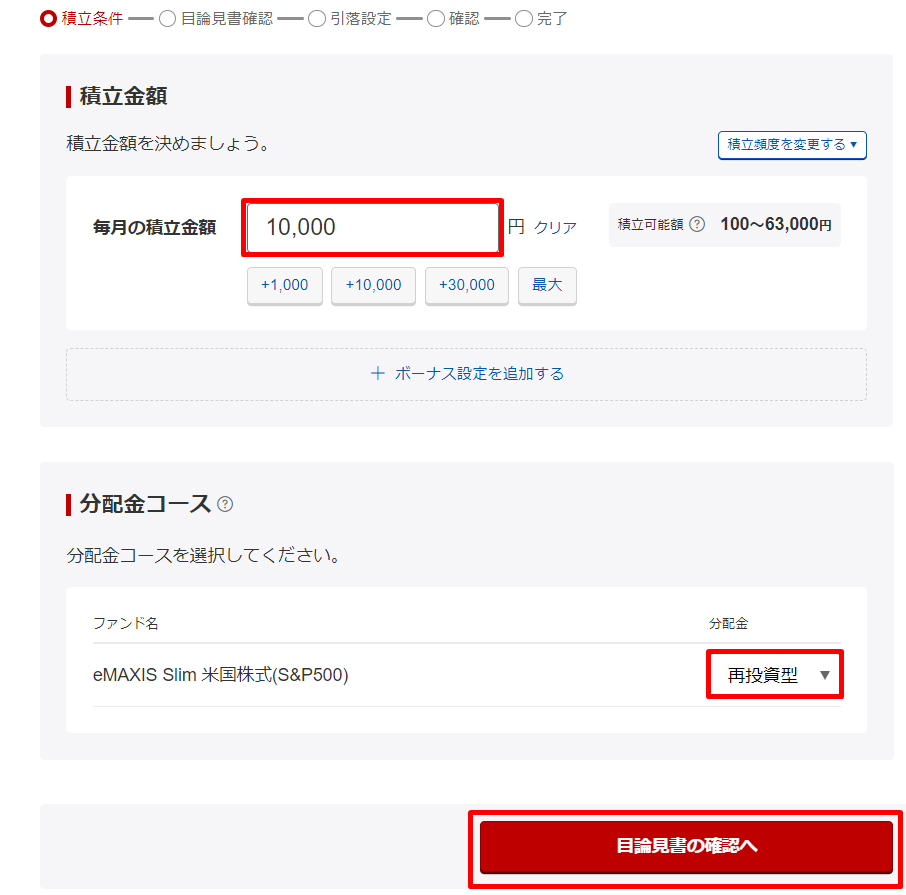
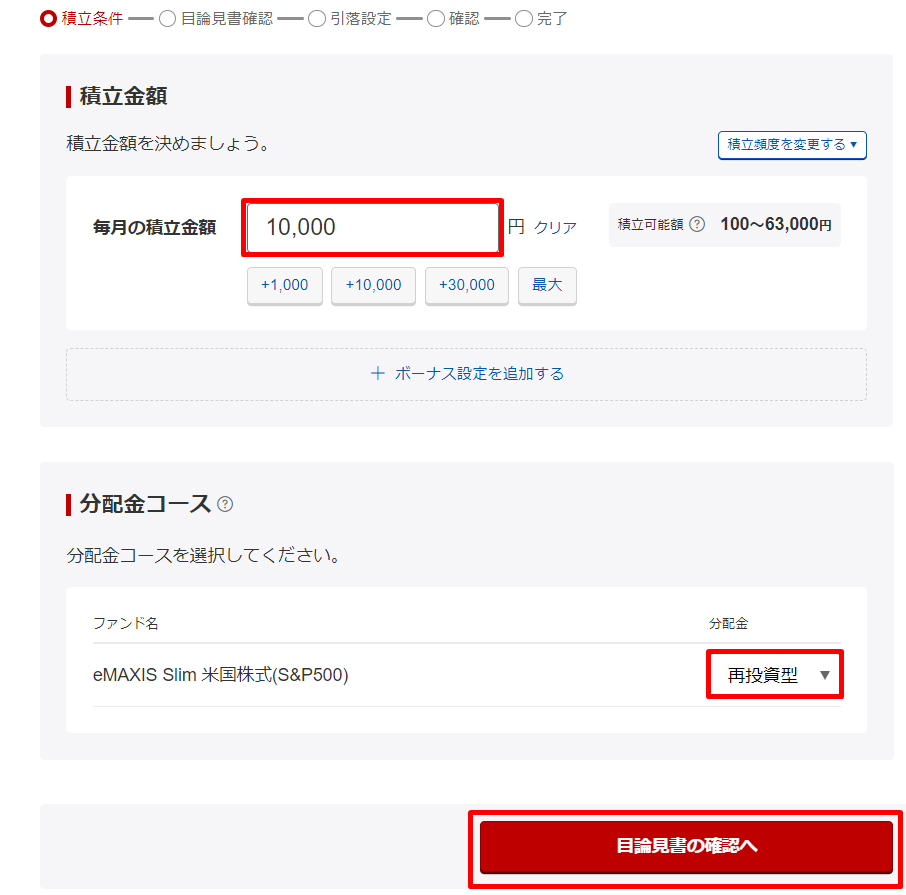
投資信託の運用によって得られた利益を投資家に分配するお金のことで、「配当金」なようなものです。



「再投資型」、「受取型」の2種類のコースがあります。おすすめは複利効果が見込める「再投資型」です。
手順③:目論見書の確認
「目論見書」を閲覧し、「同意して次へ」をクリックします。
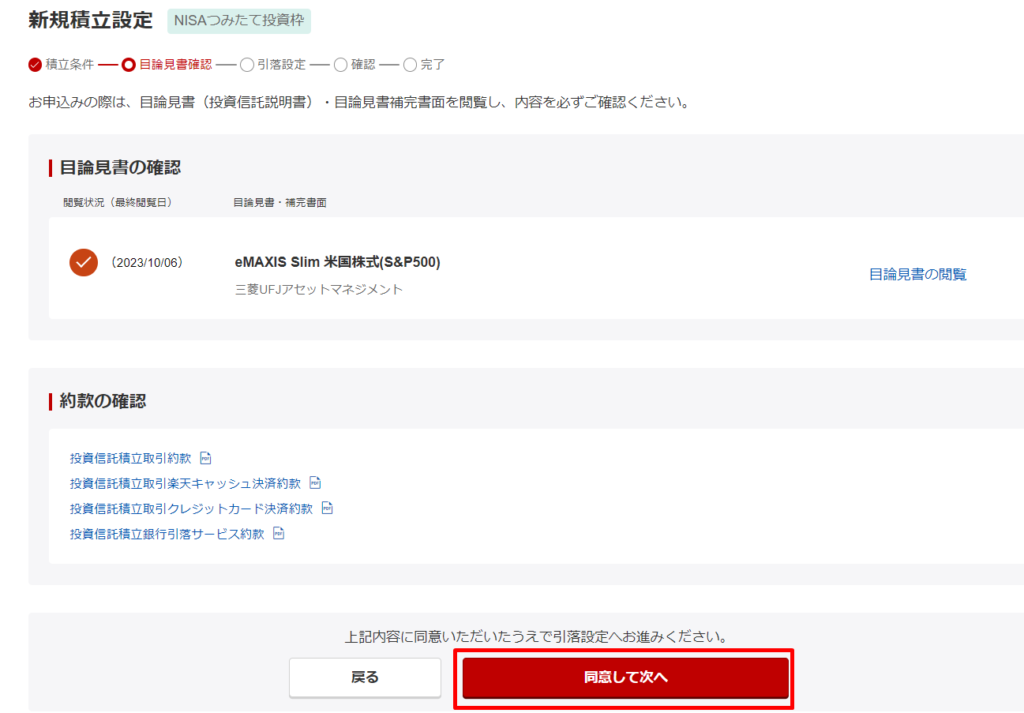
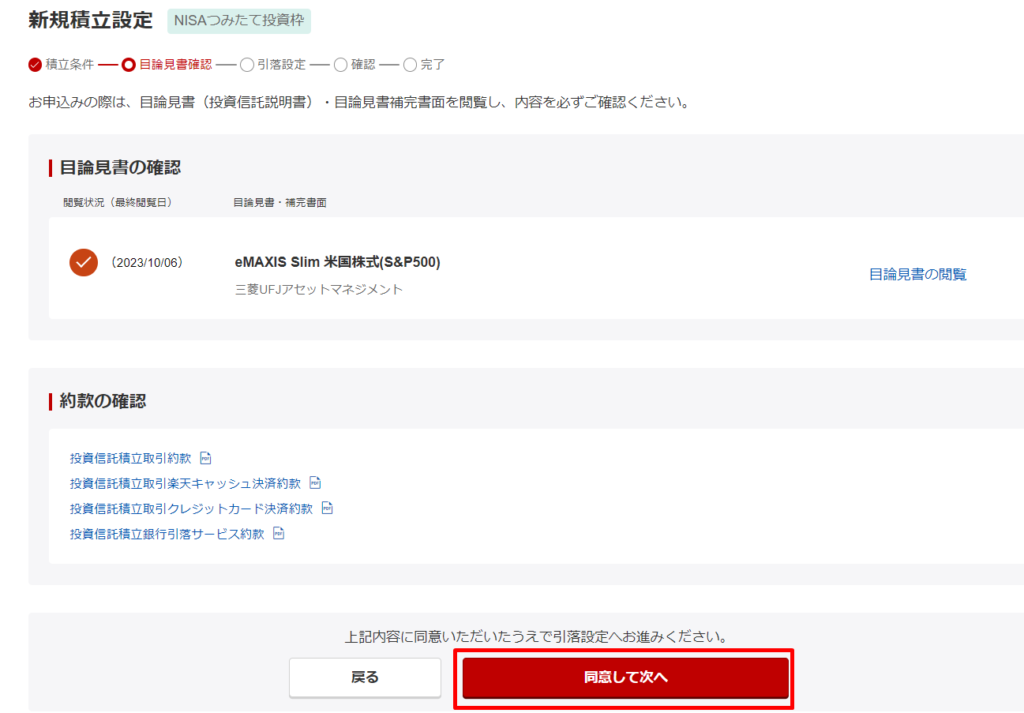
手順④:引落の設定
引落方法の中でおすすめは、ポイント還元率が一番高い「楽天キャッシュ」です。
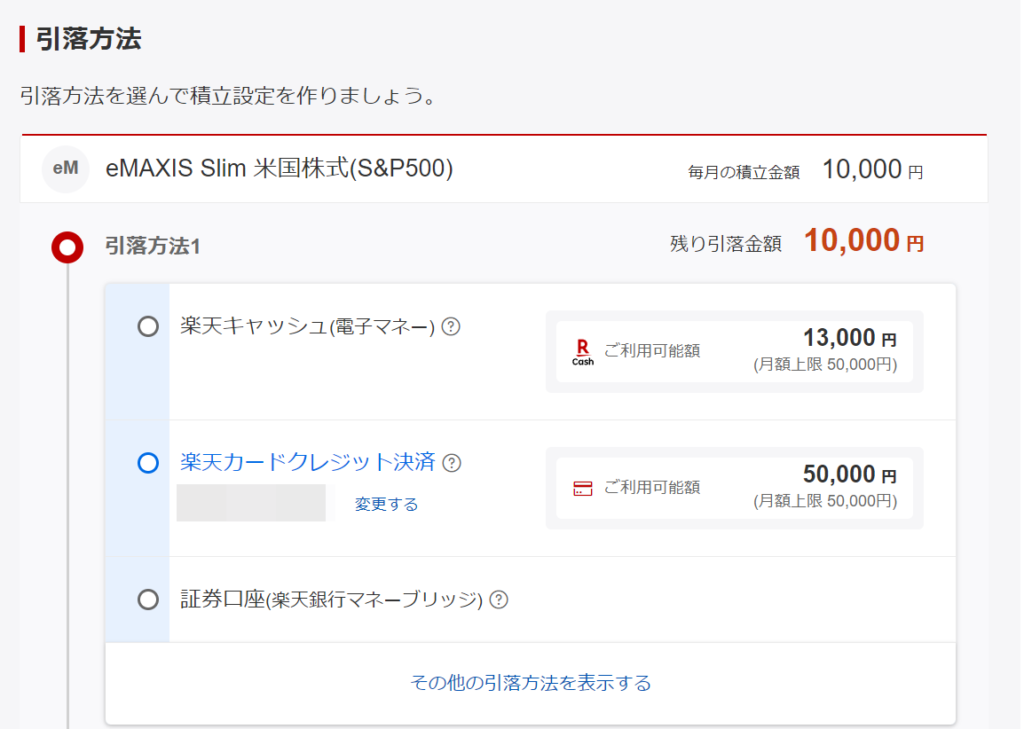
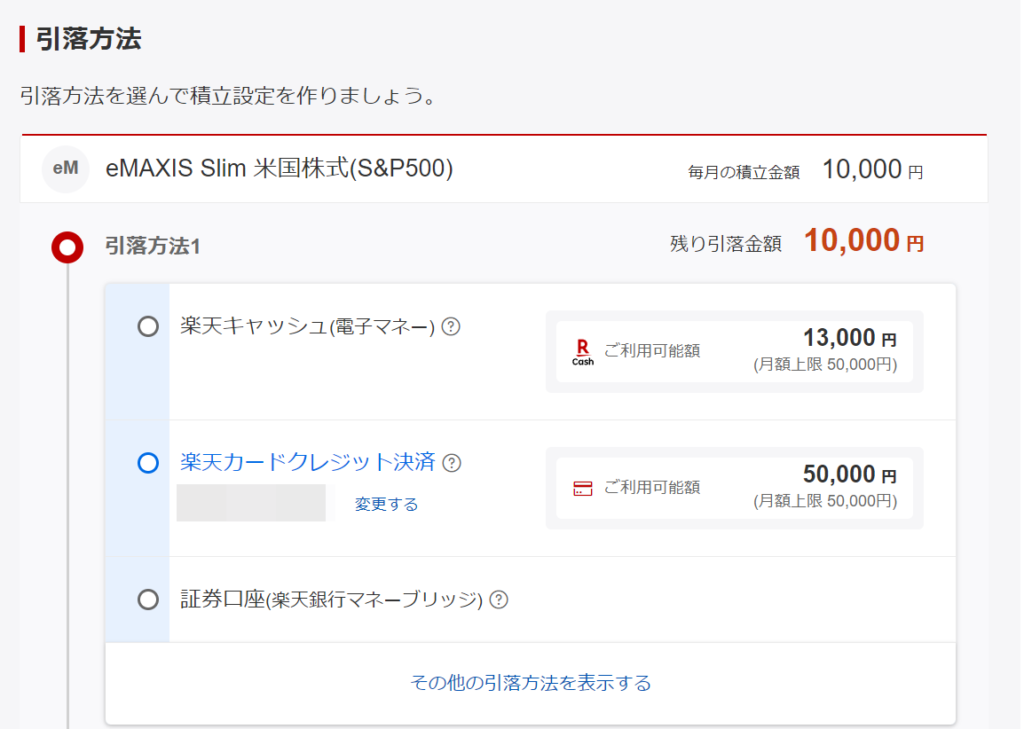


引落方法にチェックを入れると、積立指定日設定画面が表示されるので、希望の積立日を入力しましょう。
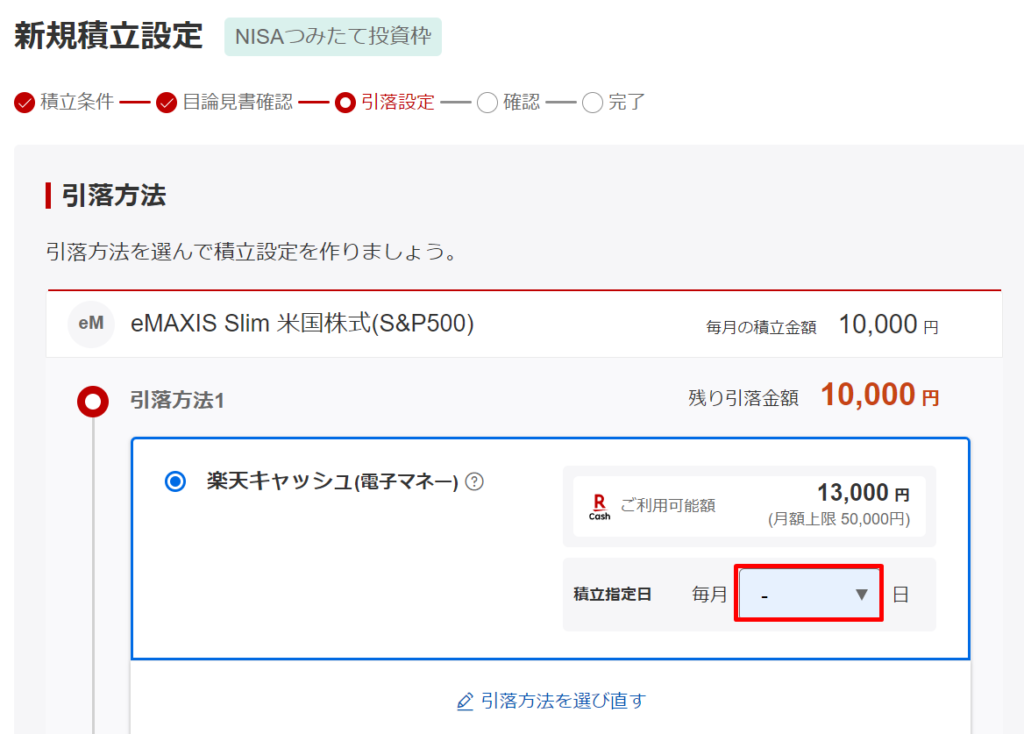
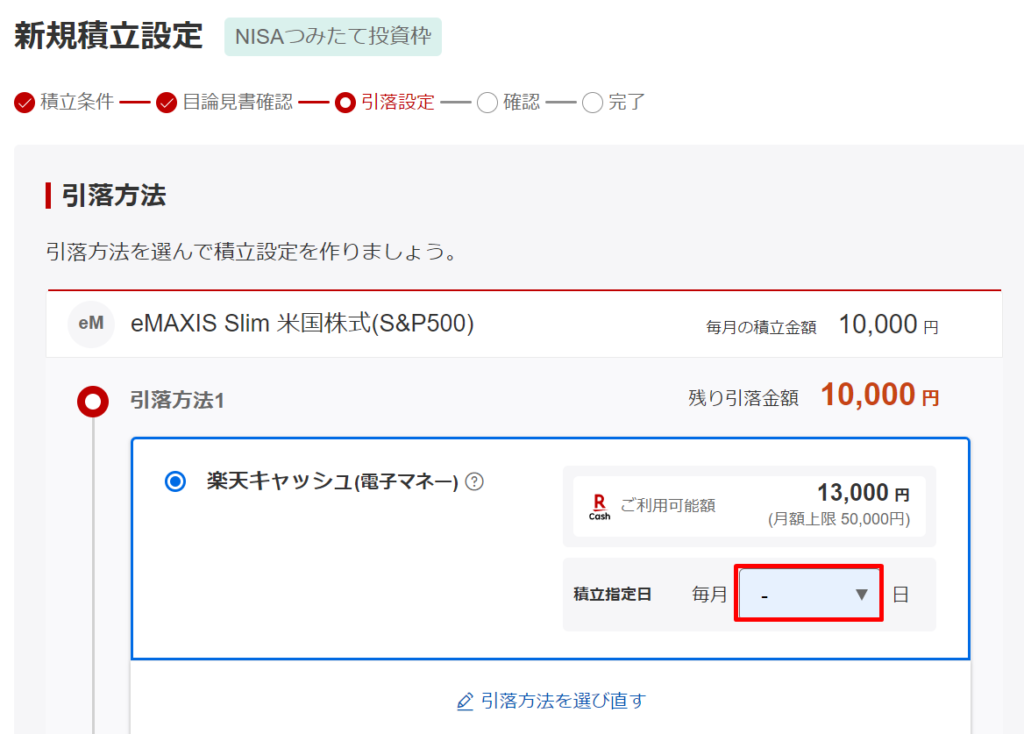



積立日は何日でも大丈夫です。
楽天キャッシュの利用が初めての方は、楽天キャッシュの設定を行って下さい。
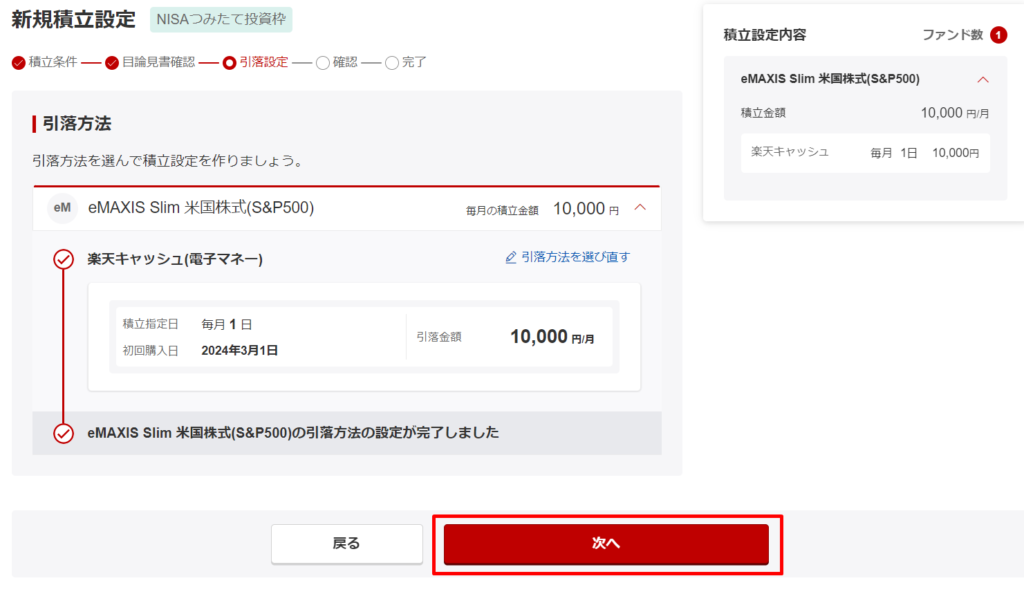
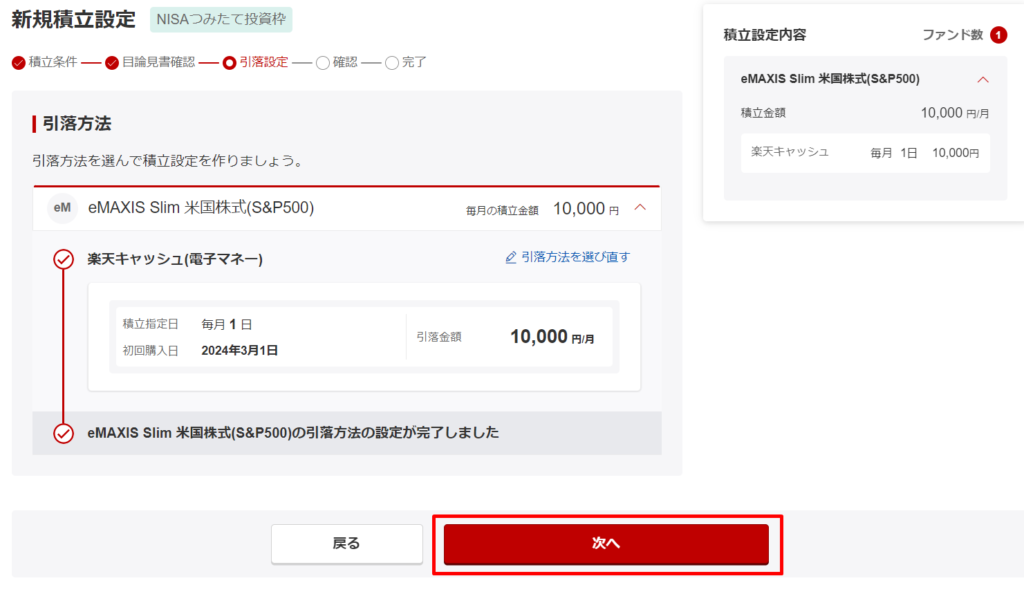
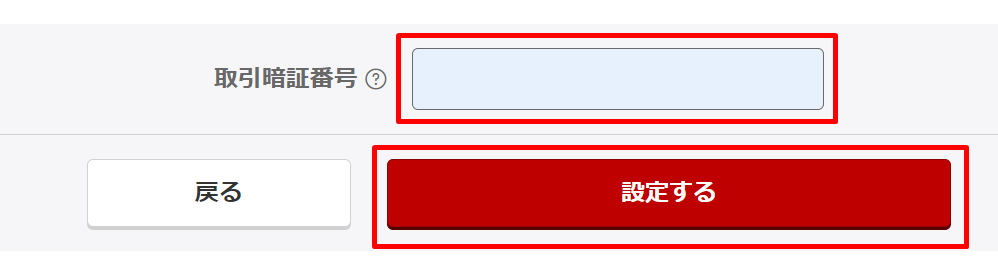
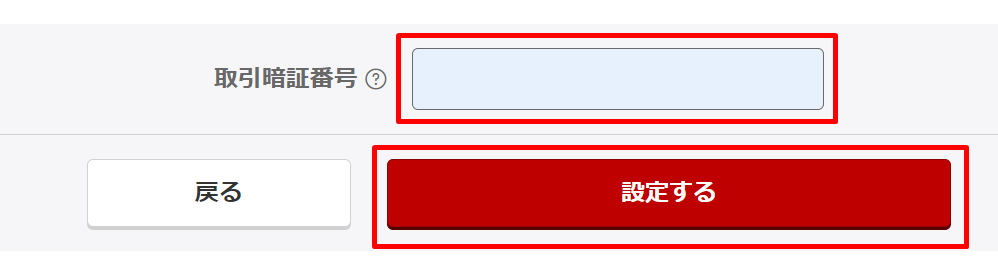



以上で設定完了です。
補足:ポイントコースの設定
楽天証券には下記の2つのポイントコースがあります。
- 楽天証券ポイントコース
- 楽天ポイントコース
デフォルトでは、「楽天証券ポイントコース」に設定されています。
とくにこだわりがない場合は「楽天ポイントコース」に変更しましょう。
「楽天ポイントコース」は、通常の楽天ポイントが貯まり、SPU対象になります。
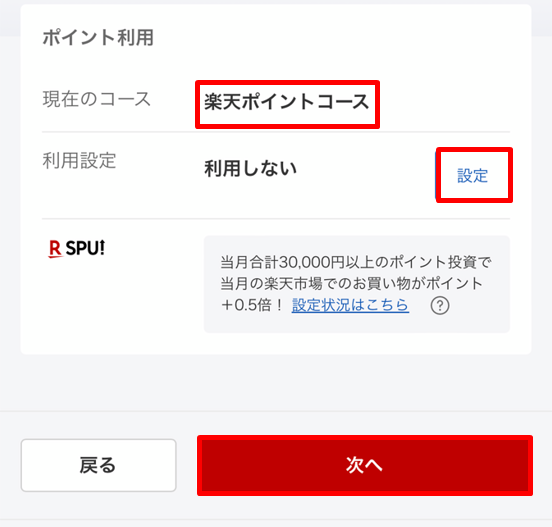
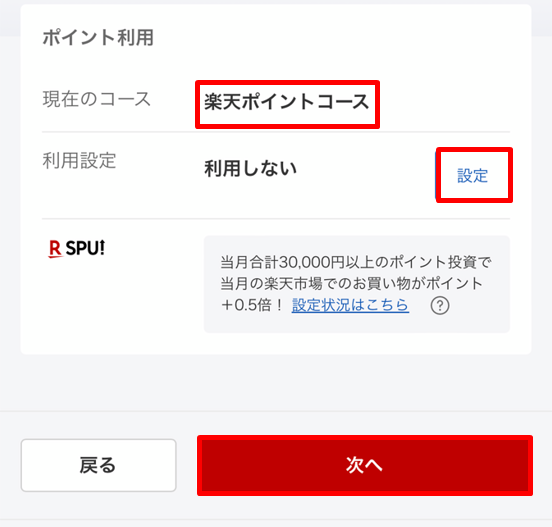
「設定」をタップすると、ポイントコースが変更できます。
変更完了後、「次へ」をタップしましょう。



お疲れさまでした!以上で楽天証券の口座開設から新NISA(つみたて投資枠)の設定が完了です。あとは毎月コツコツ積み立てていきましょう!
\ 楽天証券で新NISAをはじめる /
