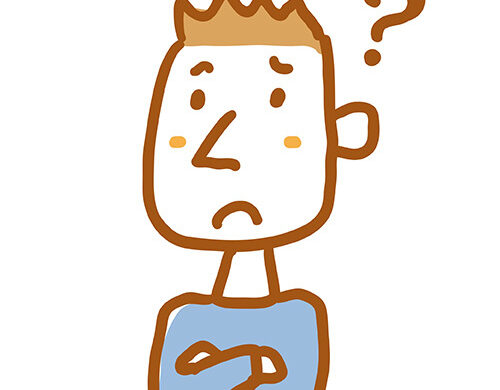
ブログ開設できたので、Googleアナリティクスを設定する方法を知りたい。
無料で設置できるGoogleアナリティクスは、アクセス解析するために必須のツールです。
そこで本記事では下記の内容を解説します。
- ブログにGoogleアナリティクスを設定する手順



ブログをやってる人は、ほぼ全員設置していますよ!
本記事を読めば、ブログにGoogleアナリティクスを設定する手順が分かります。
ちなみにWordPressブログの開設がまだの方はこちらからどうぞ。10分で開設できます。
ブログにGoogleアナリティクスを設定する手順


それでは、アナリティクスを設定する手順を解説します。
手順は下記の4ステップです。
- 手順①:Googleアカウント登録
- 手順②:Googleアナリティクス登録
- 手順③:トラッキング設定
- 手順④:設定確認
順番に見ていきましょう。
手順①:Googleアカウント登録
アナリティクスをブログに設置するには、Googleアカウントの登録が必要です。
まだの方は、まずGoogleアカウントの登録を行ってください。
手順②:Googleアナリティクス登録
つづいてGoogleアナリティクスに登録しましょう。
手順は下記のとおりです。
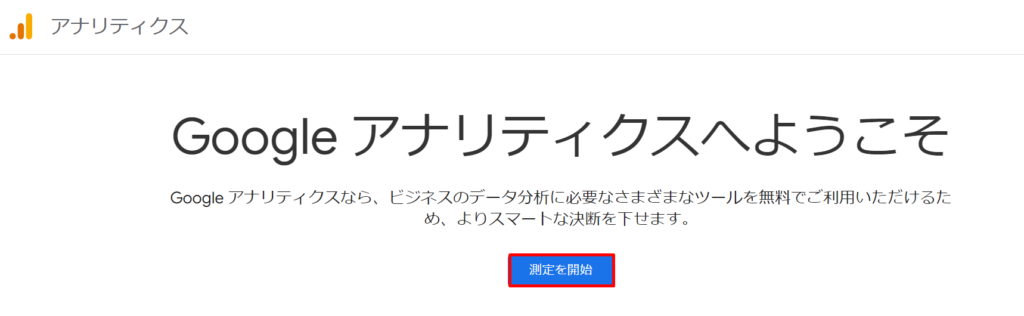
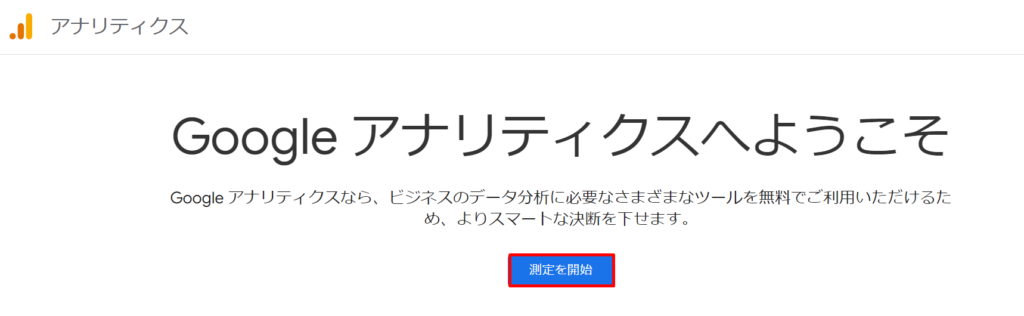
「アカウント名」は何でも大丈夫です。後から変更可能です。
チェック項目はそのままで大丈夫です。
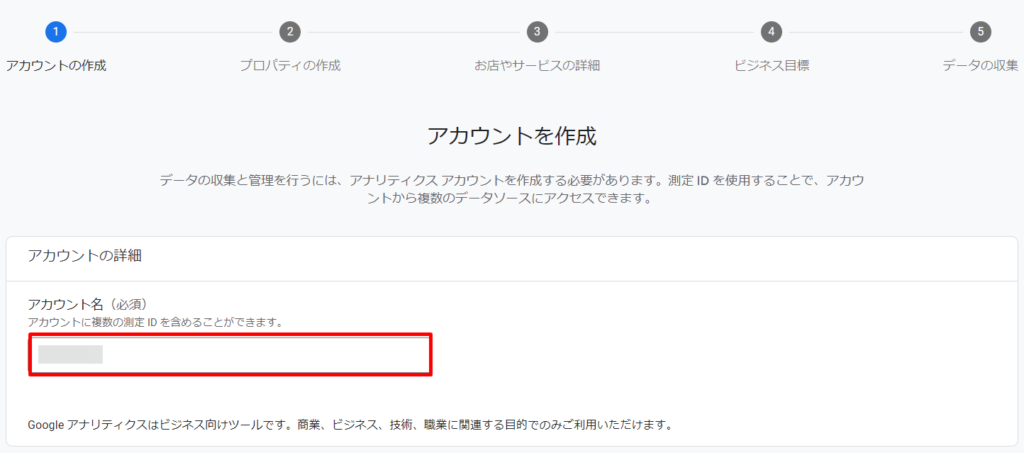
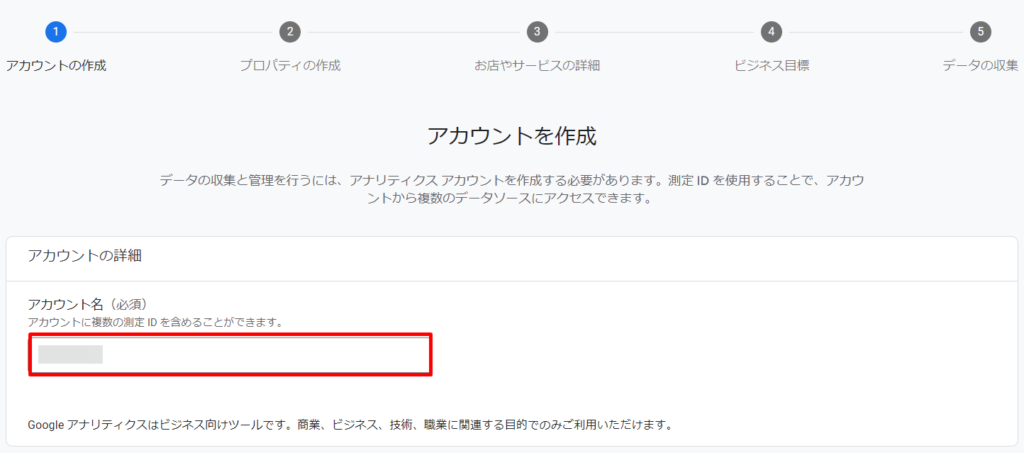
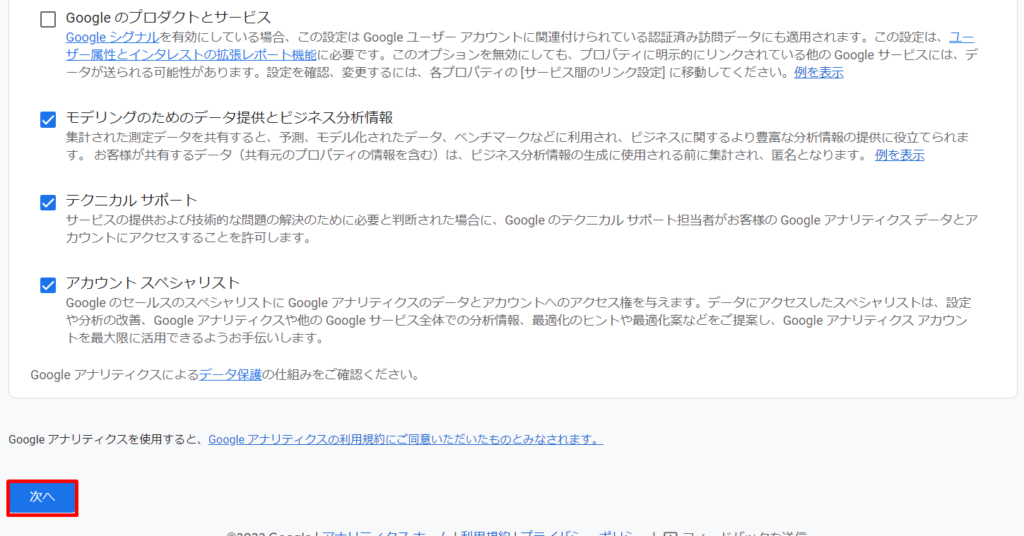
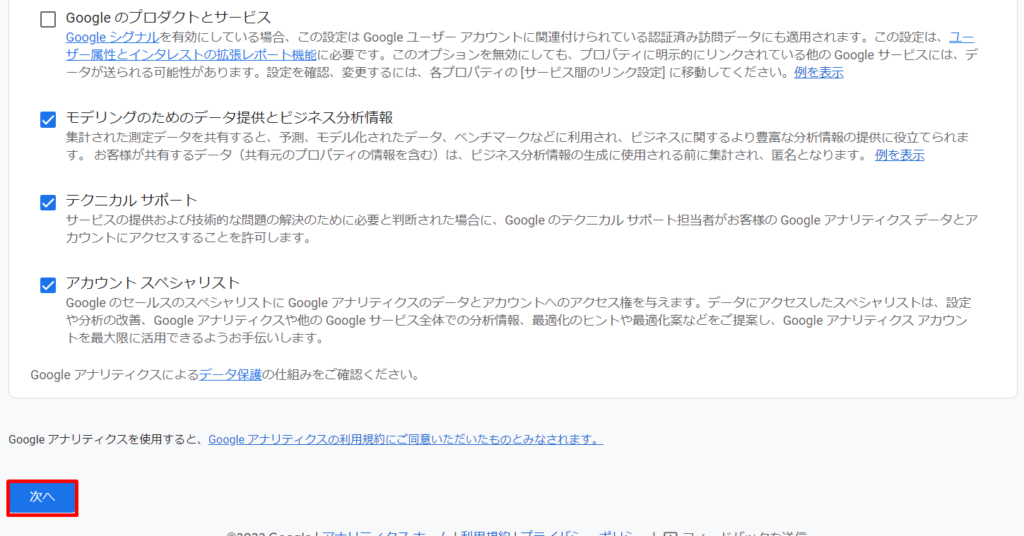
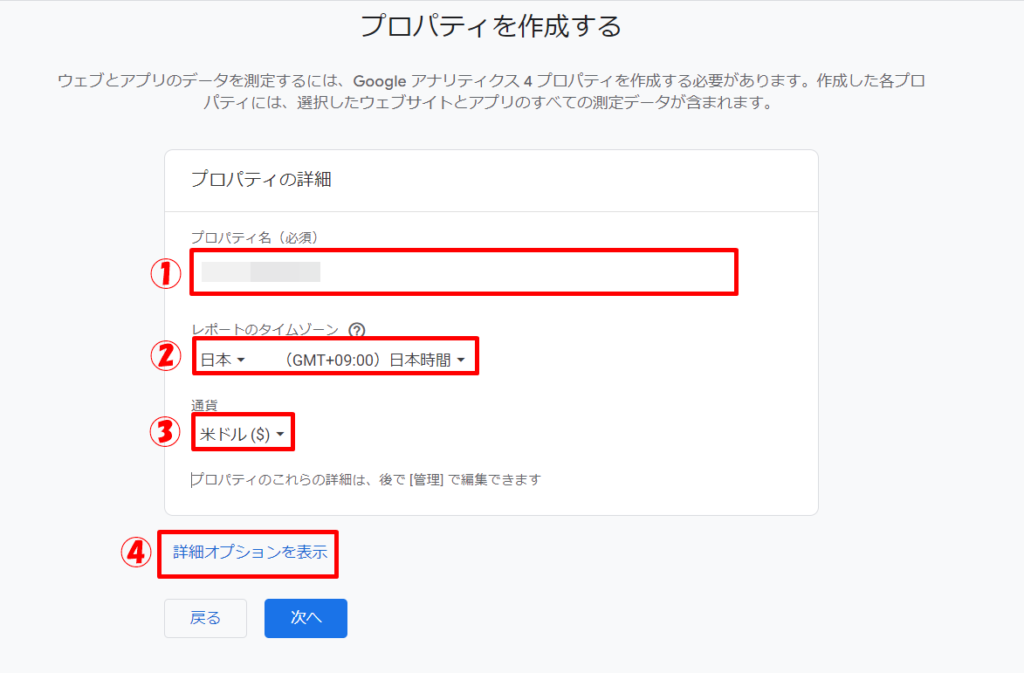
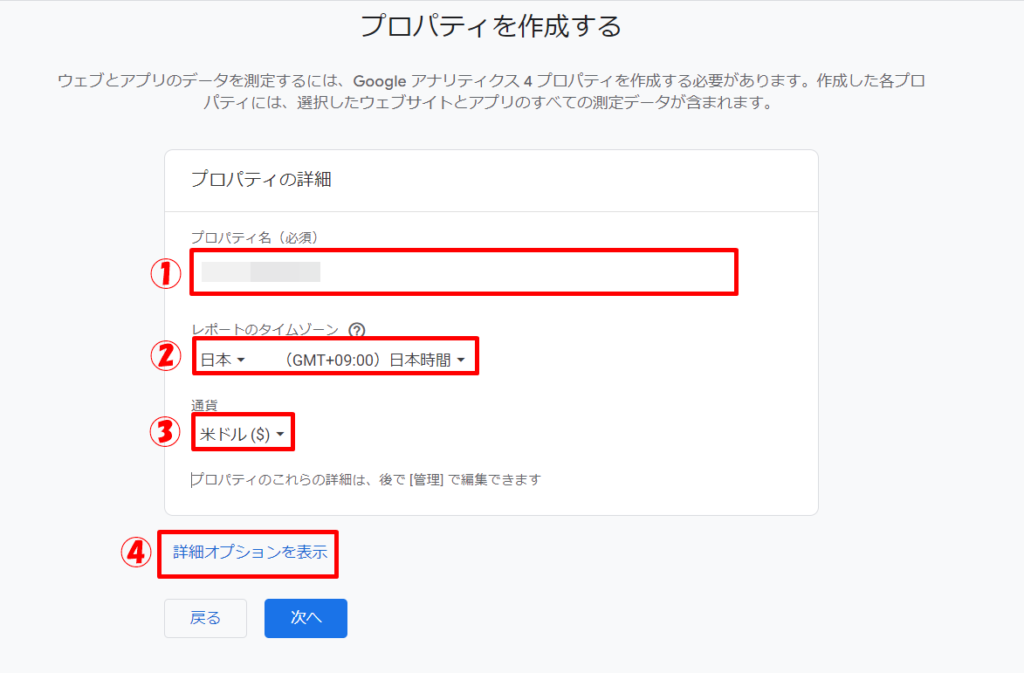
- ①:プロパティ名:サイト名でも何でも大丈夫です
- ②:レポートのタイムゾーン:日本
- ③:通貨:米ドル(日本円でも大丈夫です)
- ④:「詳細オプションを表示」をクリック
「詳細オプションを表示」をクリックすると、「ユニバーサル アナリティクス プロパティの作成」が表示されるので、オフからオン。
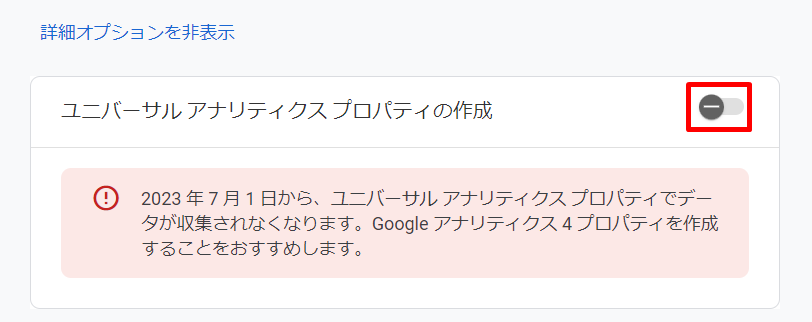
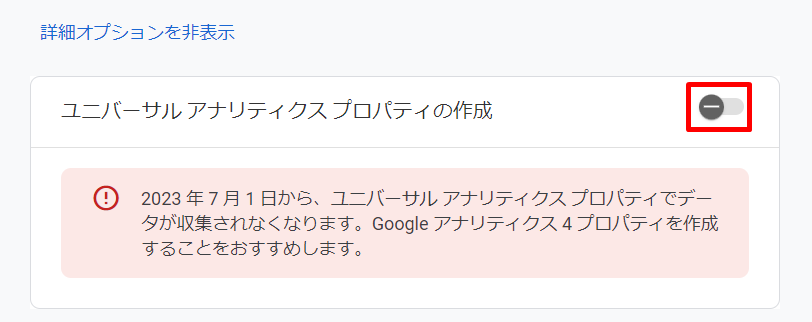
すると下記のような画面に変わるので、必要事項を入力します。
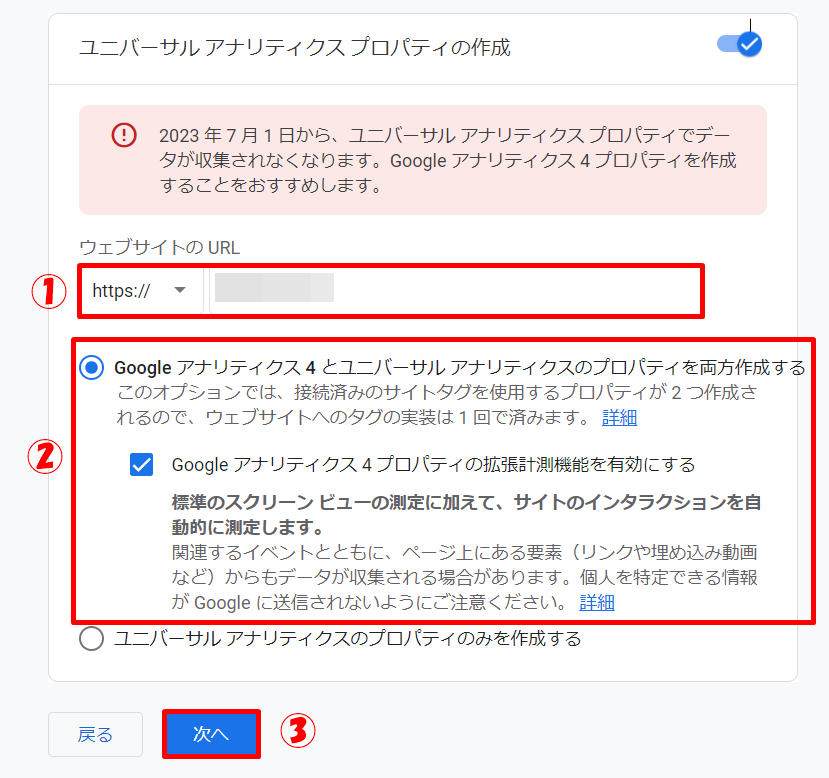
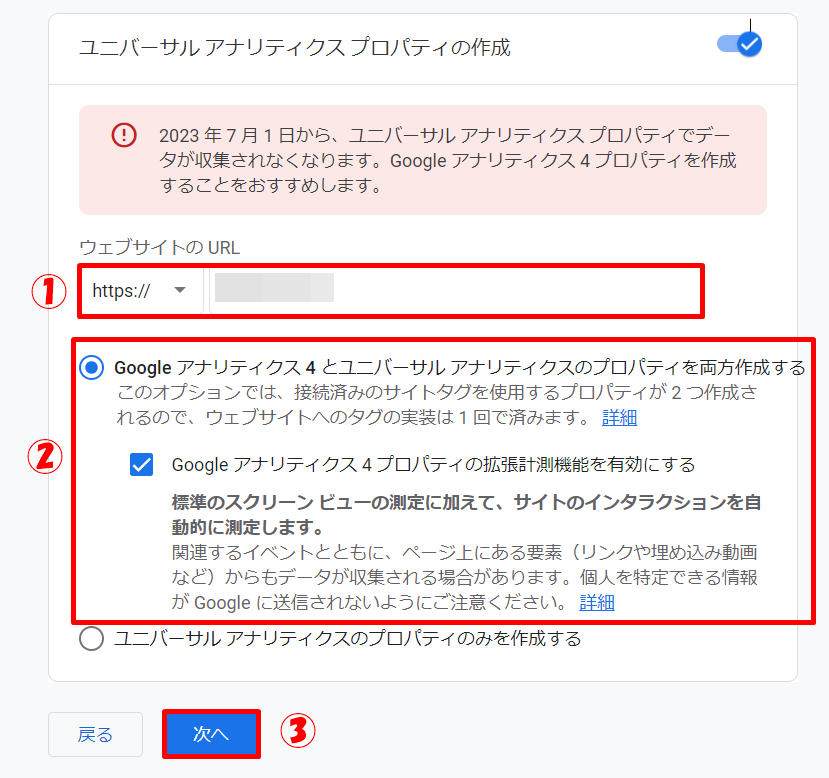
- ①:ブログURLを入力
- ②:画像のように2つにチェックを入れる
- ③:「次へ」をクリック
「業種」、「ビジネスの規模」を選択し、「次へ」をクリックします。
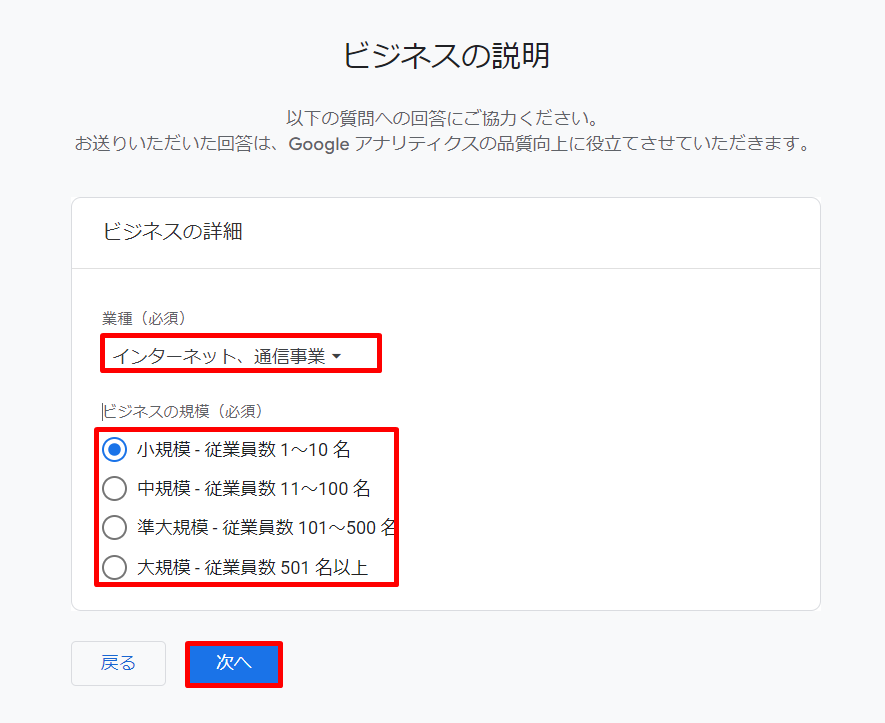
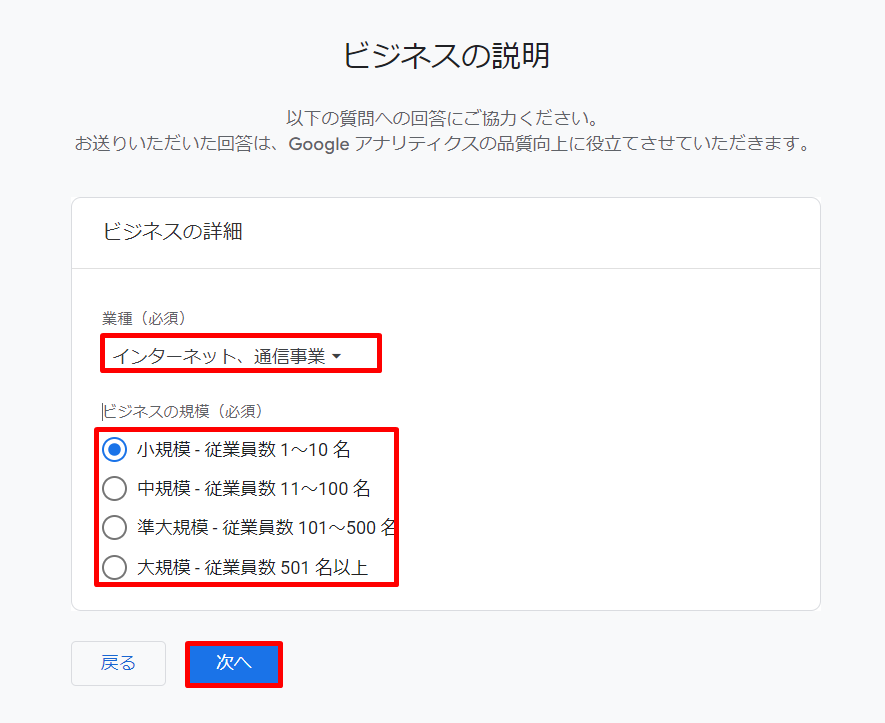
「ビジネス目標」を選択し、「作成」をクリックします。
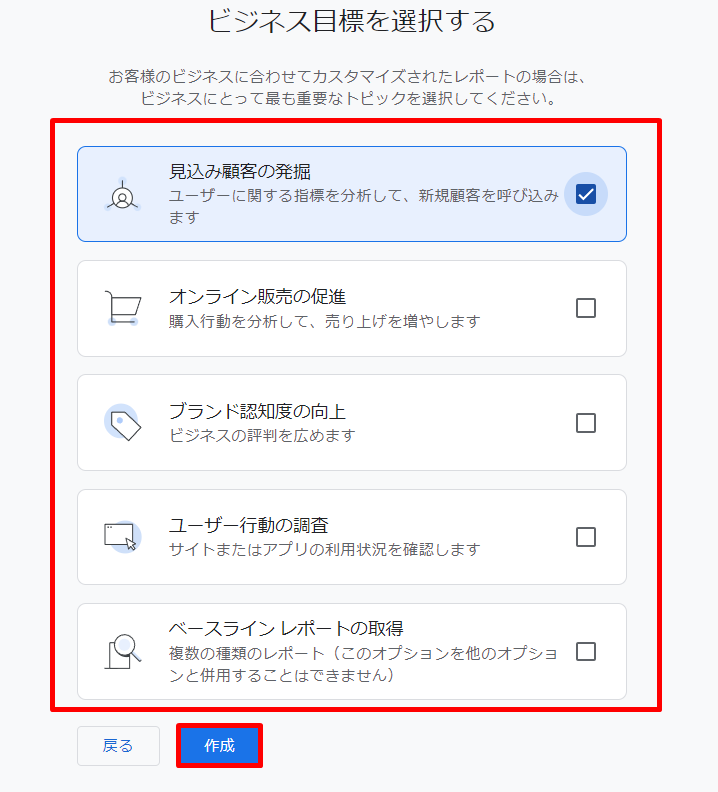
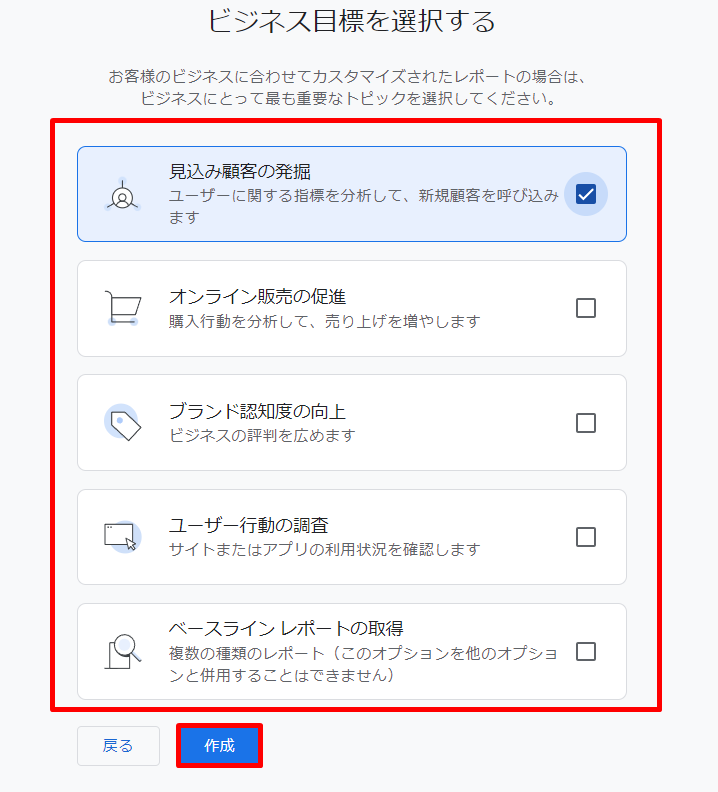
「作成」をクリックすると、「利用規約」が表示されるので、言語を「日本語」にし、利用規約にチェックを入れ、「同意する」をクリックします。
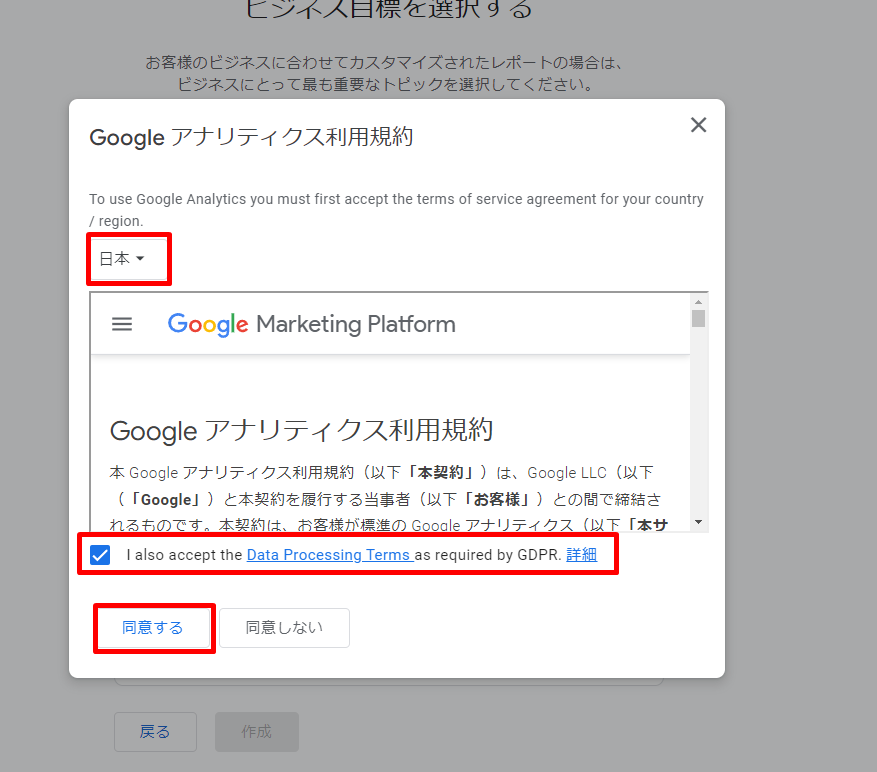
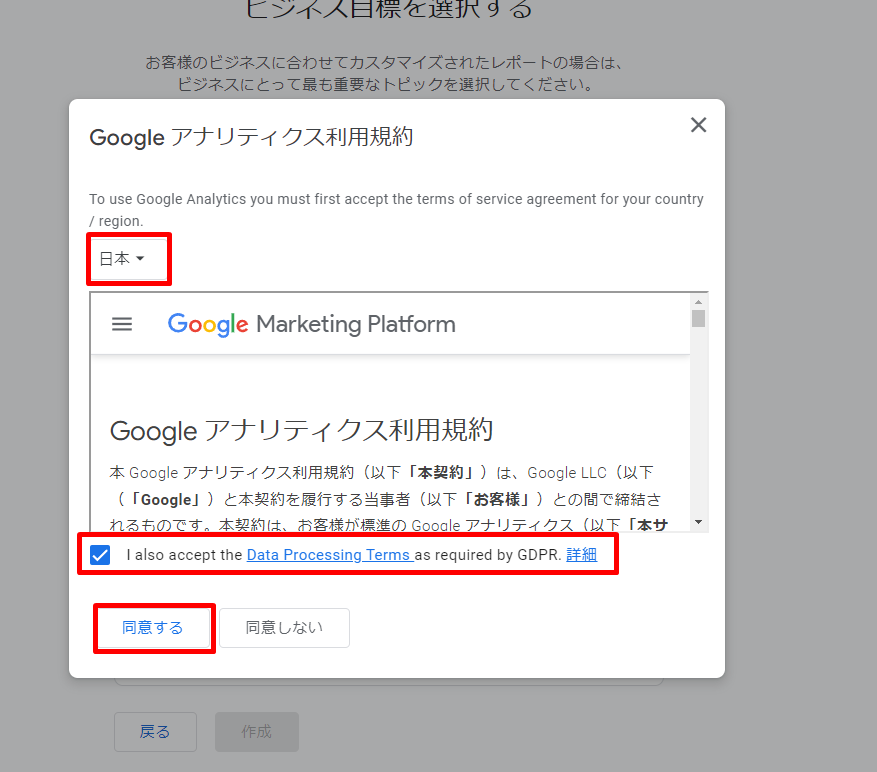
ユニバーサルアナリティクスからの移行画面に移るので、「はい」にチェックを入れ、「プロパティを選択する」をクリックし、設定中の「プロパティ名」を選択し、「保存」をクリック。
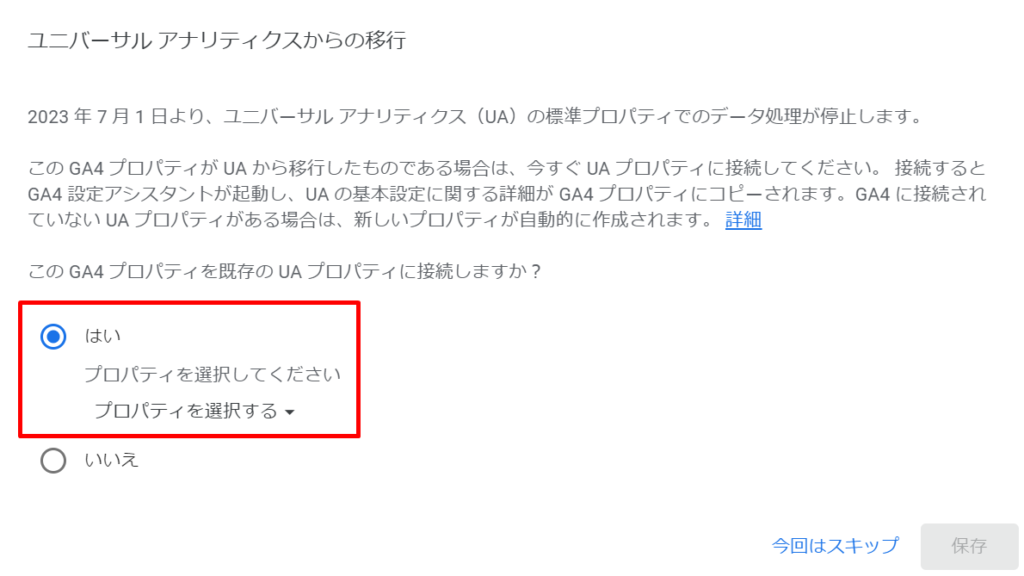
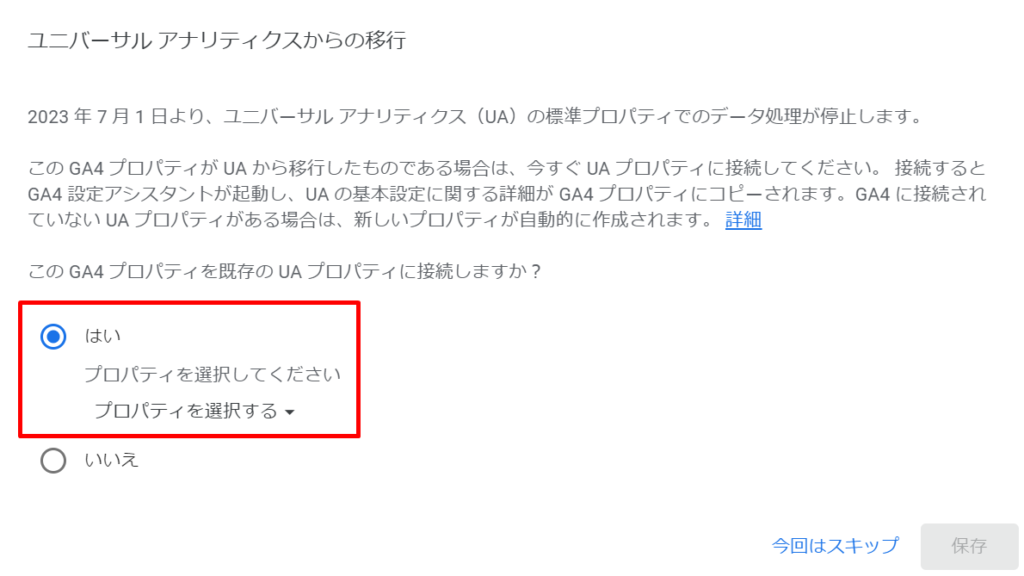
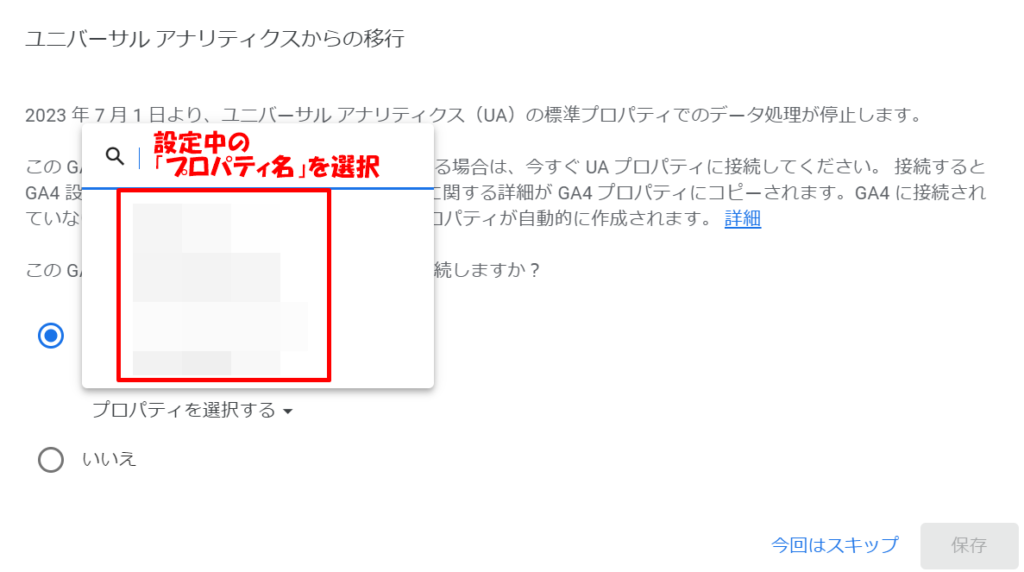
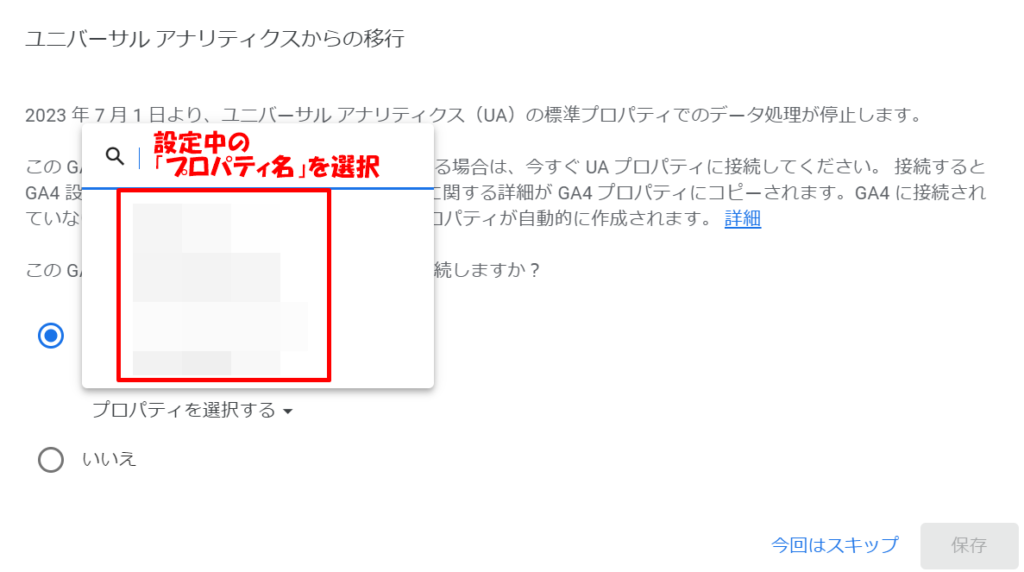
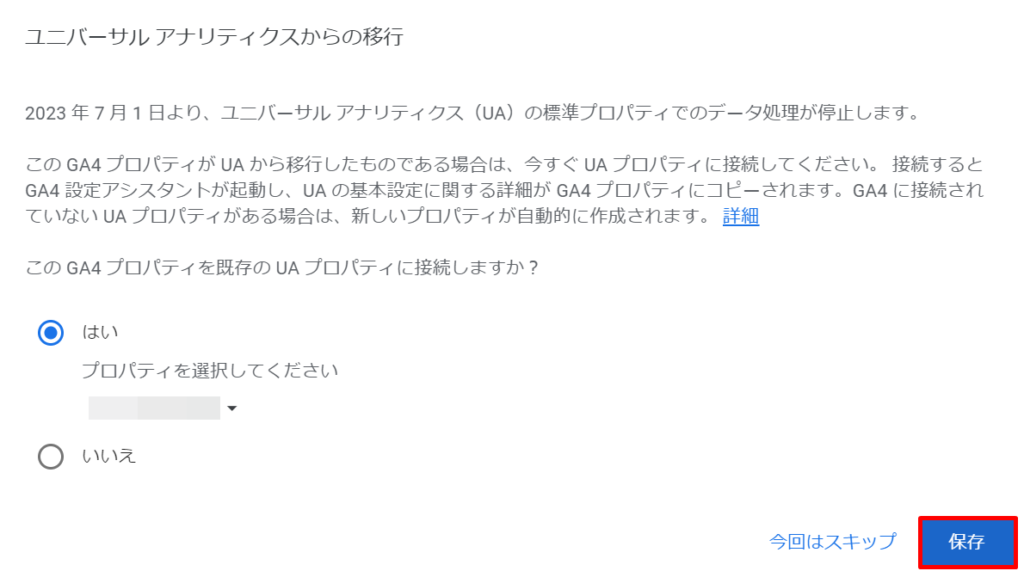
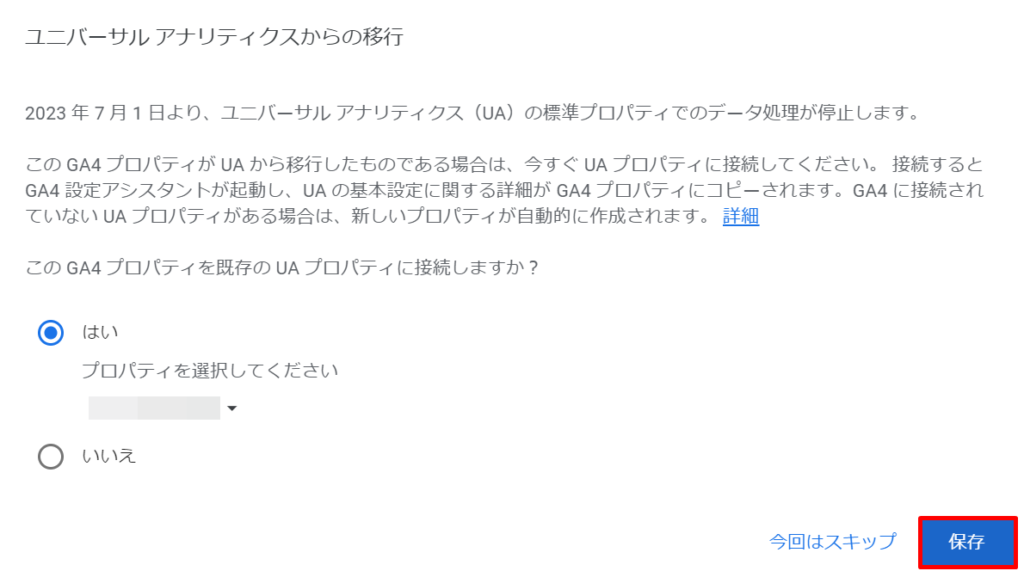
以上でGoogleアナリティクスの登録が完了しました!
完了すると、「ウェブストリームの詳細」画面に移ります。
表示されている「測定ID」をコピーしましょう。
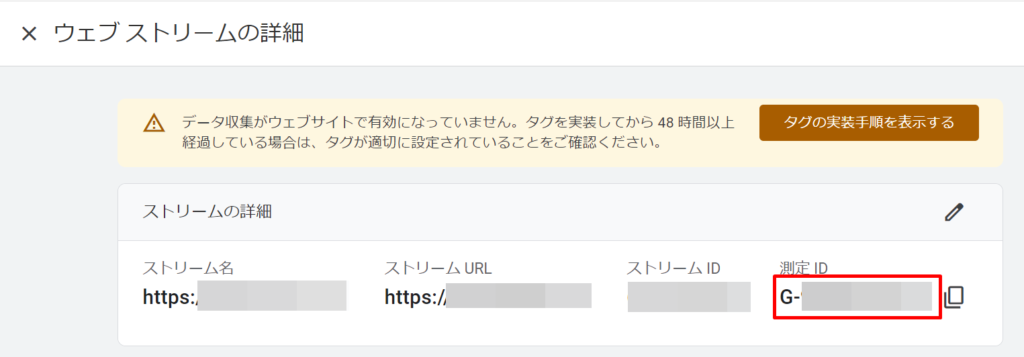
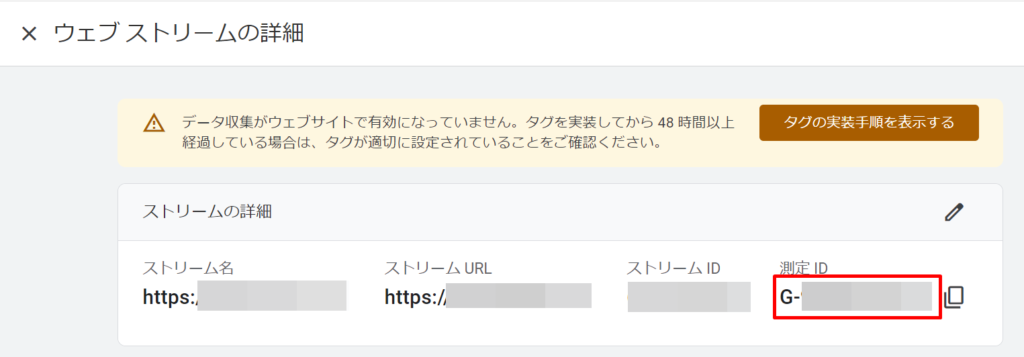
手順③:トラッキング設定
Googleアナリティクスの登録が完了したら、測定ID(トラッキングコード)を自分のブログに設定しましょう。
今回は、SWELLテーマ推奨プラグインの「SEO SIMPLE PACK」を利用した設定方法を解説します。



「SEO SIMPLE PACK」は、かんたんにアナリティクス設定が可能で、SEO対策の機能が豊富なので入れておくのをおすすめします。
»プラグイン紹介:SEO SIMPLE PACK【SEO対策】
WordPressに移動し、ダッシュボードから「①:SEO PACK 」→「②:Googleアナリティクス」をクリック。
「③:”Tracking ID” for UAの空欄に先ほどコピーした測定ID(トラッキングコード)をペースト」→「④:設定を保存する」をクリックすると、トラッキング設定完了です。
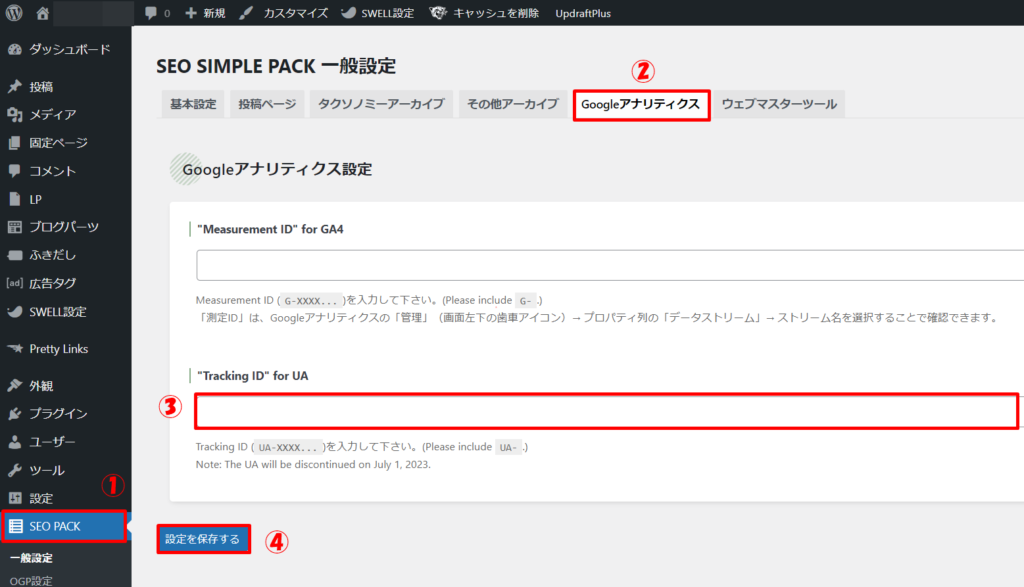
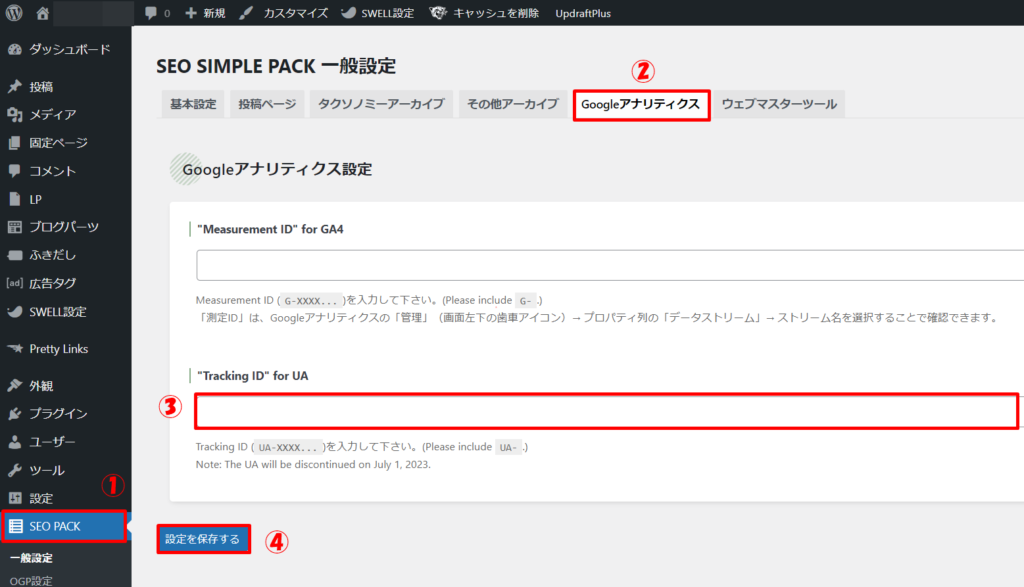
手順④:設定確認
測定ID(トラッキングコード)の設定が完了したら、実際にアクセス解析できているか確認しましょう。
確認方法はアナリティクスのリアルタイムレポートを利用します。
リアルタイムレポートとは、今現在ブログにアクセスしている人数を表示する機能です。
自分でブログにアクセスし、数字が増えたら正常にアクセス解析ができています。
ブログ開設直後であれば、多くの場合は人数「0」だと思うので、「1」になればOKです。
アナリティクスにアクセスし、「レポート」→「リアルタイム」をクリックし、人数が増えていればアクセス解析が行われています。
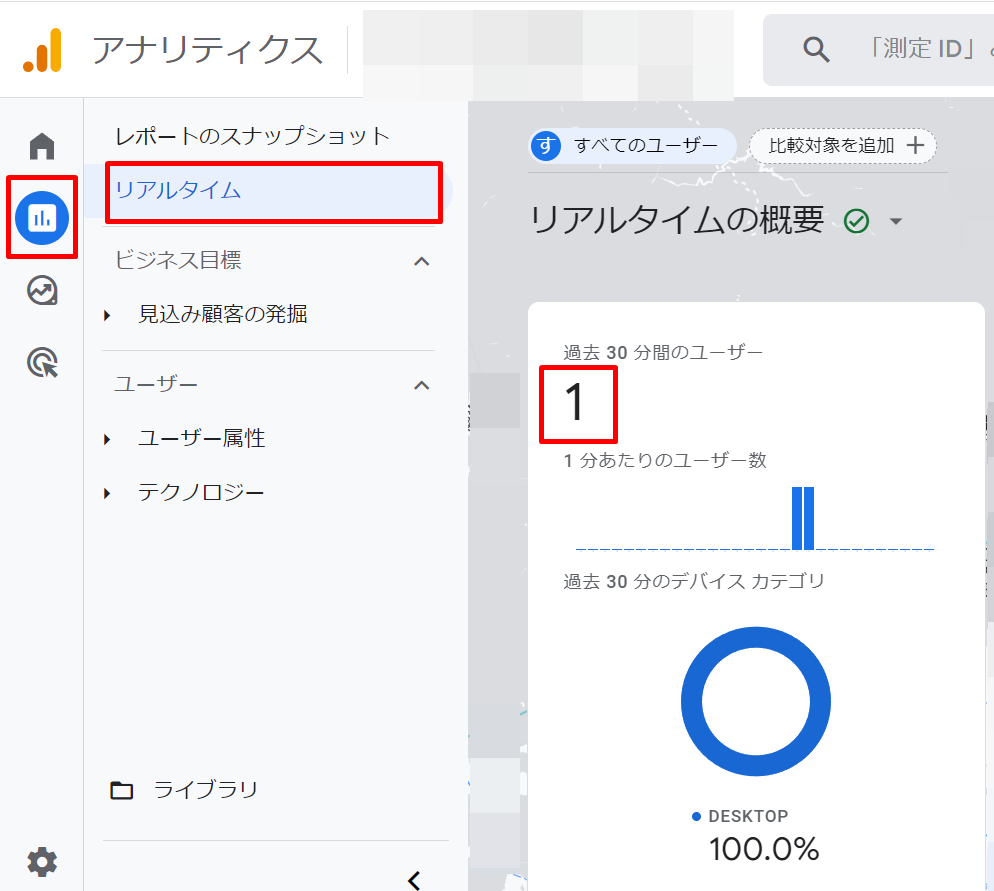
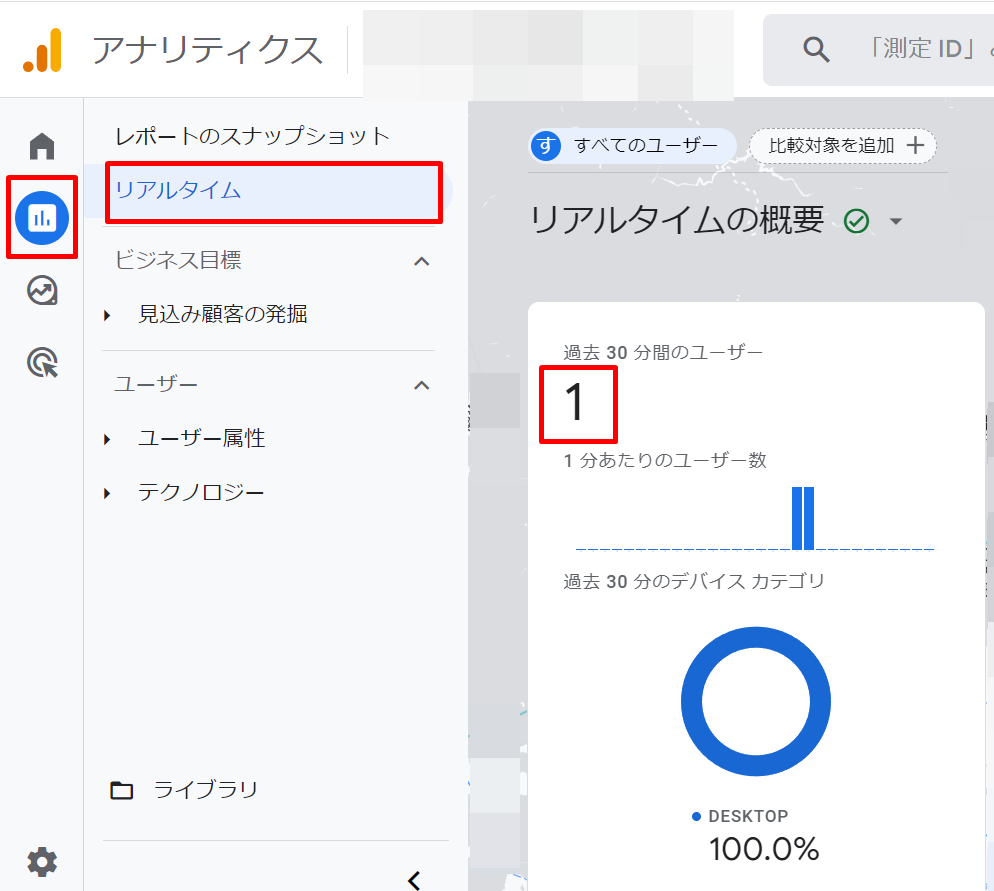
以上でGoogleアナリティクスの設定は完了です。



お疲れさまでした!
つづけてGoogleサーチコンソールの設定も行いましょう。
アナリティクスの設定が完了済みなら、かんたんに設定ができます!
まだブログ開設していない方は、下記の記事からどうぞ。
»たった10分!WordPressブログの始め方【実体験をもとに分かりやすく解説】


