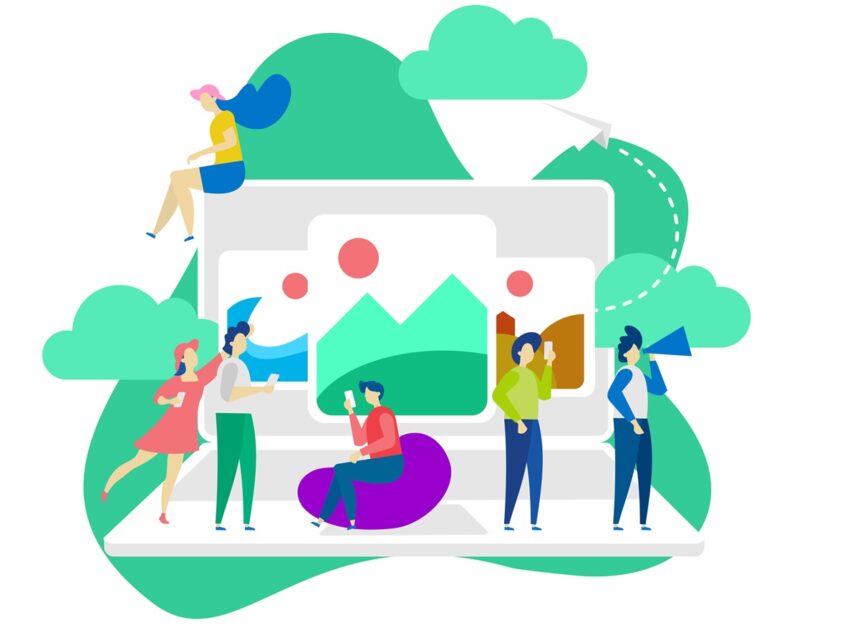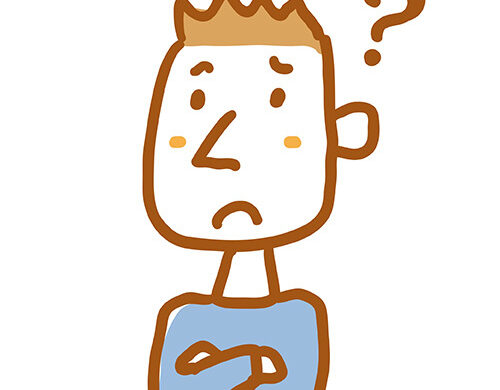
ブログを作ってアナリティクスを導入したから、つぎはサーチコンソールを設定したい。
Googleサーチコンソールは、自分のブログが何のキーワードで検索されたのかが分かるツールです。
そこで本記事では下記の内容を解説します。
- ブログにGoogleサーチコンソールを設定する手順



ブログ運営でサーチコンソールは必須のツールです。無料で導入できます!
本記事を読めば、ブログにGoogleサーチコンソールを設定する方法が分かります。
ちなみにWordPressブログの開設がまだの方はこちらからどうぞ。10分で開設できます。
ブログにGoogleサーチコンソールを設定する手順
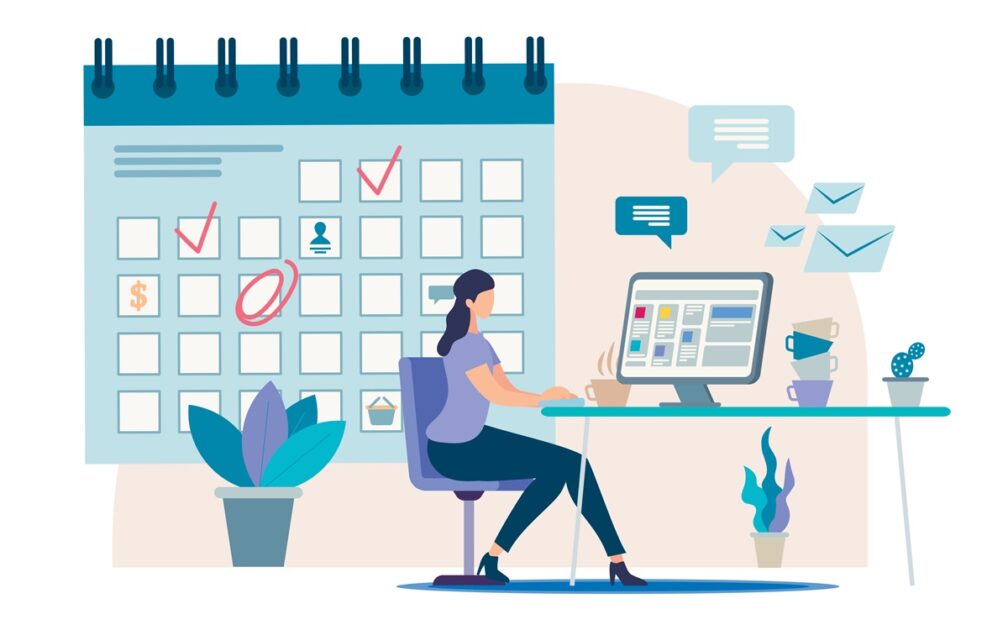
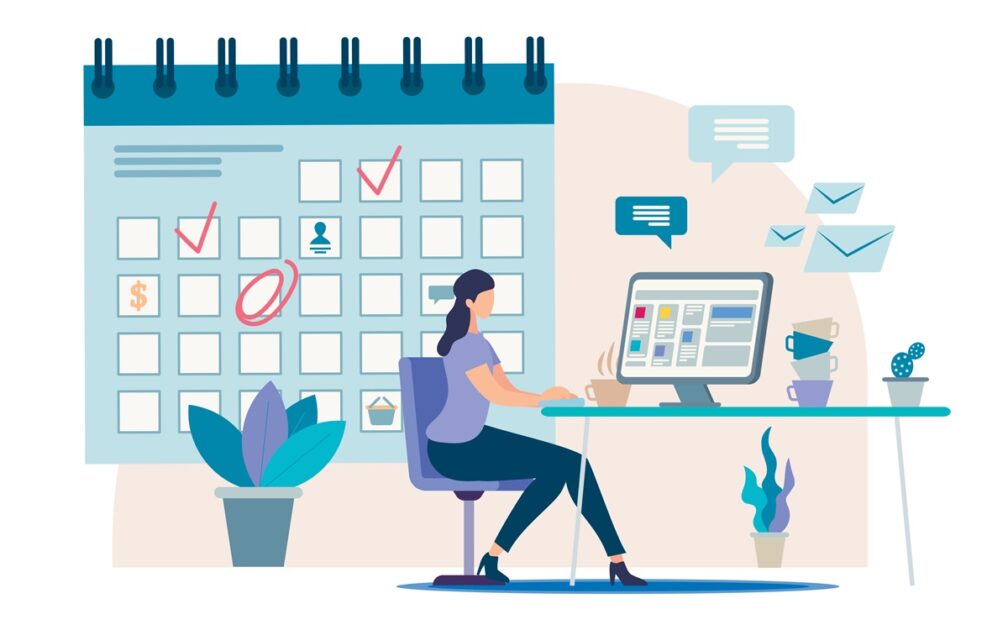
それでは、サーチコンソールの設定方法を解説します。
サーチコンソールの設定には所有権の確認が必要ですが、アナリティクスを設定しておくと所有権の確認が不要になります。
今回は、アナリティクスの設定完了を前提として手順を解説します。
まだ、アナリティクスの登録をしていない方は、下記の記事から登録してください。
ブログにGoogleサーチコンソールを設定する手順は下記のとおりです。
Googleサーチコンソールにアクセスをして、「今すぐ開始」をクリックしてログインします。
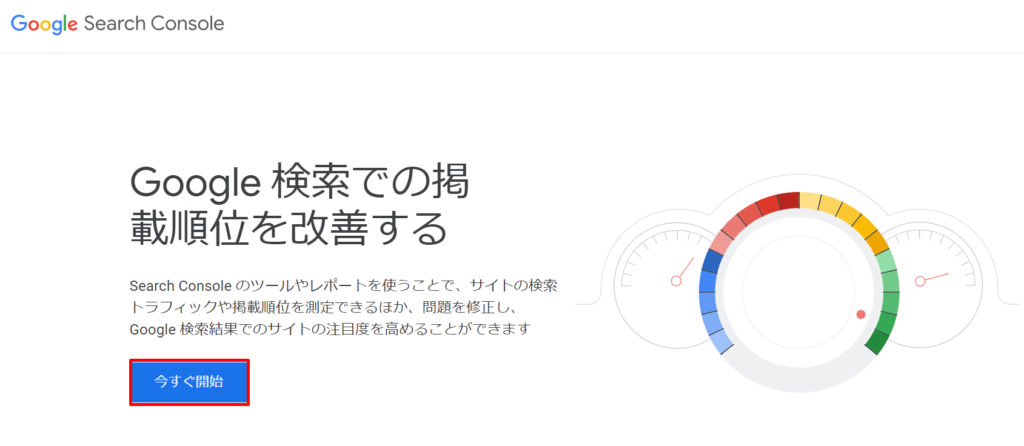
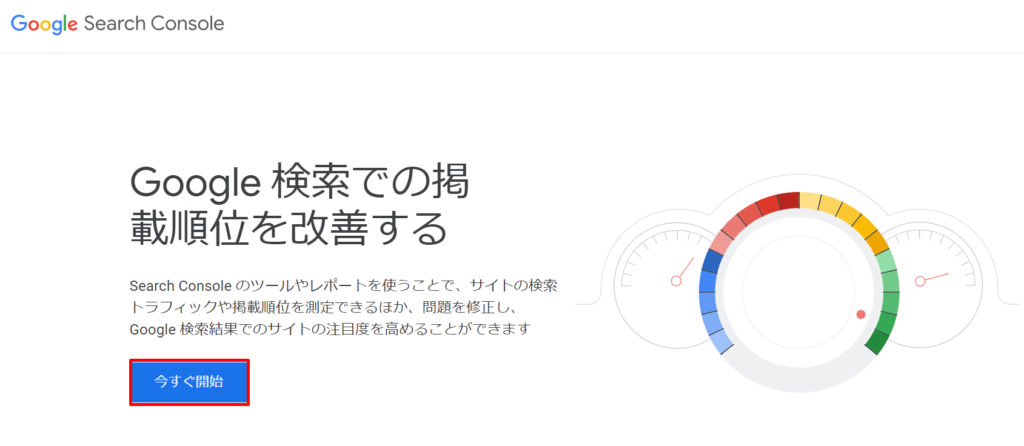



アナリティクスと同じアカウントで、ログインをしてください。
「URLプレフィックス」の欄に「ブログURL」を入力し、「続行」をクリック。
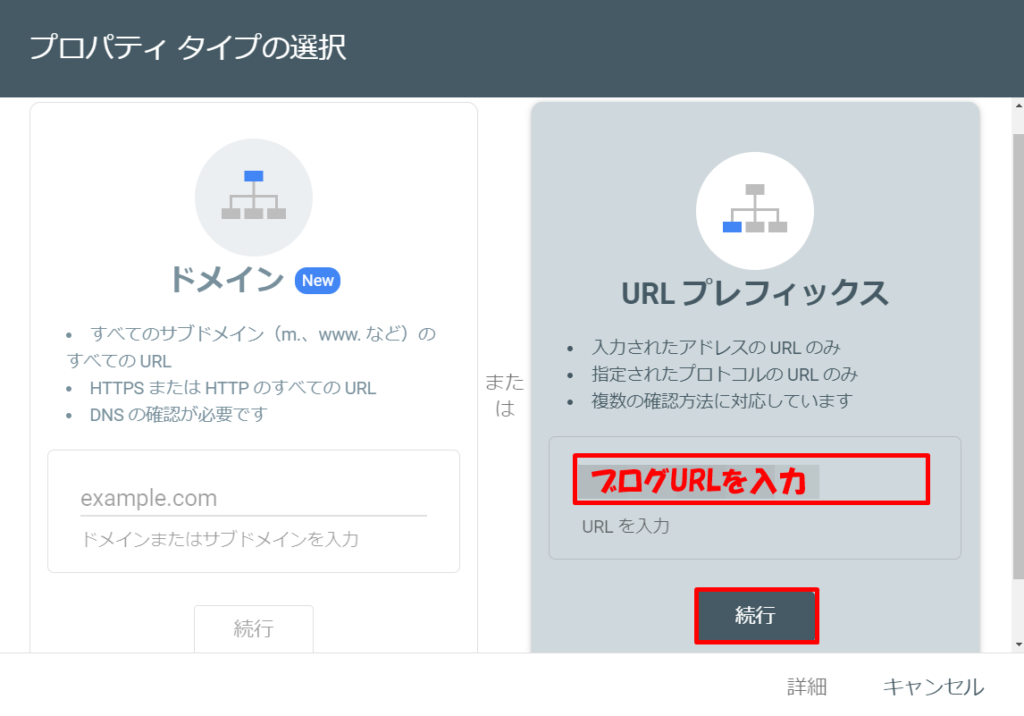
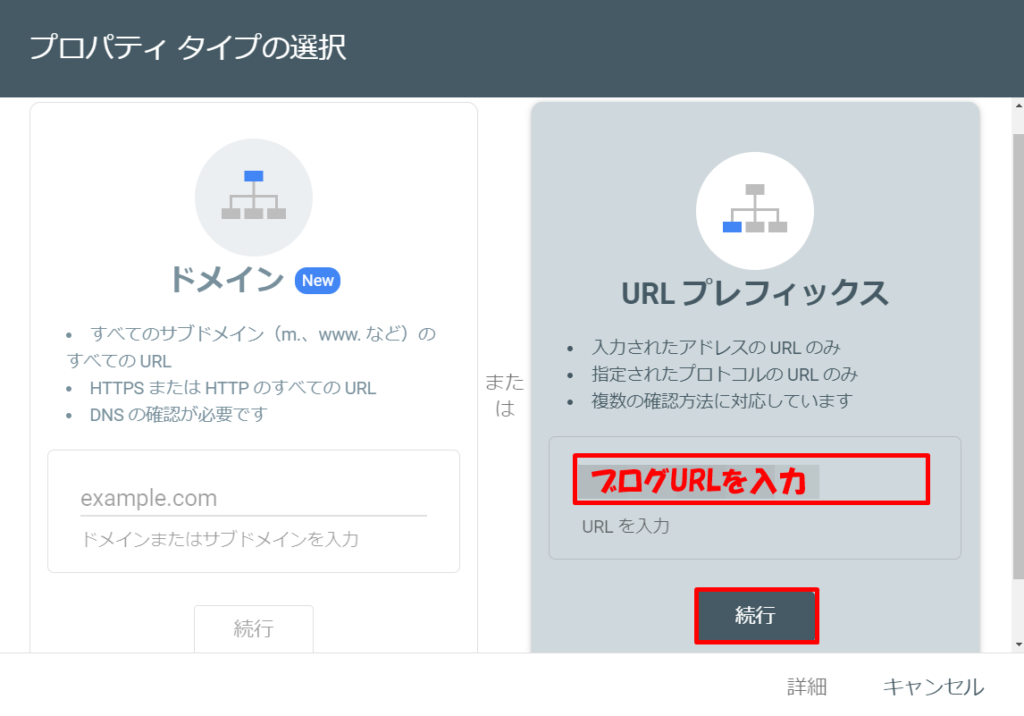
「確認」をクリック。
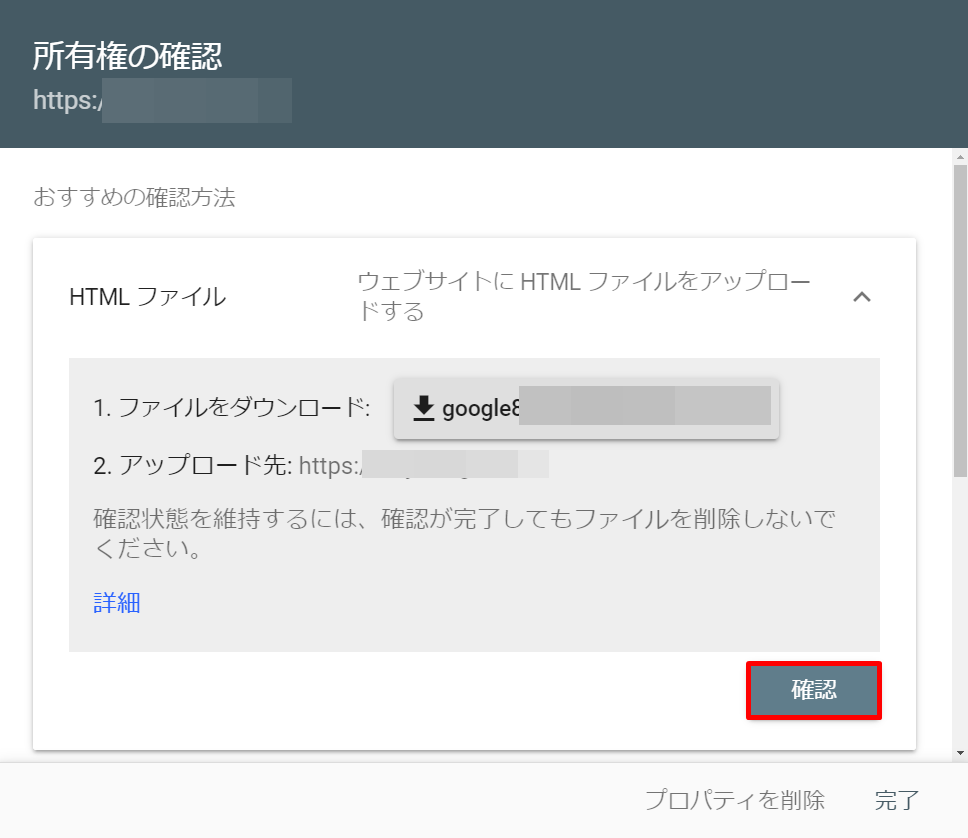
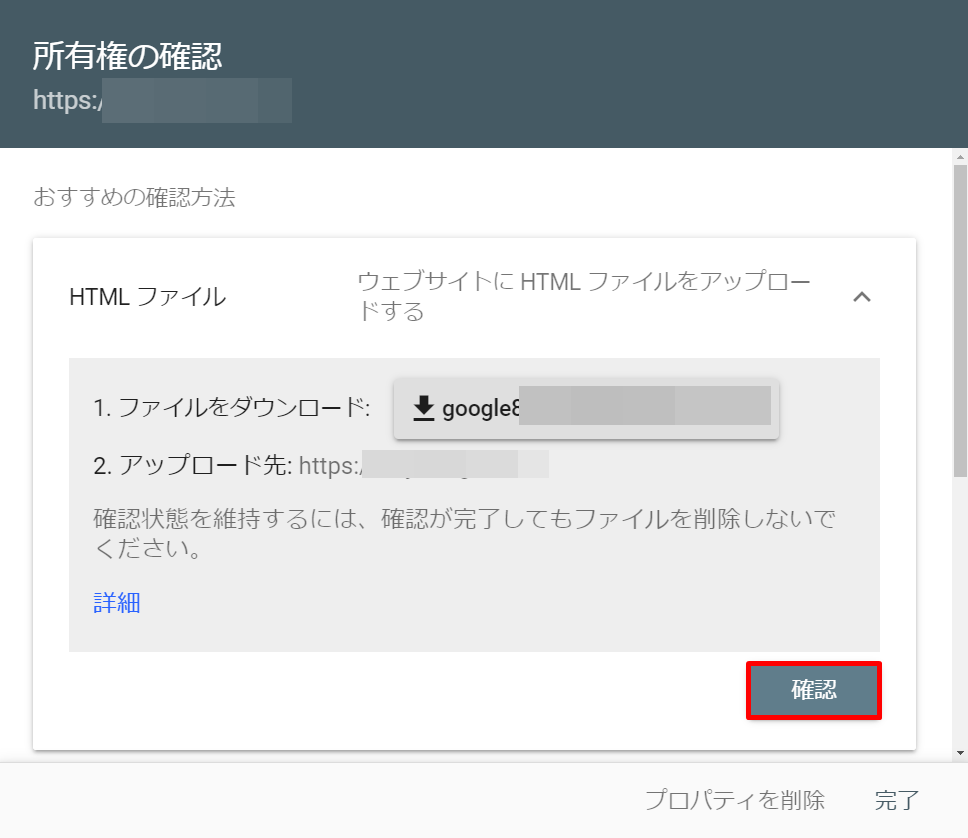
設定完了です。「プロパティに移動」をクリックすると、管理画面に移動します。
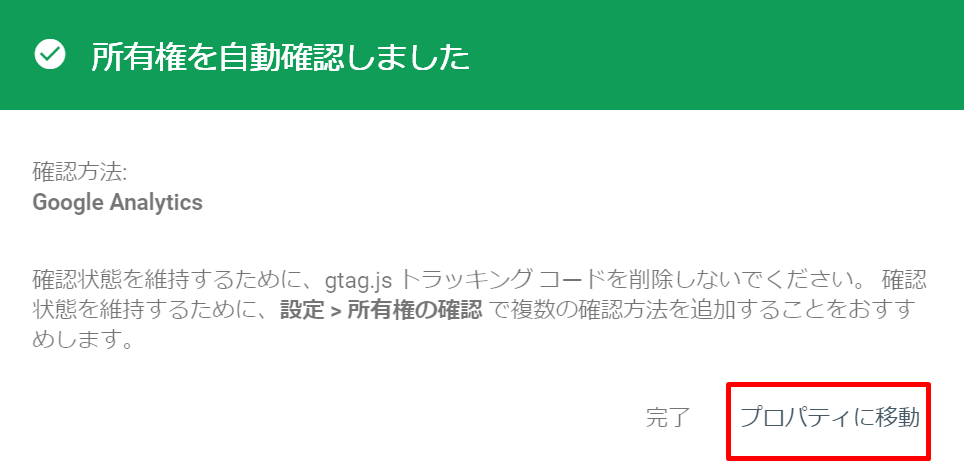
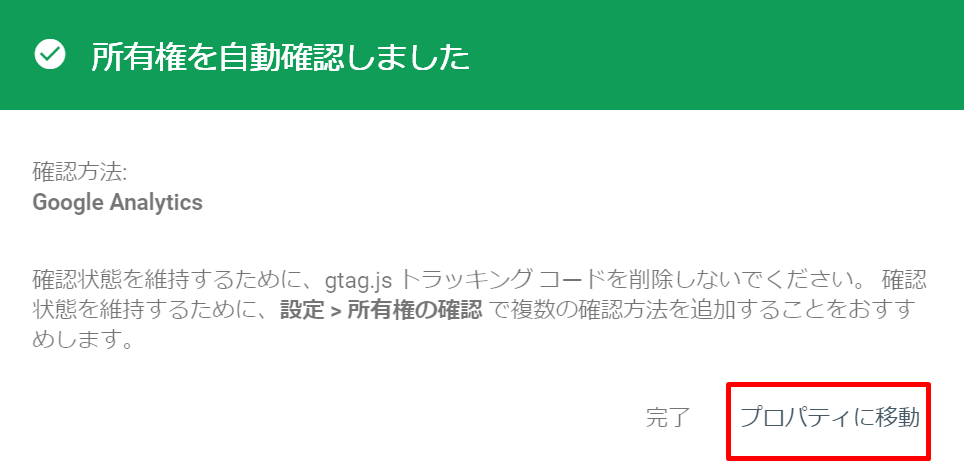
「データを処理しています。1 日後にもう一度ご確認ください」と表示されます。1日経ったら利用できます。
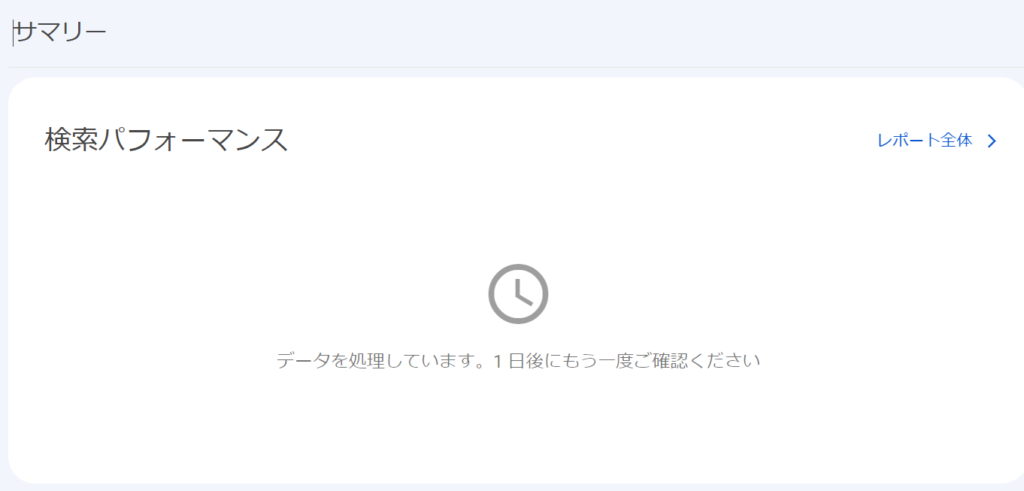
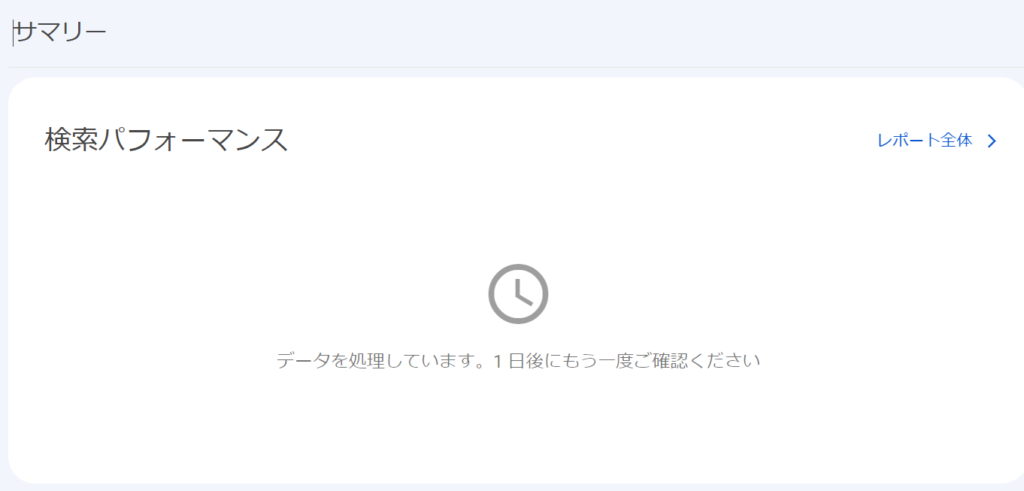
以上でGoogleサーチコンソールの設定は完了です。



お疲れさまでした!
サーチコンソールの設定が終わった後は
ASPサイトの登録がまだの方はこちら
プラグインの導入がまだの方はこちら
初期設定がまだの方はこちら
»WordPressブログ開設後、記事を書く前にやっておくべき初期設定
まだブログ開設していない方は、下記の記事からどうぞ。
»たった10分!WordPressブログの始め方【実体験をもとに分かりやすく解説】