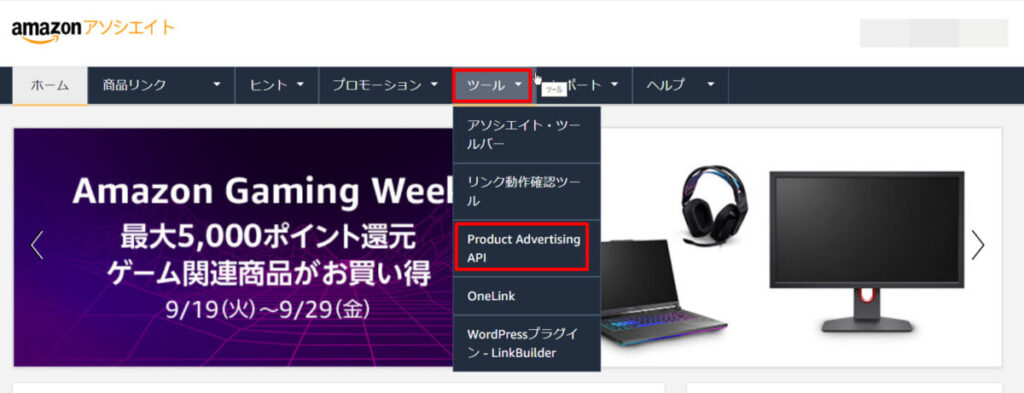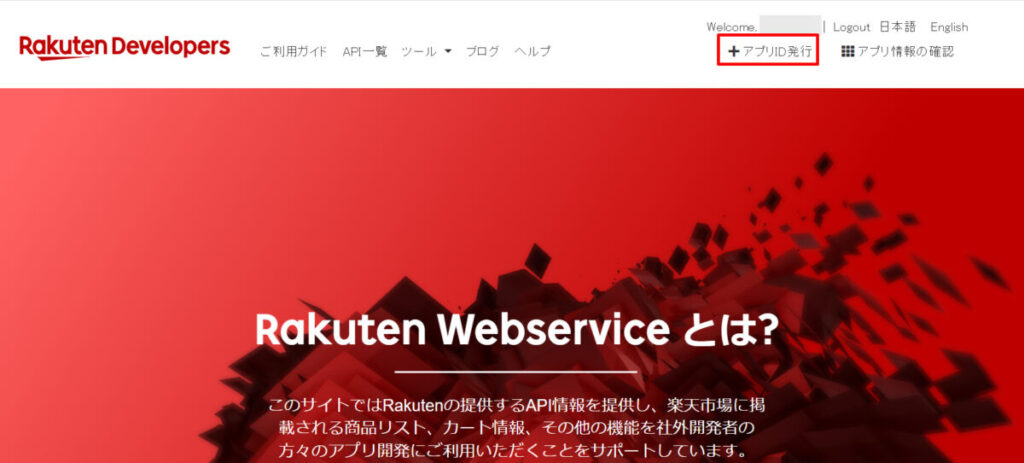Amazonや楽天の商品リンクを綺麗なデザインにしたいからRinkerを使いたい。
カスタマイズしたいけど、公式サイトだけでは分かりづらい設定部分があるから教えてほしいです。
Rinkerのカスタマイズ方法が分からないとの声をよく聞きます。
そこで本記事では下記の内容を解説します。
- Rinker導入方法
- Rinkerの商品リンク作成方法
- Rinkerのカスタマイズ方法
- Rinkerの設定についてのあれこれ



Rinkerで商品リンク作成後、クリック率が高まりました。
本記事を読めば、Rinkerで自分好みの商品リンクを作成できます。
たとえば、下記のような商品リンクが作成可能です。
ちなみにWordPressブログの開設がまだの方はこちらからどうぞ。10分で開設できます。
Rinkerプラグイン導入方法
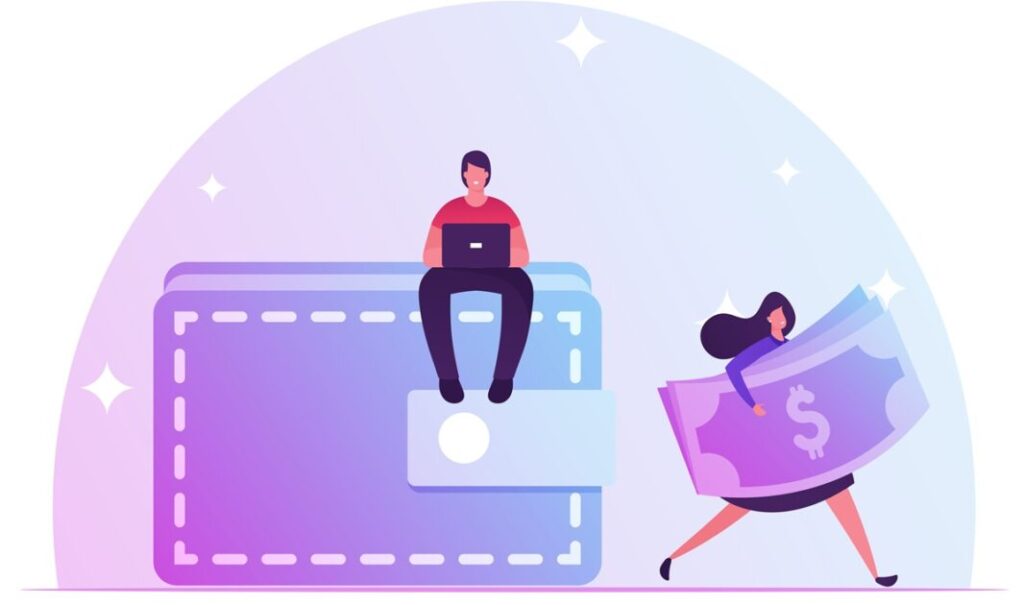
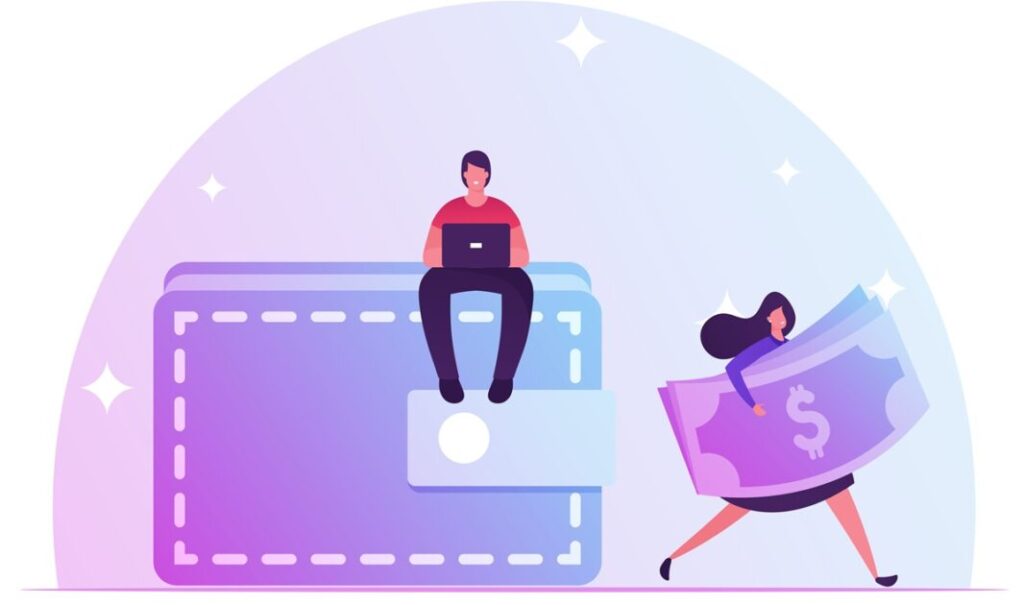
Rinkerの導入方法は他のプラグインと異なります。
導入手順は下記のとおりです。
RinkerはWordPressのプラグイン検索では見つかりません。
公式サイトにアクセスし、ダウンロードしましょう。
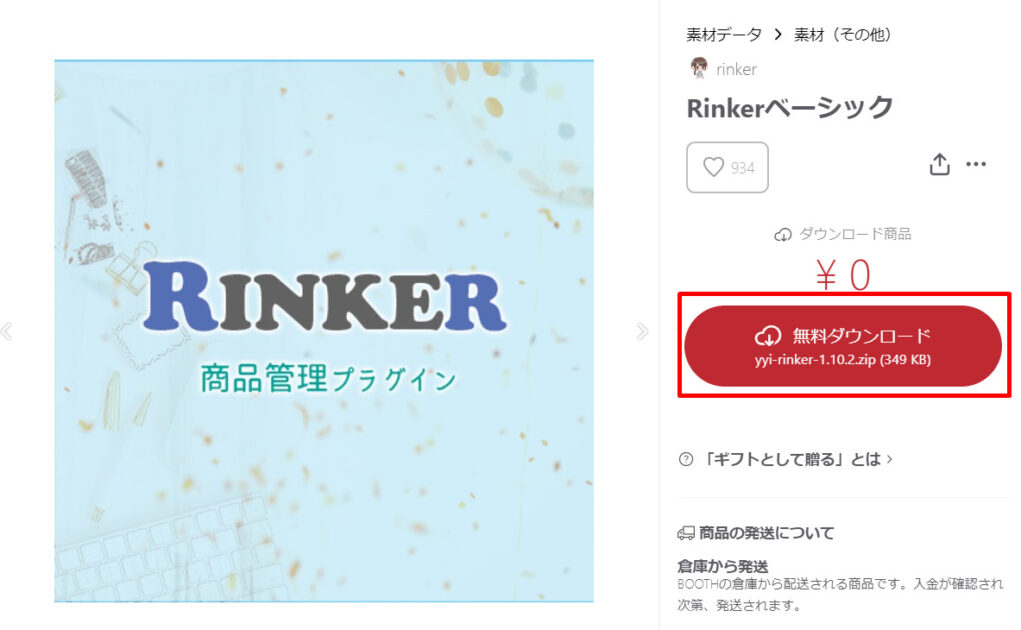
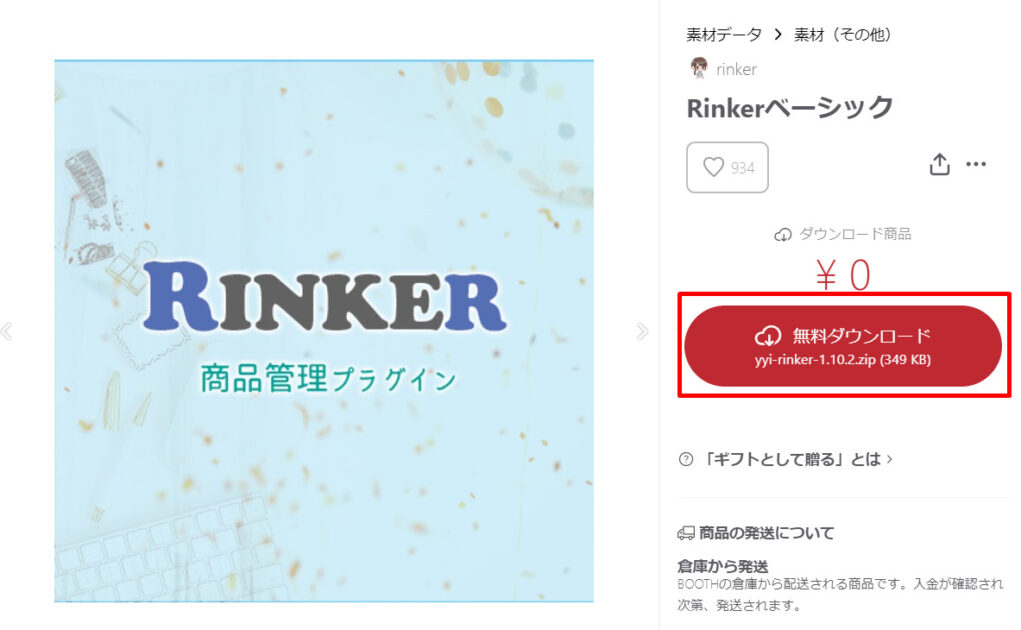
Rinkerをダウンロードするには、「pixiv ID」の作成が必要です。指示に従って作成してください。
WordPressのダッシュボードから「プラグイン」→「新規追加」をクリックします。
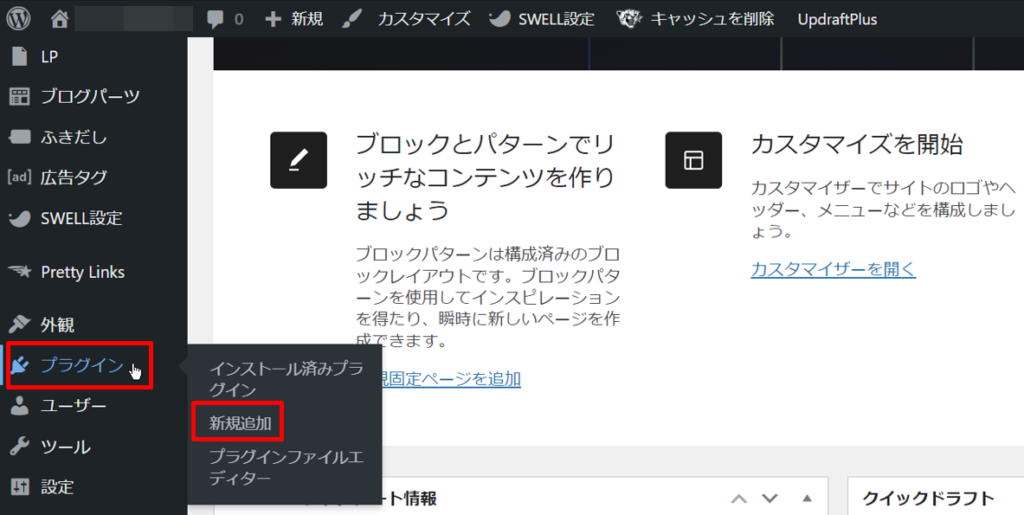
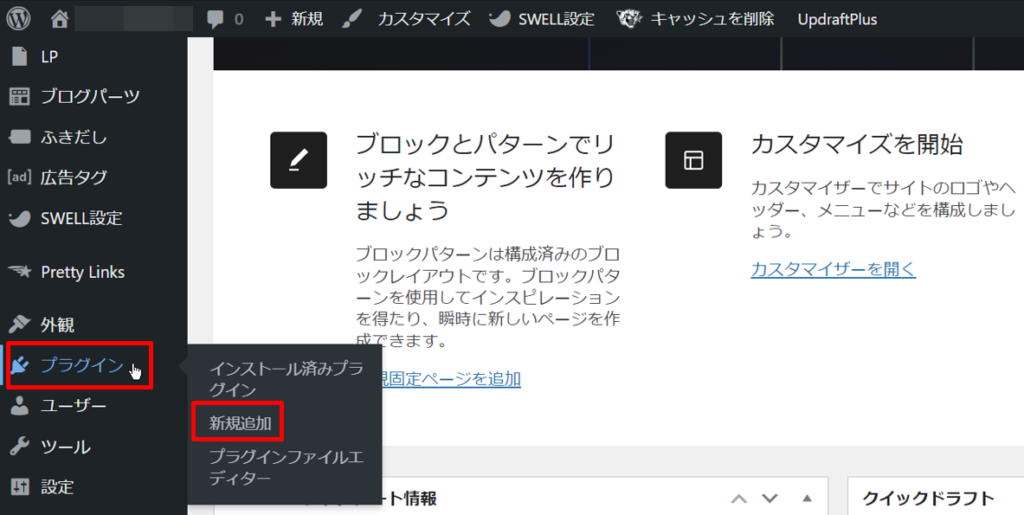
「プラグインのアップロード」→「ファイルを選択」→先ほどダウンロードしたRinkerのファイルを選択→「今すぐインストール」をクリック。
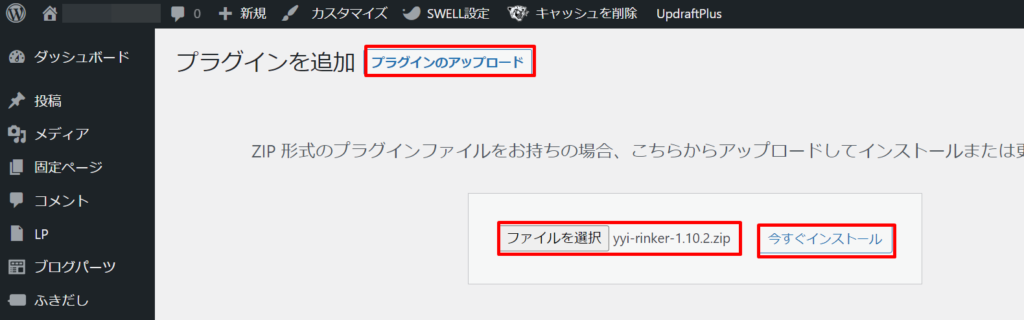
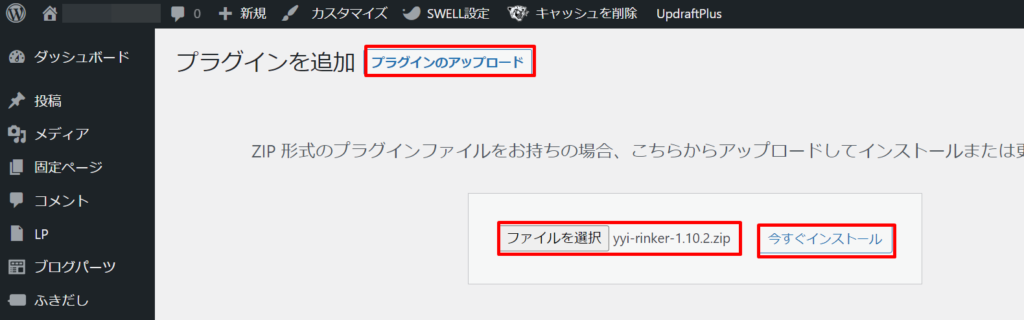
「プラグインを有効化」をクリックすると、インストール完了です。
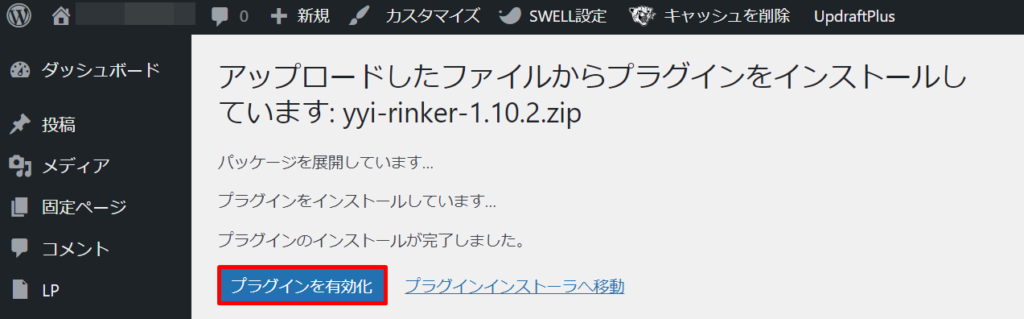
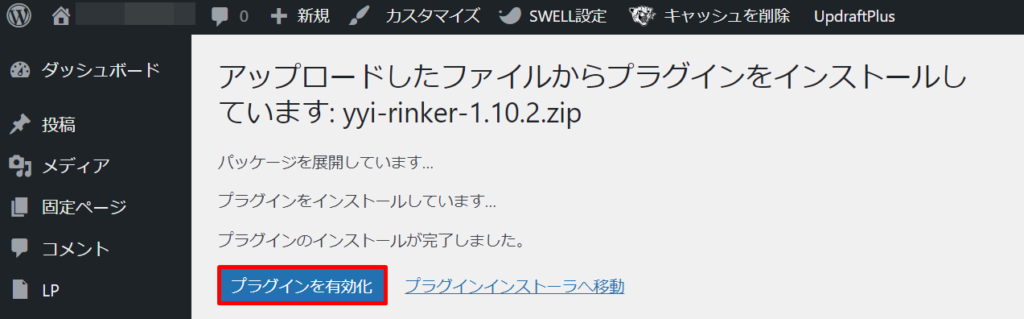
Rinker設定方法
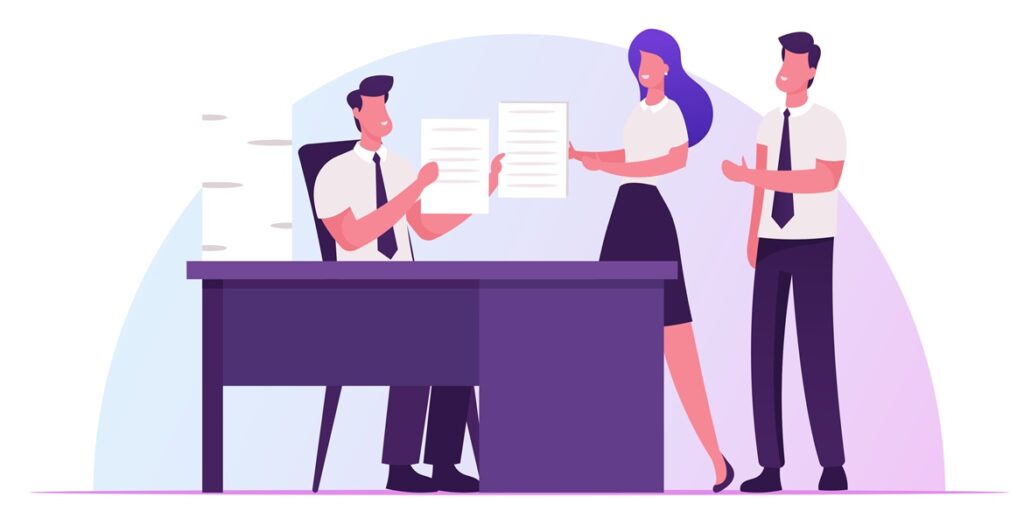
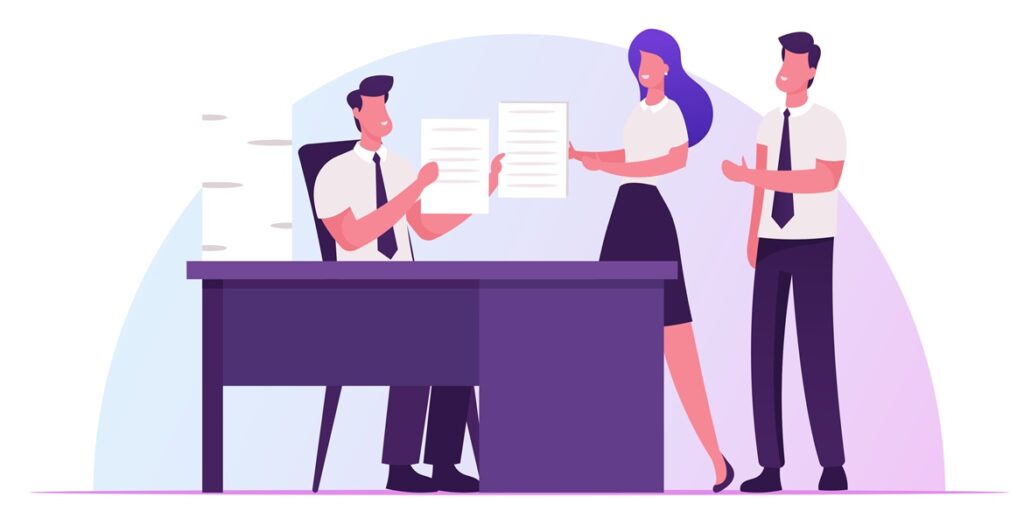
Rinkerで商品リンクを作成するには、事前にAPIキーを取得・設定しておく必要があります。
APIキーは、Amazon・楽天・Yahooの広告を扱うASPで取得します。
ASP登録していな方は、下記のリンク先から登録してください。



Amazonアソシエイトは審査がやや厳しいので通らない可能性があります。もしもアフィリエイトからAmazonの登録は簡単なので、ブログ初心者の方は、もしもアフィリエイトに登録して3つまとめて取得するのがおすすめです。
AmazonアソシエイトAPIキー設定方法
APIキー設定が初めての方は「利用をはじめる」をクリックします。
以前に利用したことがある方は「認証情報を追加する」をクリックします。
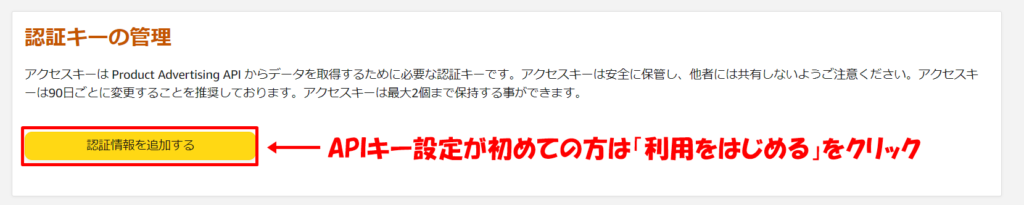
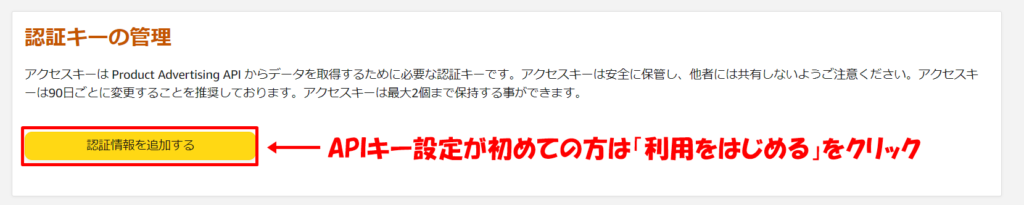
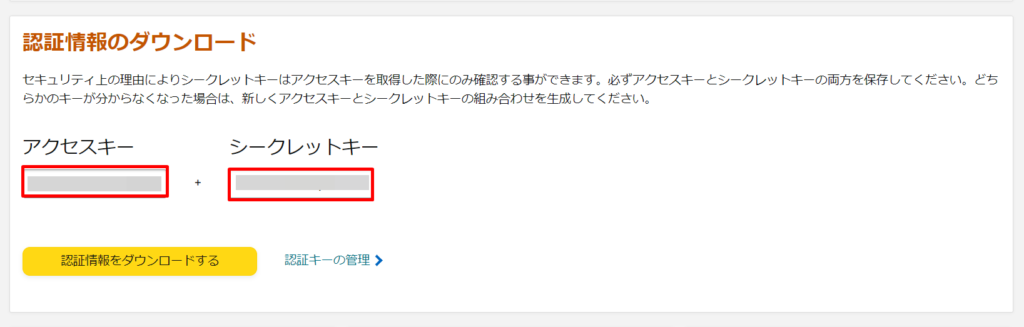
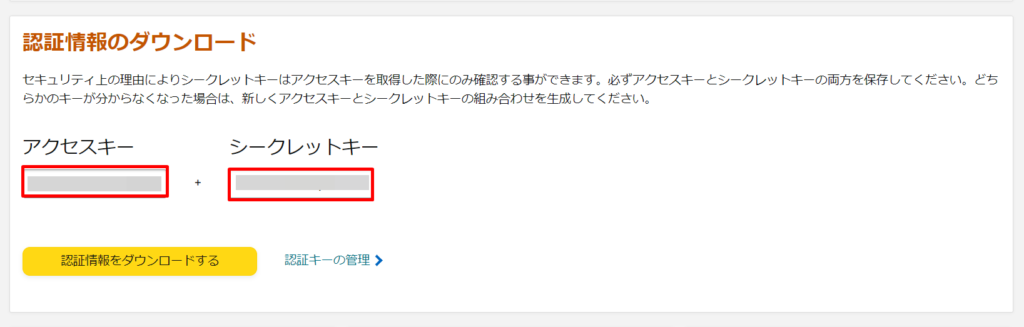
WordPressに戻り、ダッシュボードから「設定」→「Rinker設定」をクリックしましょう。
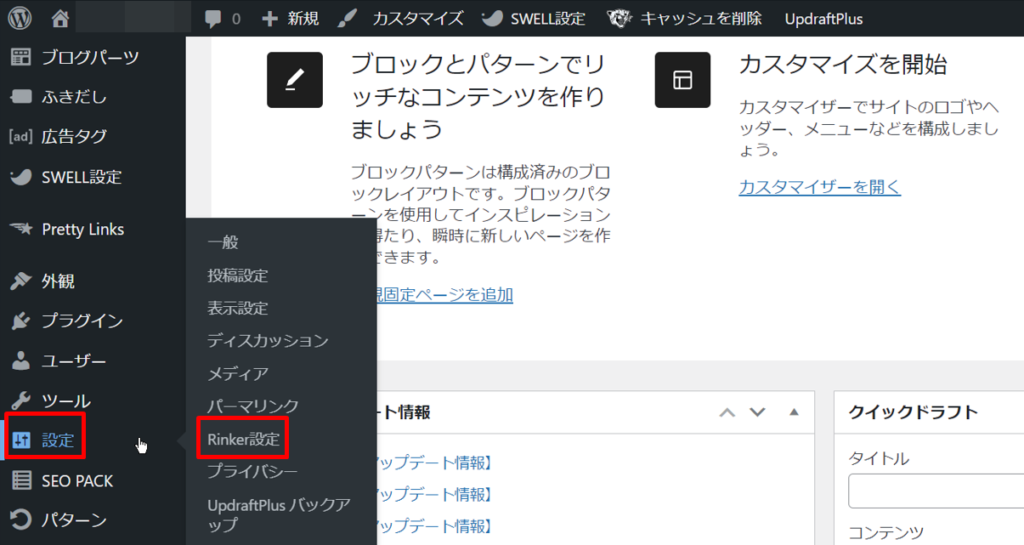
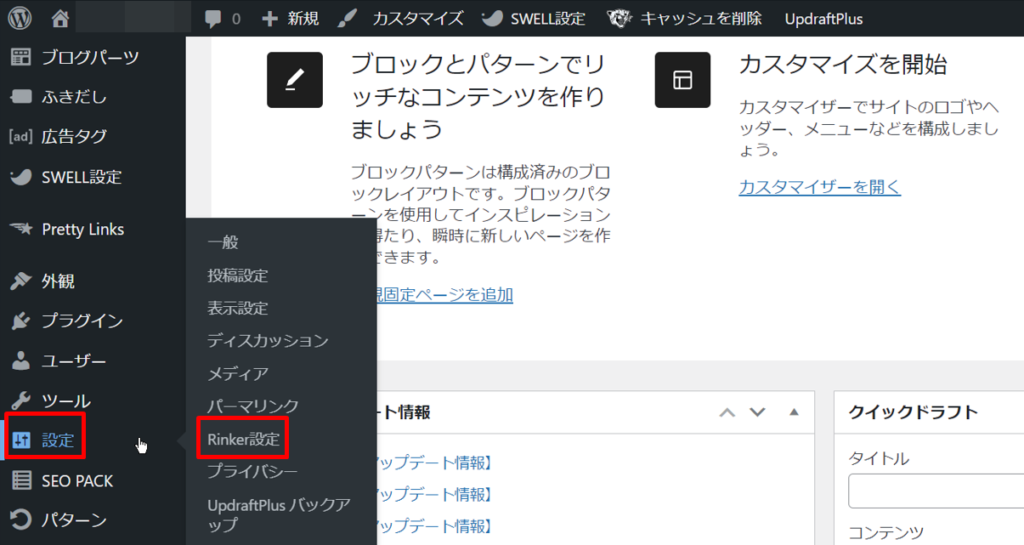


- アクセスキーID:先ほどコピーしたアクセスキーを入力
- シークレットキー:先ほどコピーしたシークレットキーを入力
- トラッキングID:アソシエイトID。Amazonアソシエイトのマイページで確認して入力
- Amazonボタン:リンク先の表示方法を選択。商品の詳細画面の方がおすすめ
- 最後に「変更を保存」をクリック
楽天アフィリエイトAPIキー設定方法
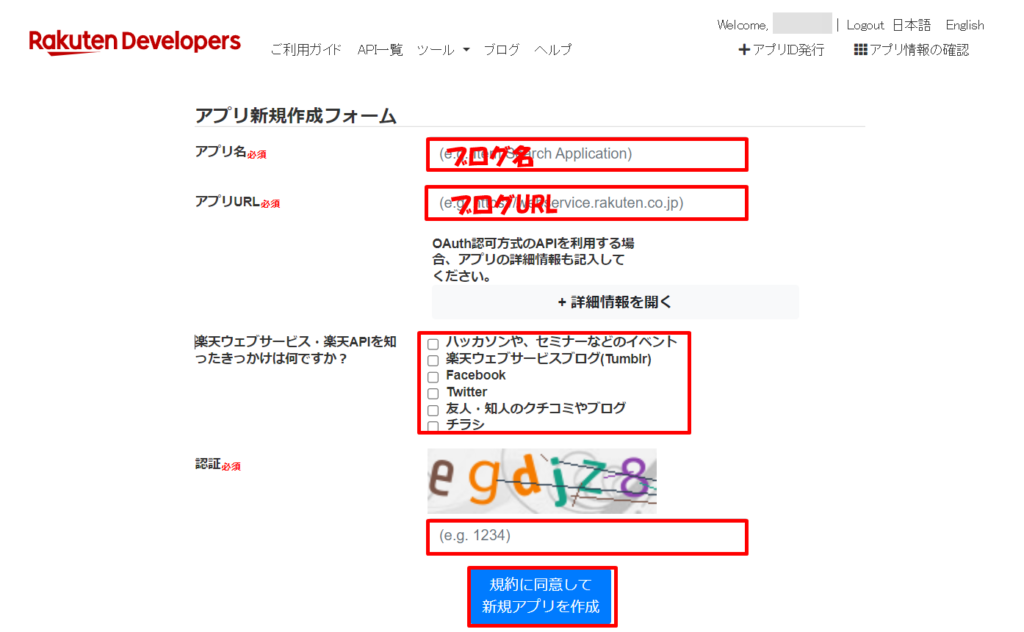
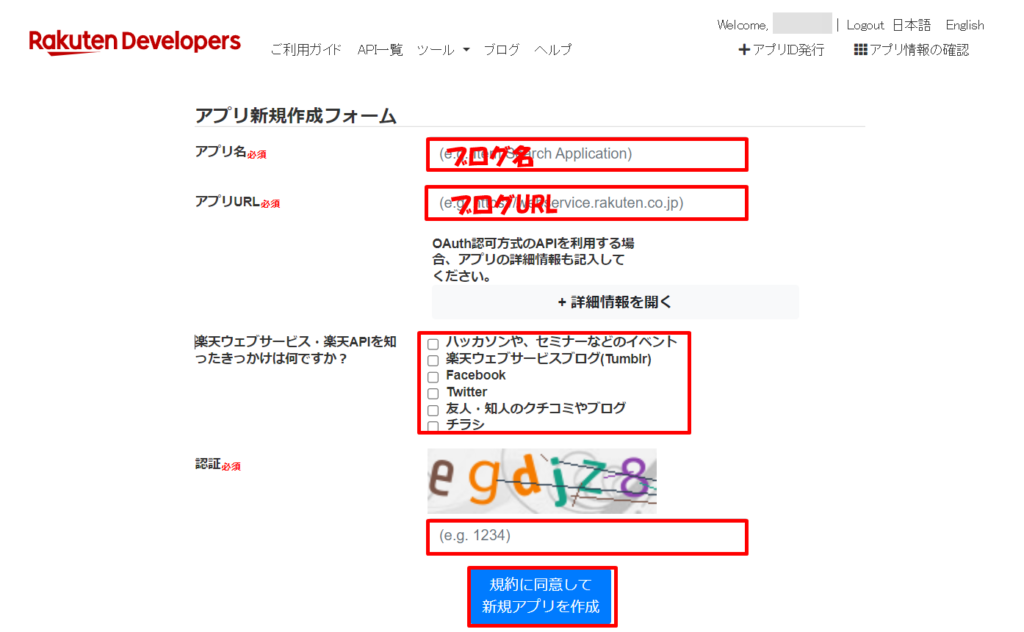
- アプリ名:ブログ名
- アプリURL:ブログURL
- その他も入力し、最後に「規約に同意して新規アプリを作成」をクリック
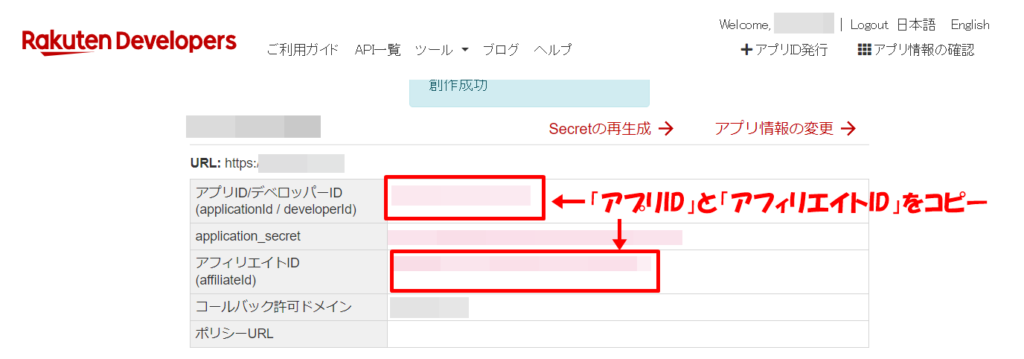
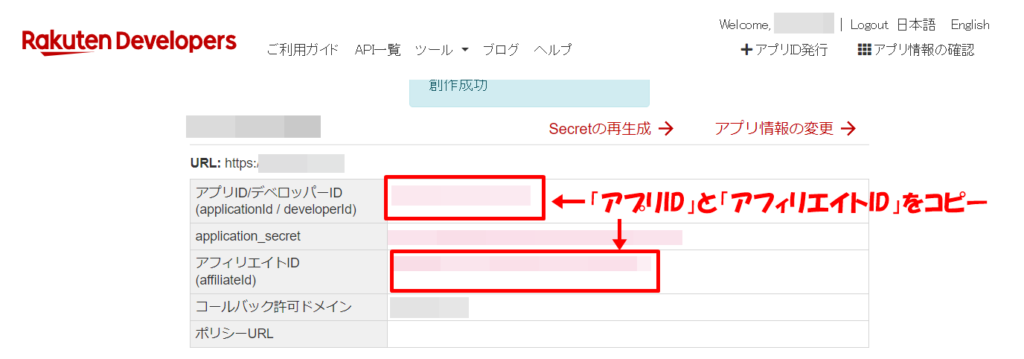
WordPressに戻り、ダッシュボードから「設定」→「Rinker設定」をクリックします。
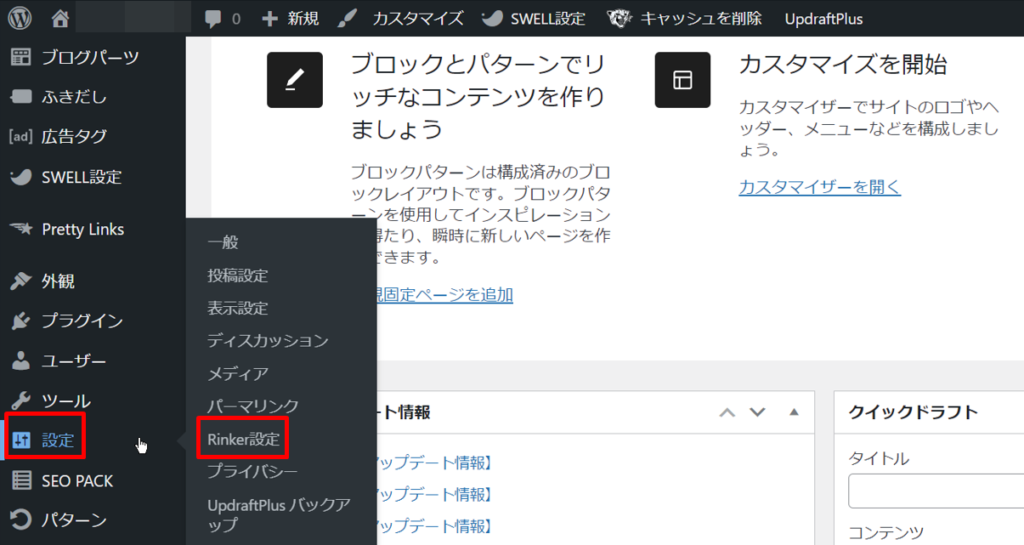
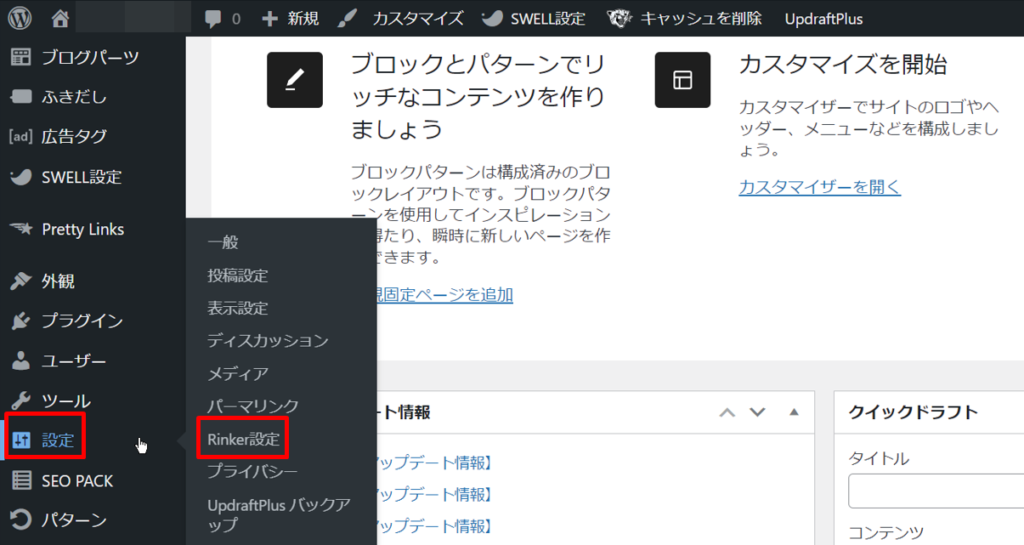
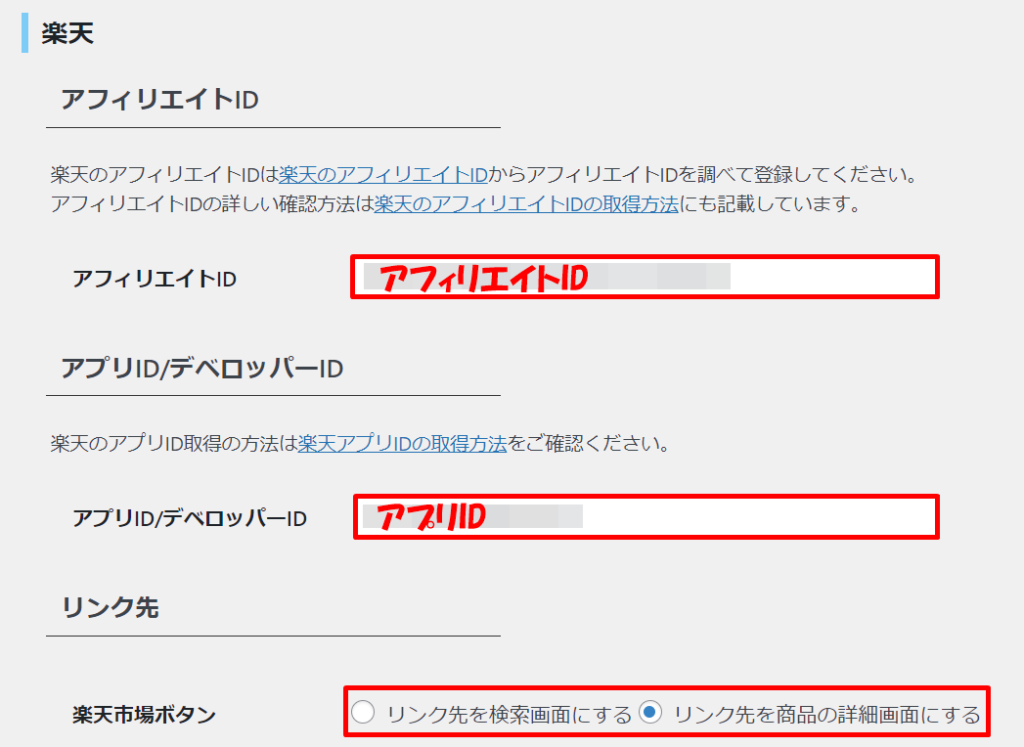
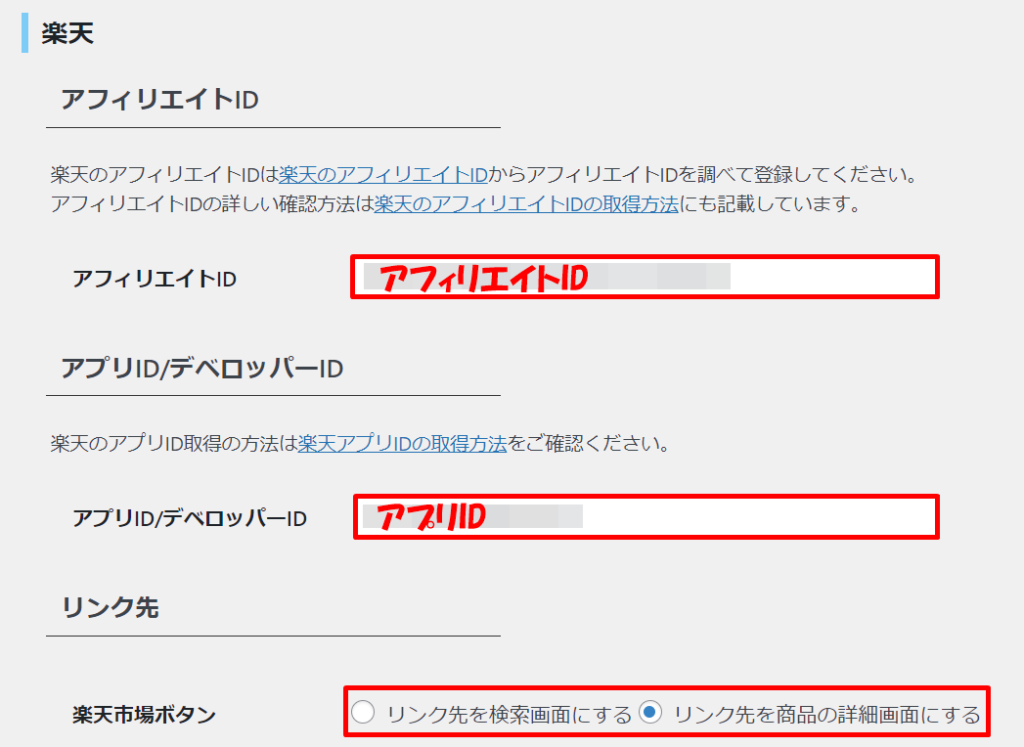
- アフィリエイトID:先ほどコピーしたアフィリエイトIDを入力
- アプリID:先ほどコピーしたアプリIDを入力
- 楽天市場ボタン:リンク先の表示方法を選択。商品の詳細画面がおすすめ
- 最後に「変更を保存」をクリック
Yahoo!ショッピング(バリューコマース)APIキー設定方法
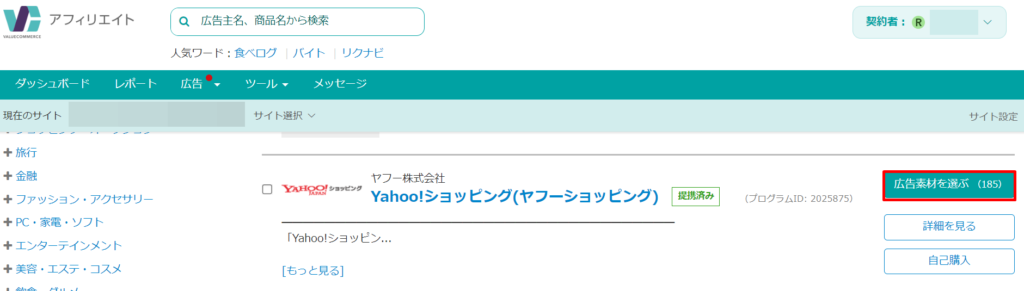
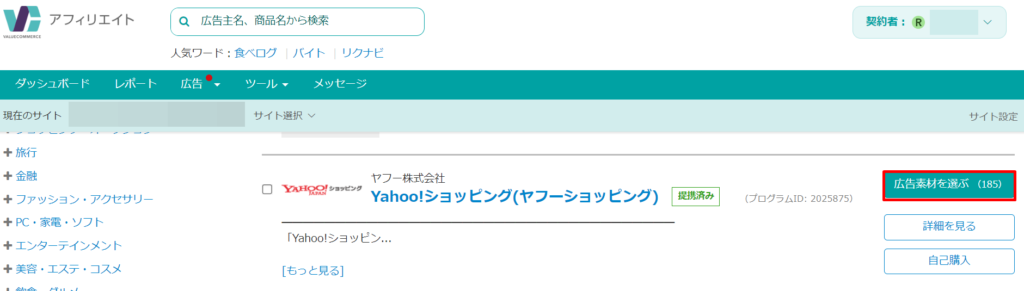
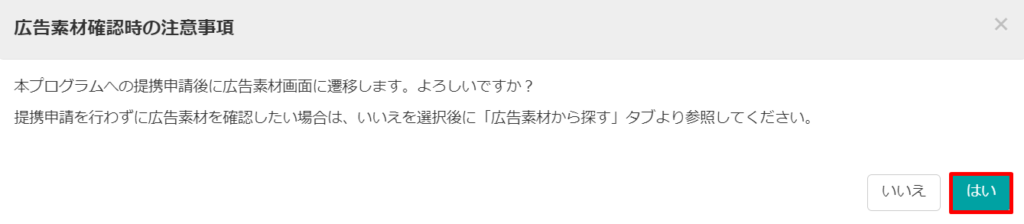
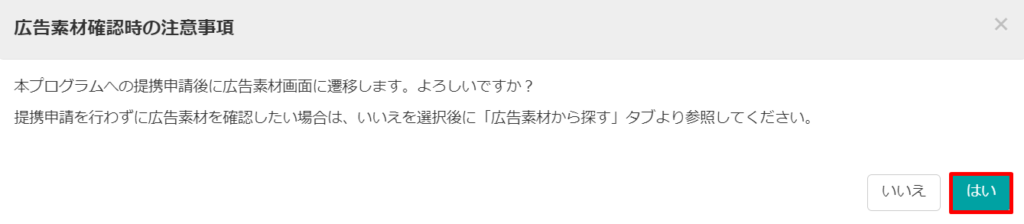
バリューコマースの「Yahoo!ショッピング」は即時提携です。
広告リンクの中の自由テキストの「広告作成」をクリックします。
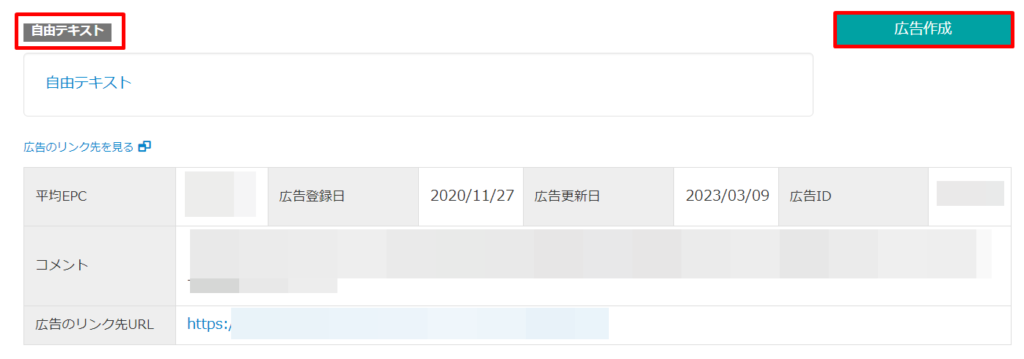
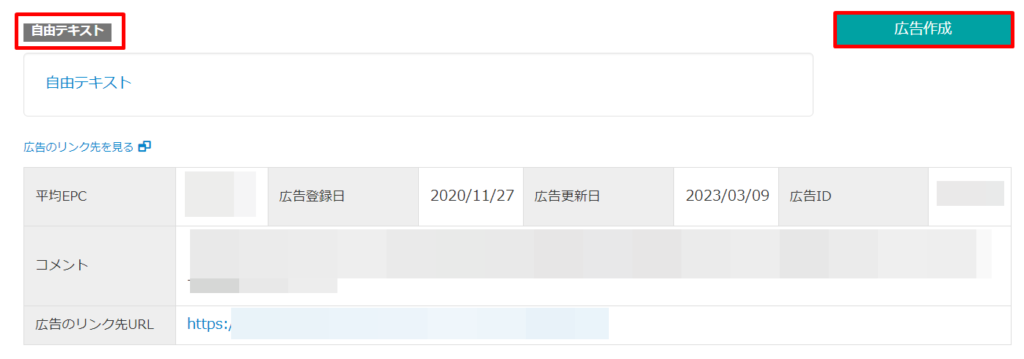
「取得済み広告コード」が表示されるので、「sid=」と「&pid」の横の数字をコピーします。
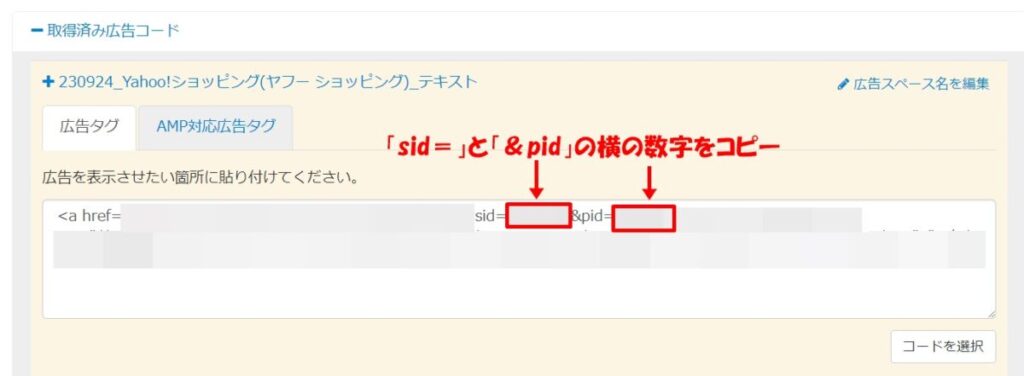
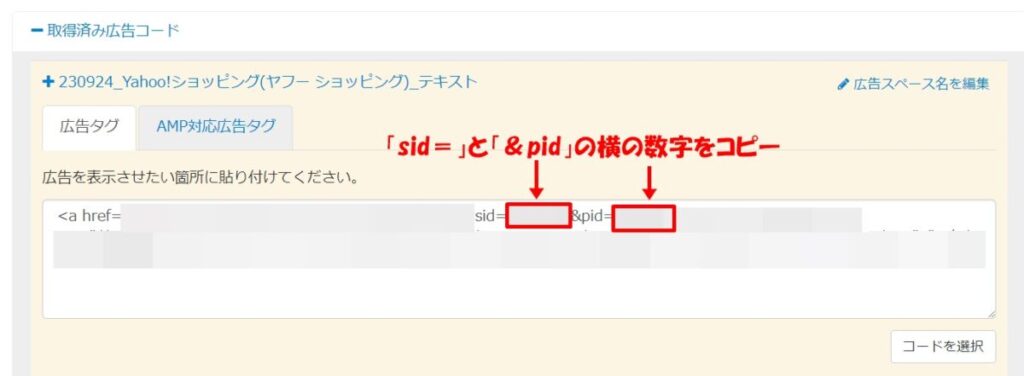
WordPressに戻り、ダッシュボードから「設定」→「Rinker設定」をクリックします。
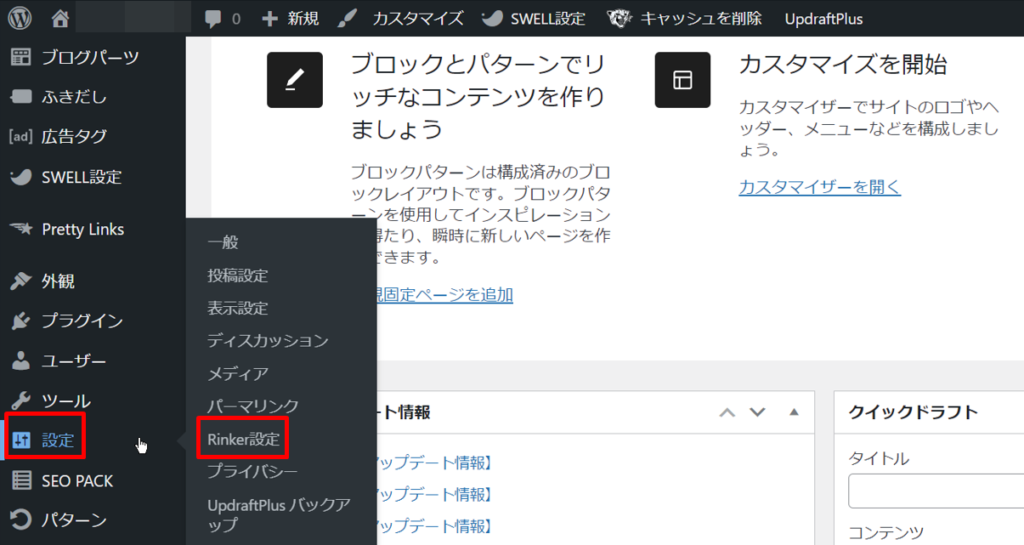
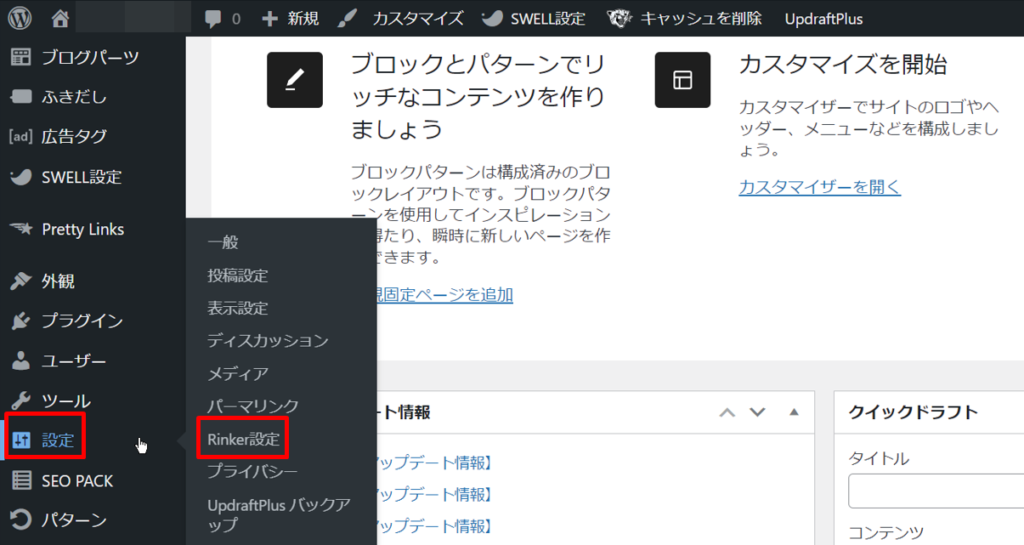
「sid=」と「&pid」の横の数字をそれぞれ入力し、「変更を保存」をクリックします。
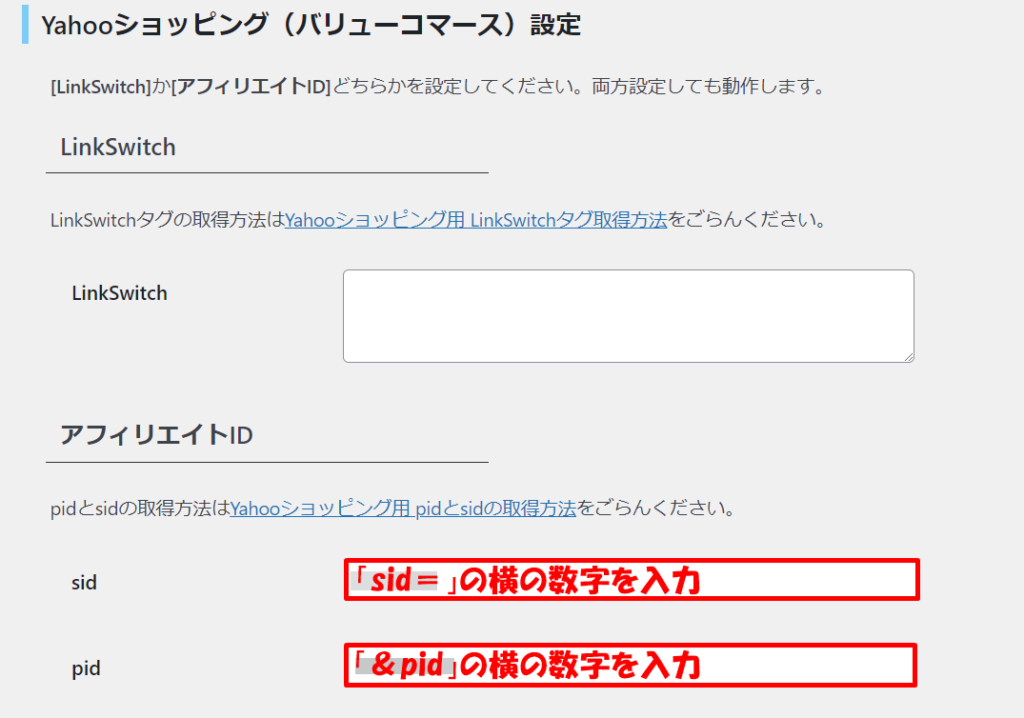
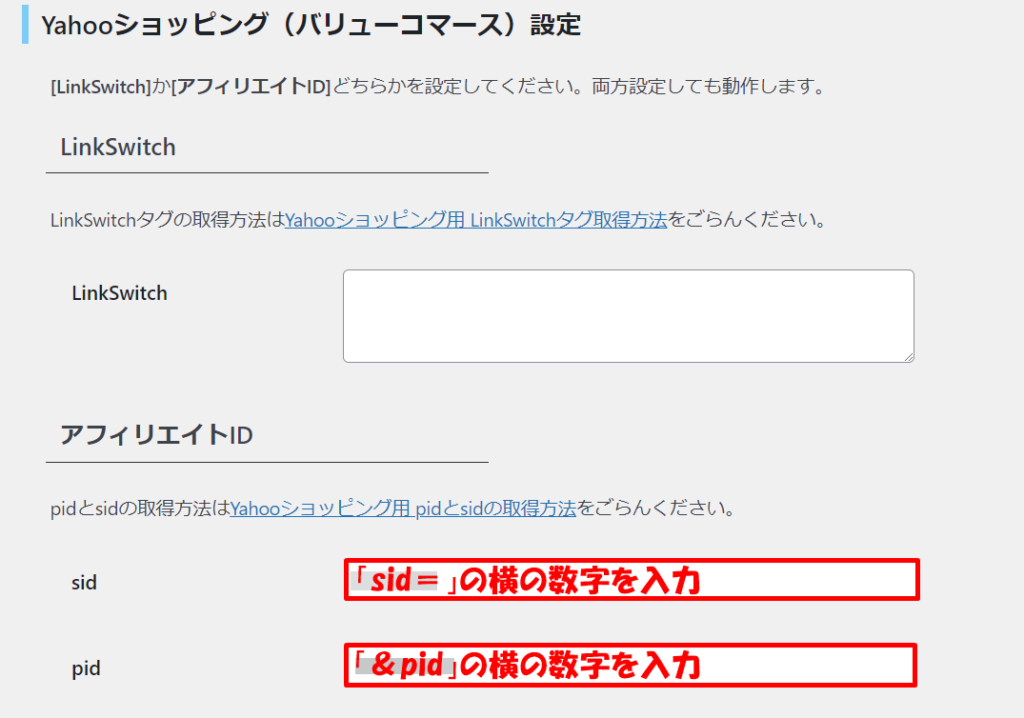
もしもアフィリエイトAPIキー設定方法
商品リンク掲載のため、「Amazon」、「楽天」、「Yhaoo!ショッピング」に提携申請しましょう。
検索窓に「Amazon 商品購入」と入力して検索し、「提携申請する」をクリック。
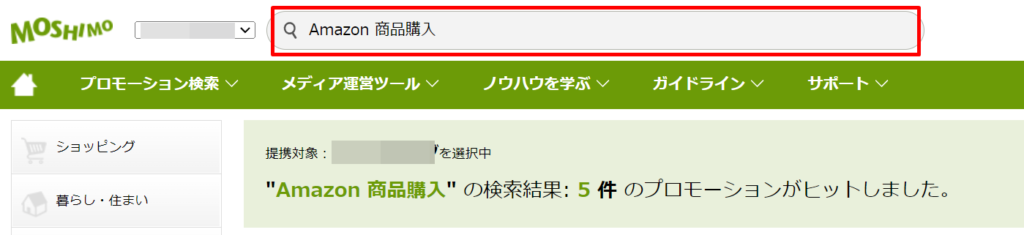
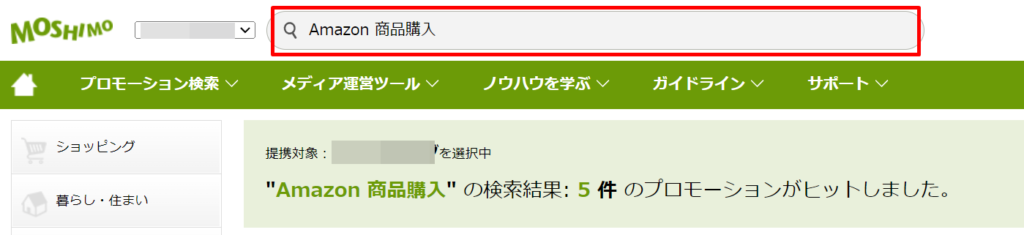
「Amazon.co.jp商品購入」の案件が表示されるので、「提携申請する」をクリック。
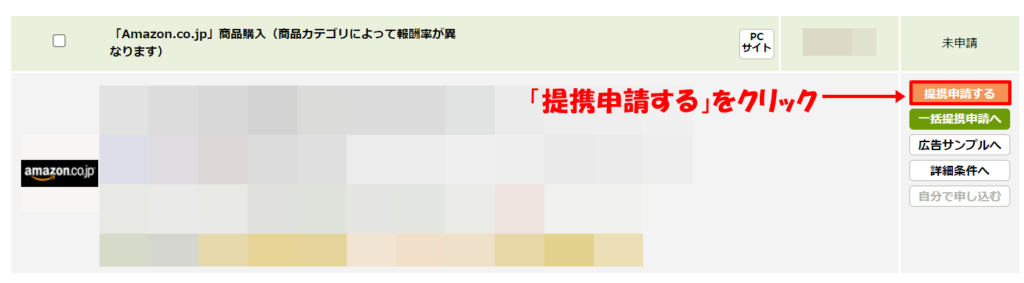
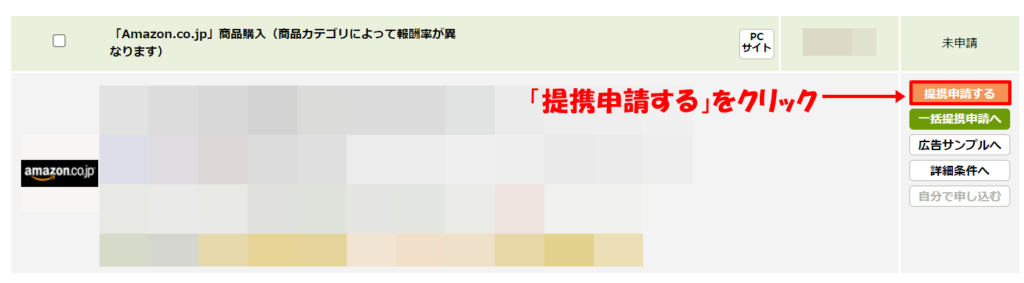
同様に「楽天市場 商品購入」、「Yahoo 商品購入」で検索し、提携申請しましょう。
提携申請が承認されたら「広告リンク」をクリック。



承認は即時だったり、数日かかる場合があります。
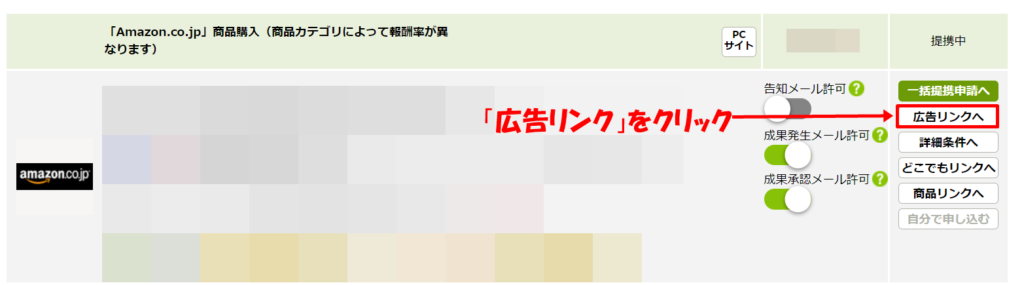
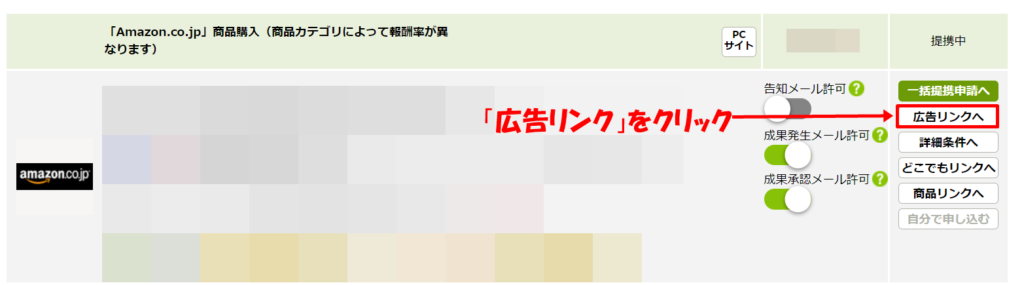
すると、広告リンクのソースが表示されます。
ソースの中のa_id=の横の数字をコピーしましょう。
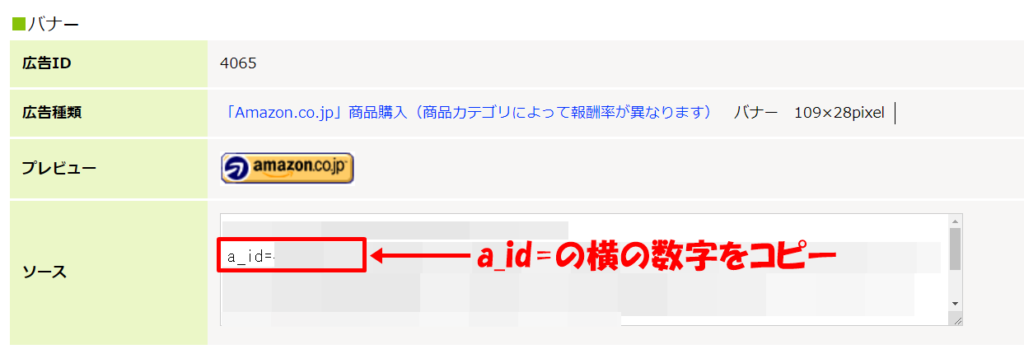
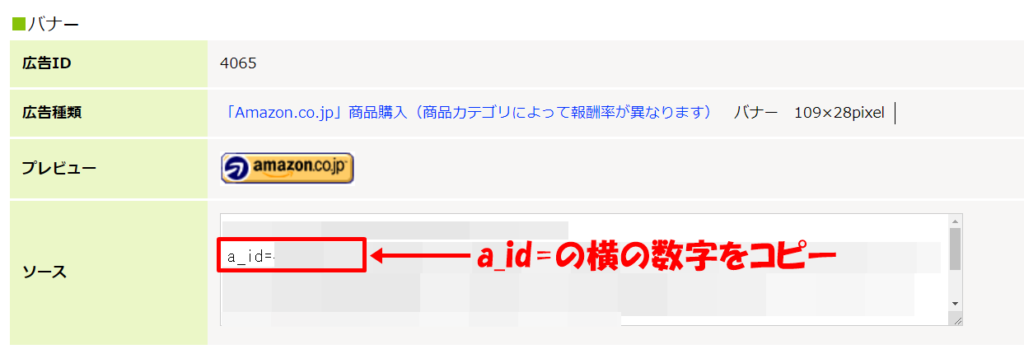
同様に「楽天」、「Yahoo!ショッピング」の数字もコピーしましょう。
WordPressに戻り、ダッシュボードから「設定」→「Rinker設定」をクリックします。
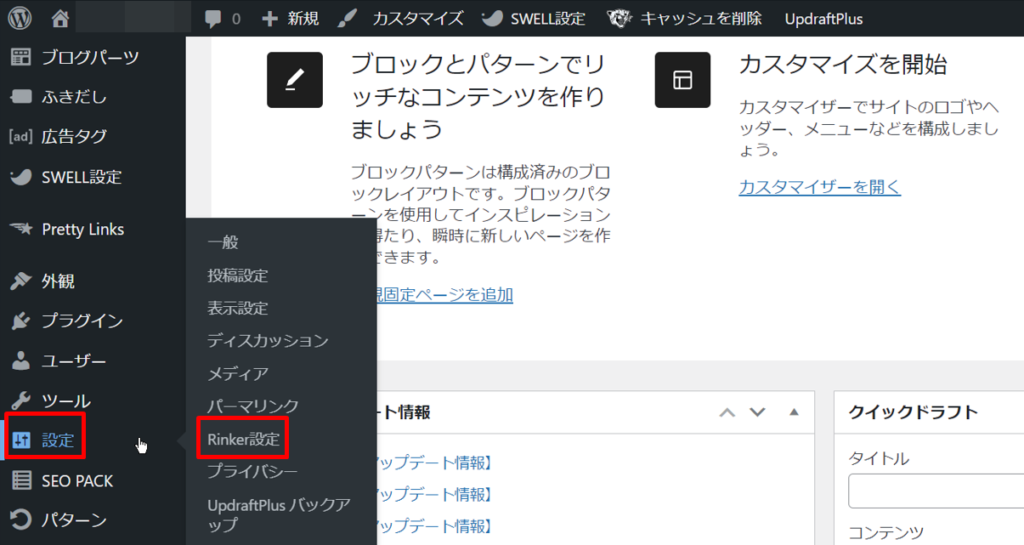
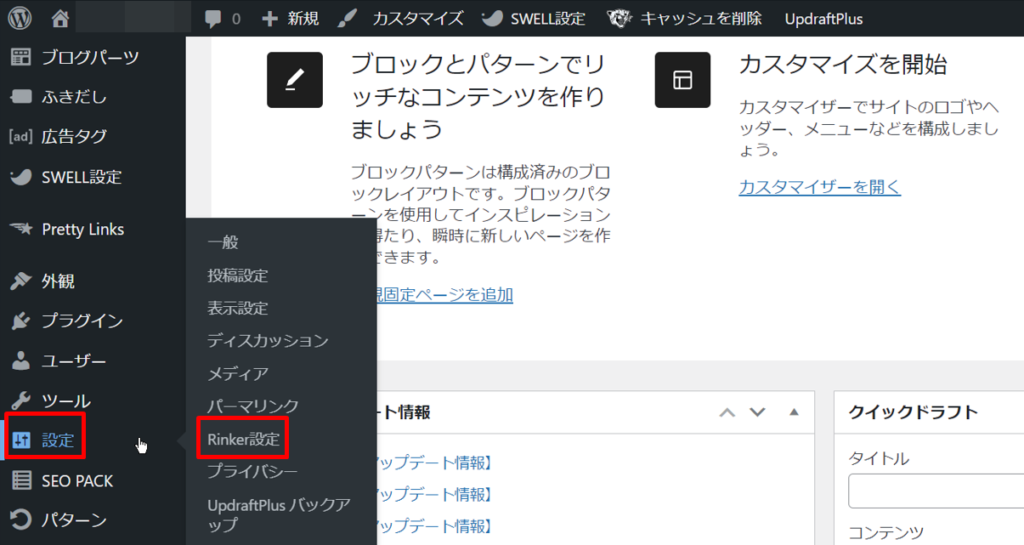
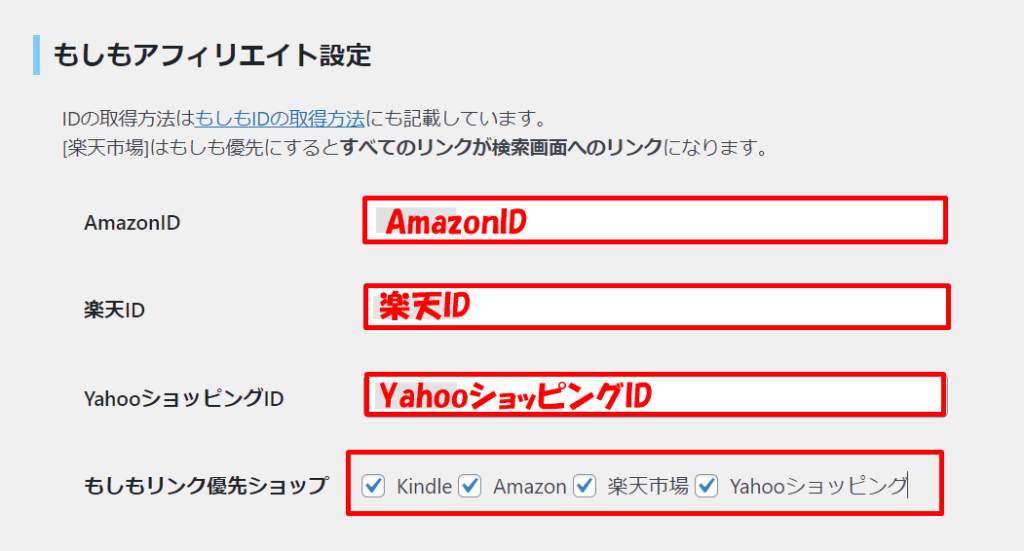
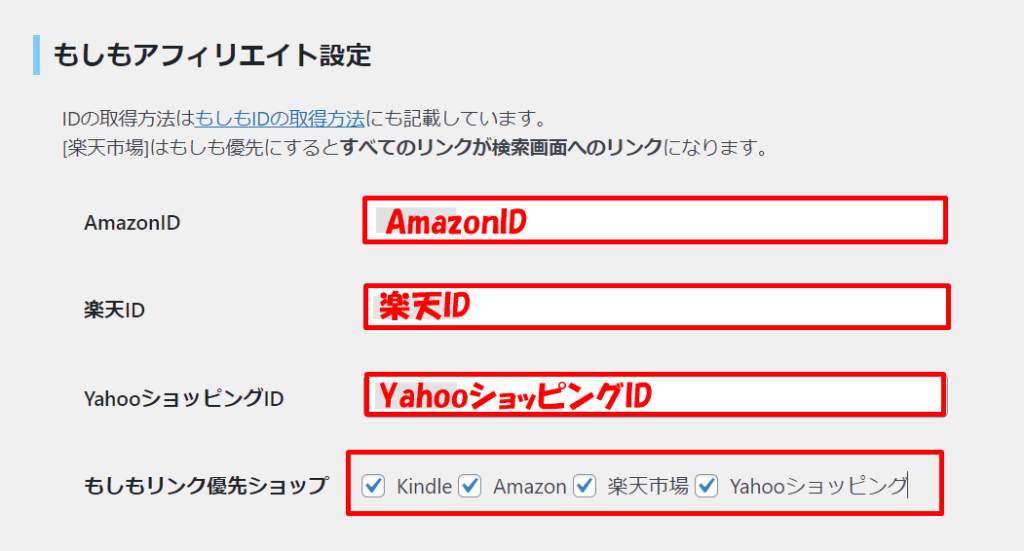
- AmazonID:先ほどコピーしたa_id=の横の数字を入力
- 楽天ID:先ほどコピーしたa_id=の横の数字を入力
- YahooショッピングID:先ほどコピーしたa_id=の横の数字を入力
- もしもリンク優先ショップ:もしもリンクを適用するボタンを選択
- 最後に「変更を保存」をクリック



AmazonアソシエイトのAPIを使える方は、Amazonのチェックを外すことをおすすめします。なぜかというと、Amazonアソシエイト経由の売上が30日間ないと、APIが使えなくなるからです。
Rinkerの商品リンク作成方法
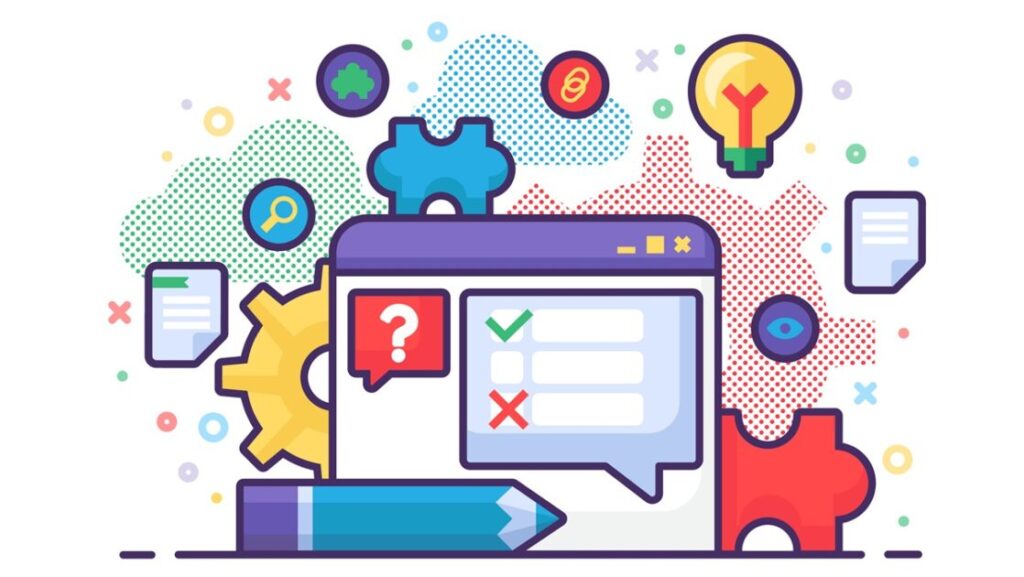
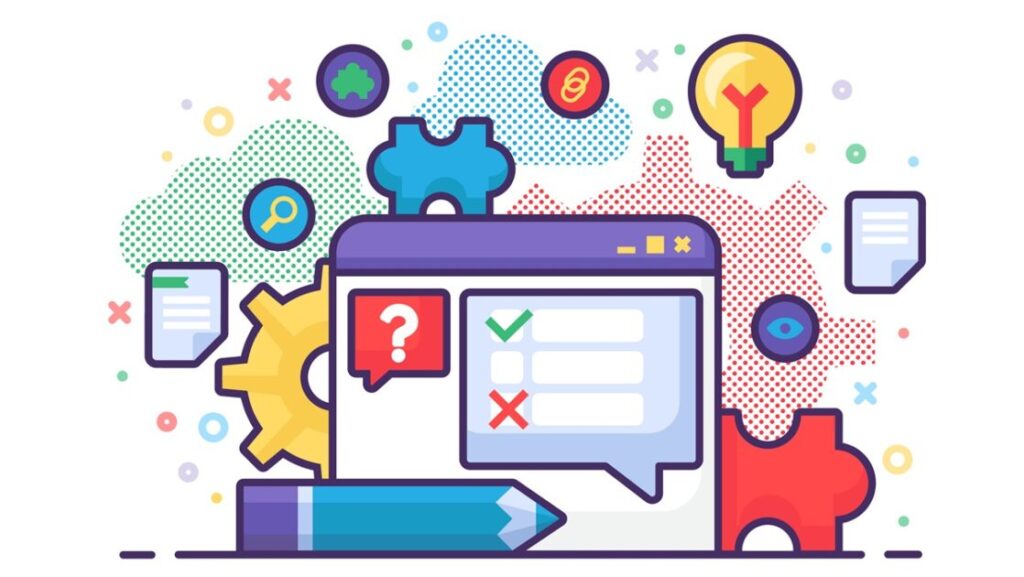
APIキー設定が完了すると、Rinkerで商品リンクの作成が可能になります。
Rinkerの商品リンク作成方法は下記の2つです。
- 投稿画面から商品リンクを作成
- 管理画面から商品リンクを作成
1つずつ解説します。
今回は当ブログ推奨のテーマ「SWELL」を利用した作成方法を紹介します。
「SWELL」はブログ初心者でもかんたんに美しいデザインのブログを作れるテーマです。
プラグインなしで「高速化設定」や「目次作成」ができます。
導入がまだの方はこちらからどうぞ。
»SWELLを導入する
SWELLのメリット・デメリットを知りたい方は下記の記事をご覧ください。
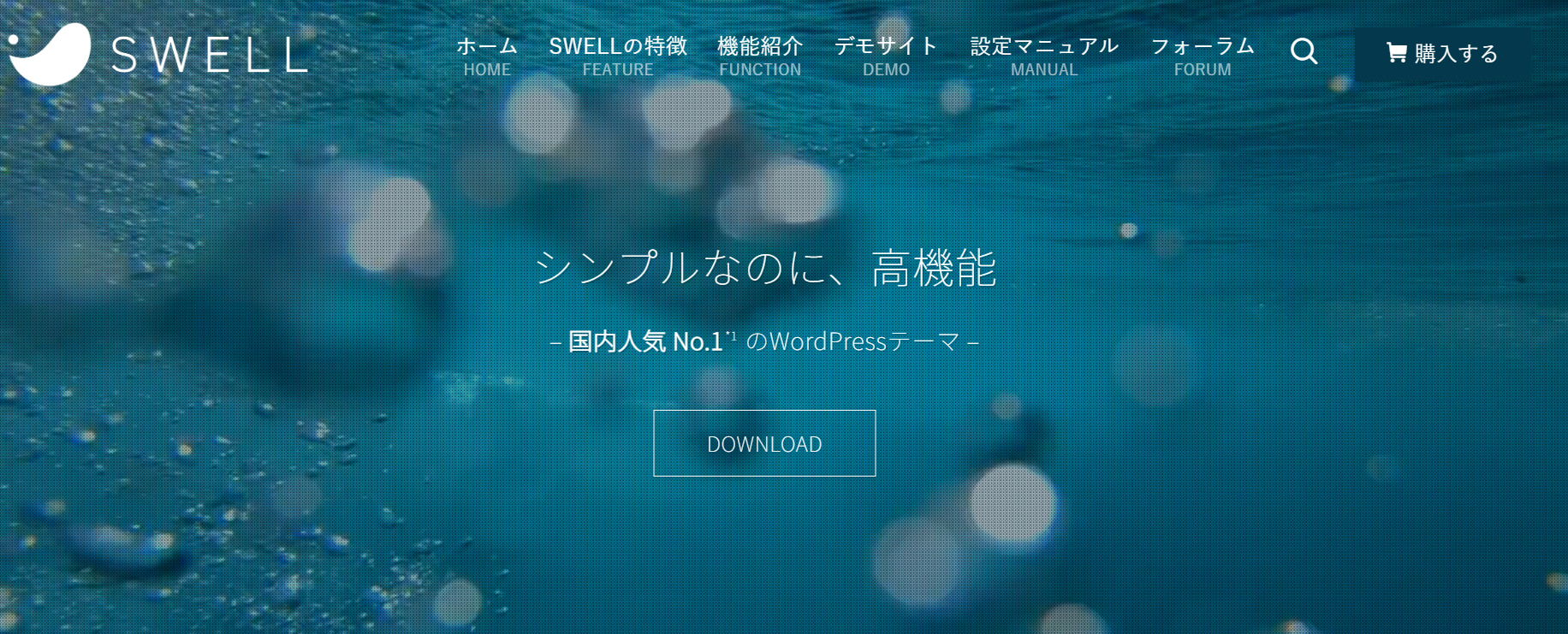
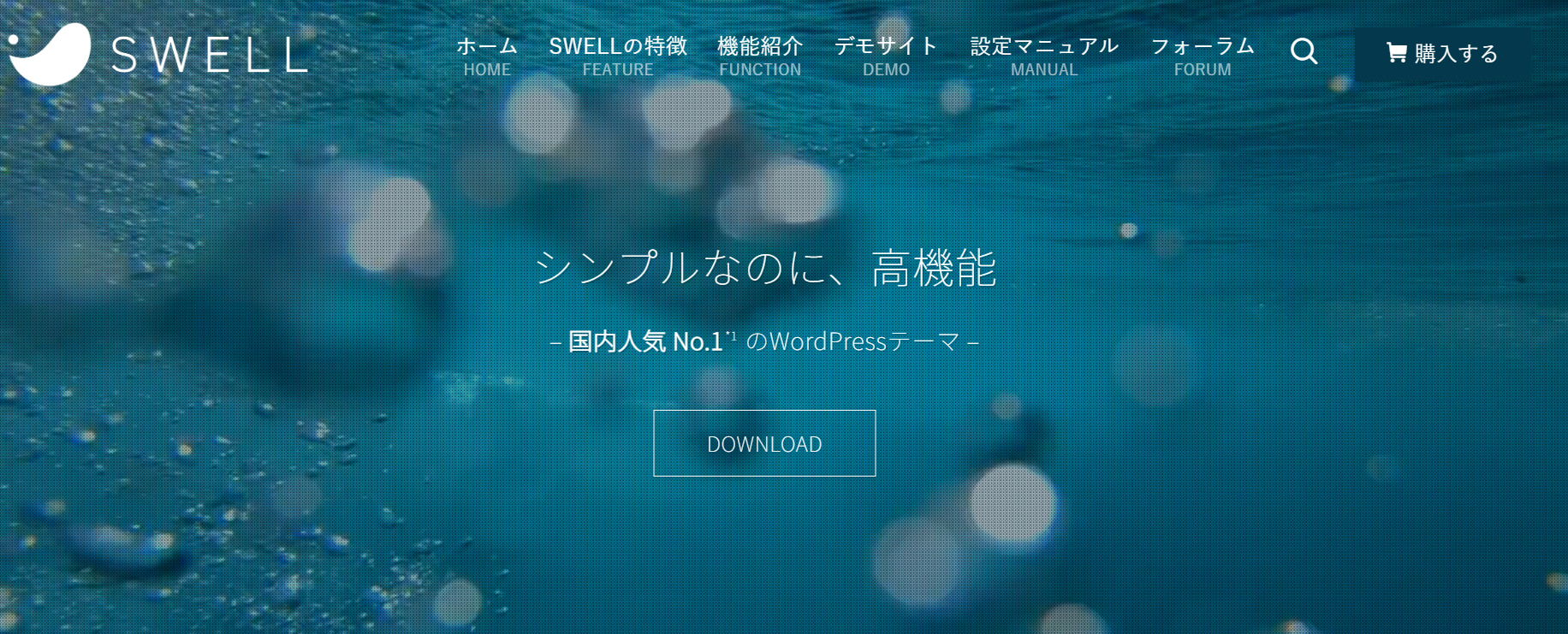
①:投稿画面から商品リンクを作成
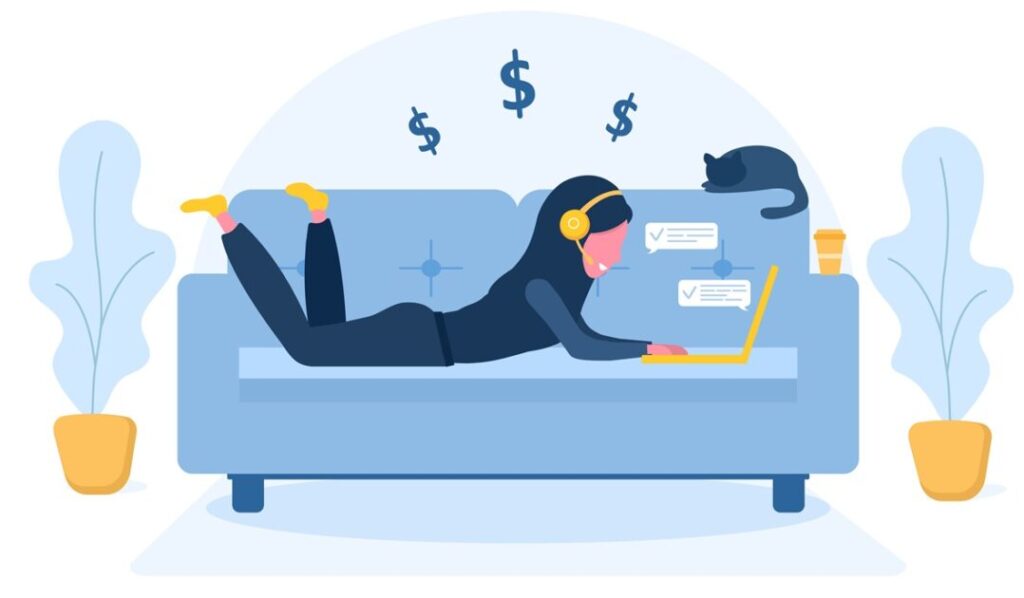
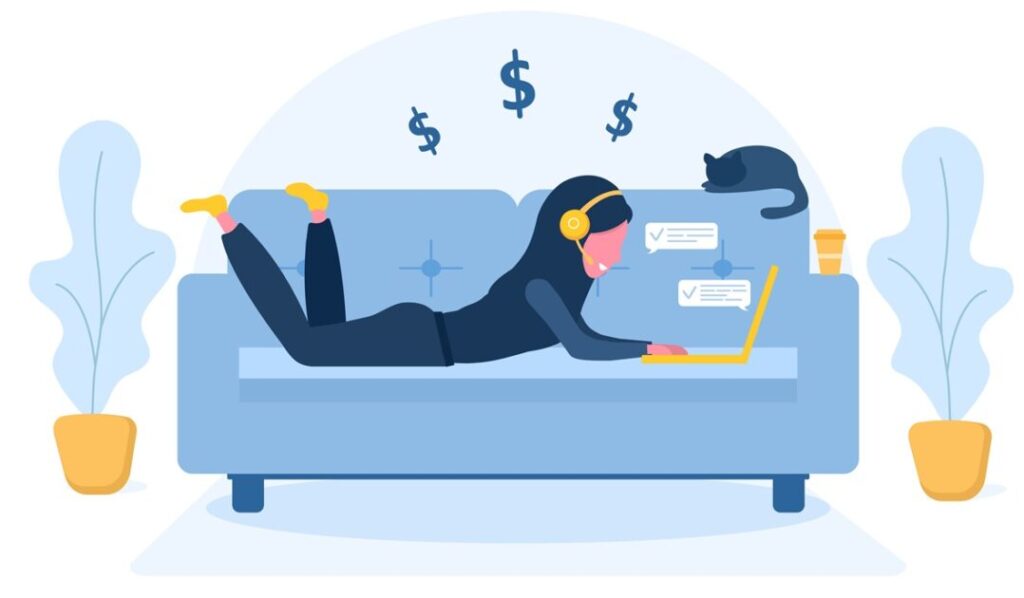
投稿画面から「Rinkerブロック」を選択しましょう。
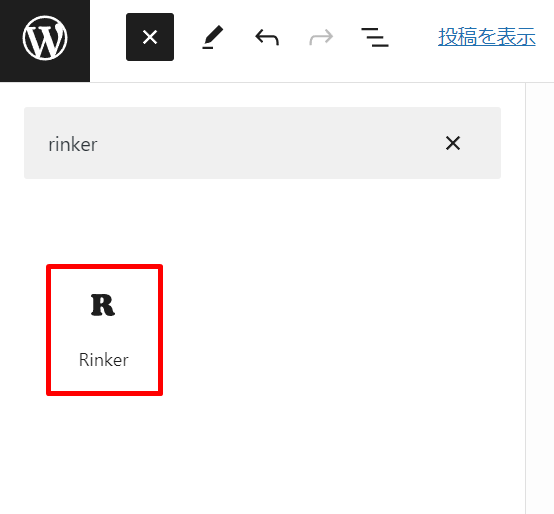
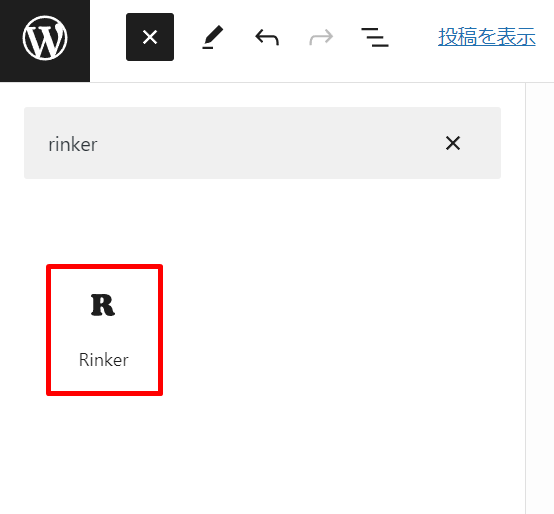
「商品リンク追加」をクリック。
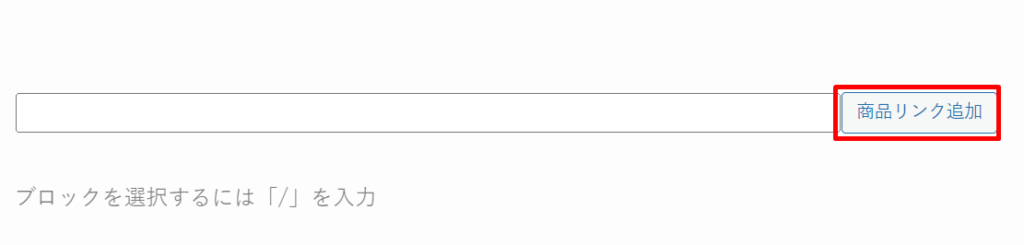
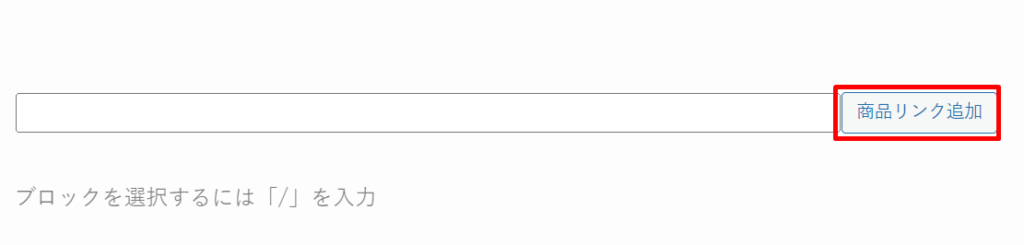
商品リンク追加画面に移動するので、リンクを貼りたい商品を検索し、「商品リンクを追加」をクリック。
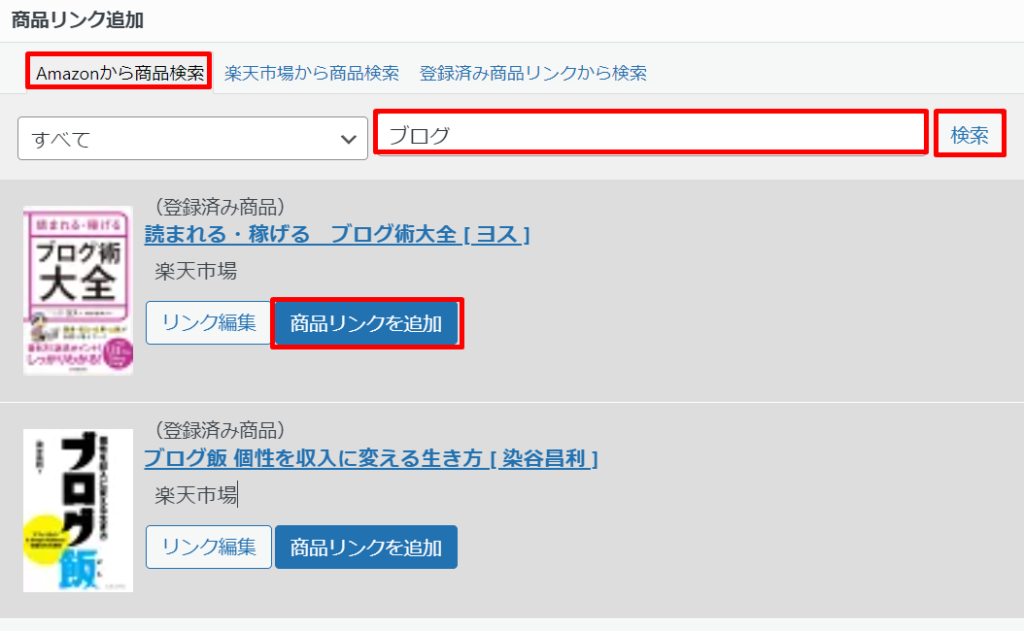
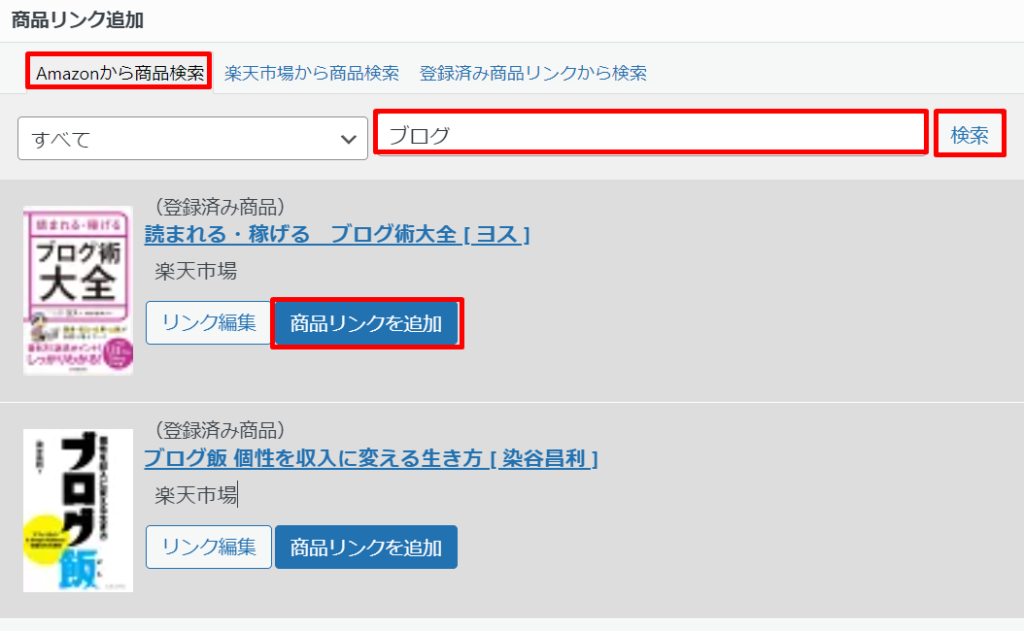
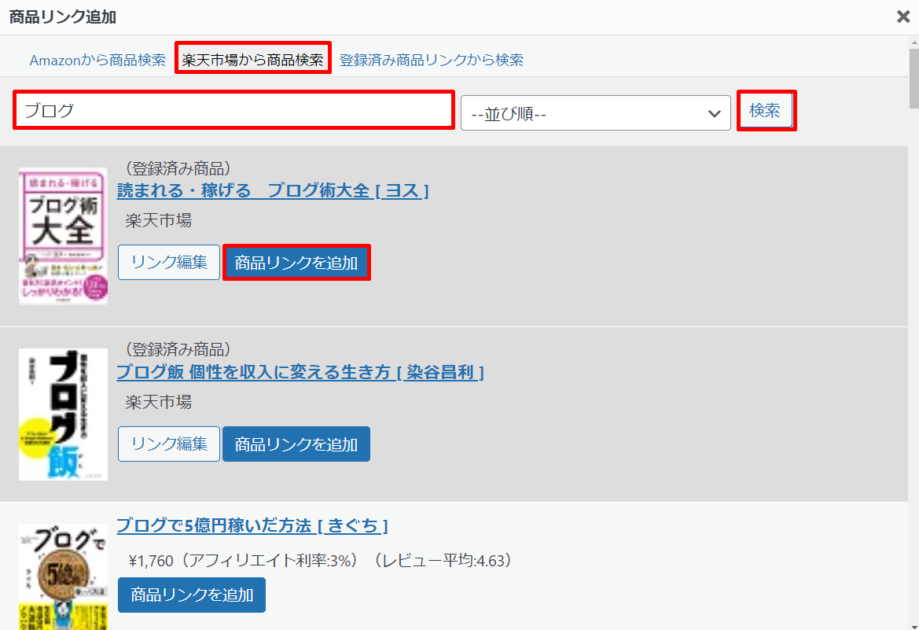
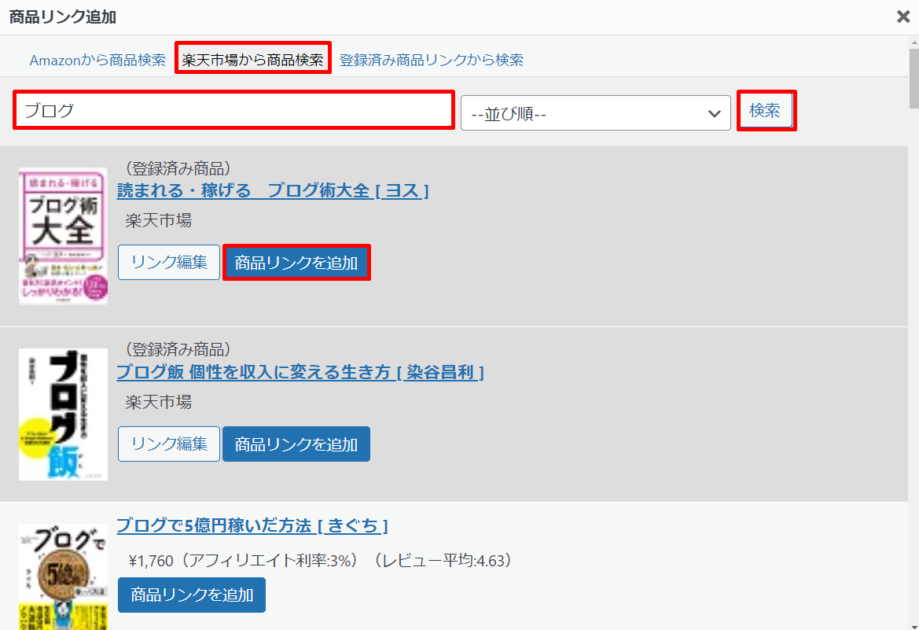
投稿画面内にショートコードと商品リンクが挿入されます。
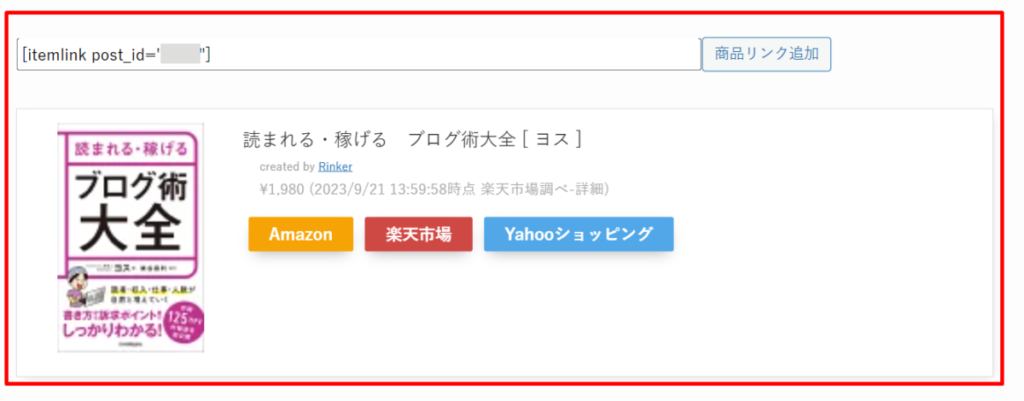
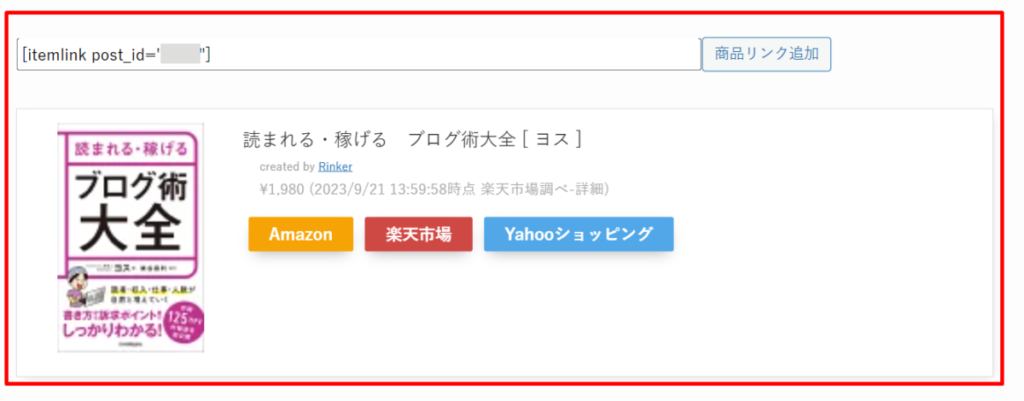
プレビューして、正しく表示されているか確認しましょう。
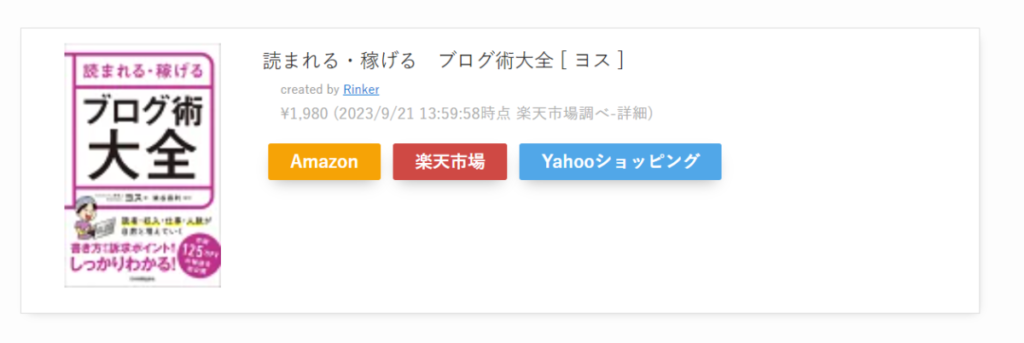
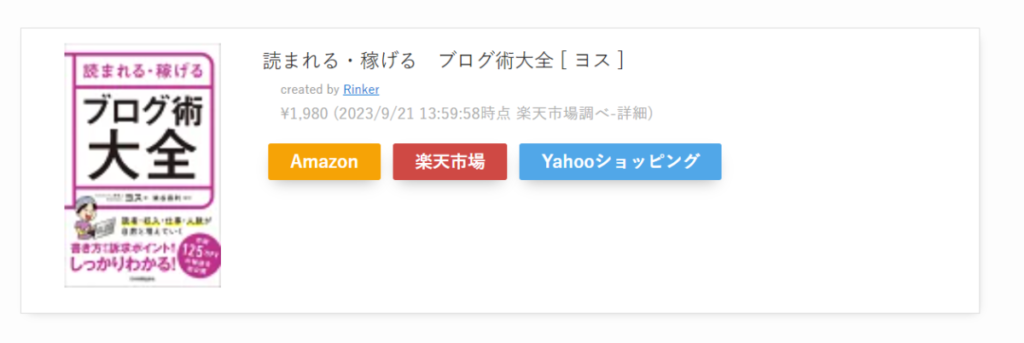
正しく表示されていたら商品リンク作成完了です。
一度作成したリンクを再度貼りたい場合は、「商品リンク追加」→「登録済み商品リンクから検索」から検索できます。
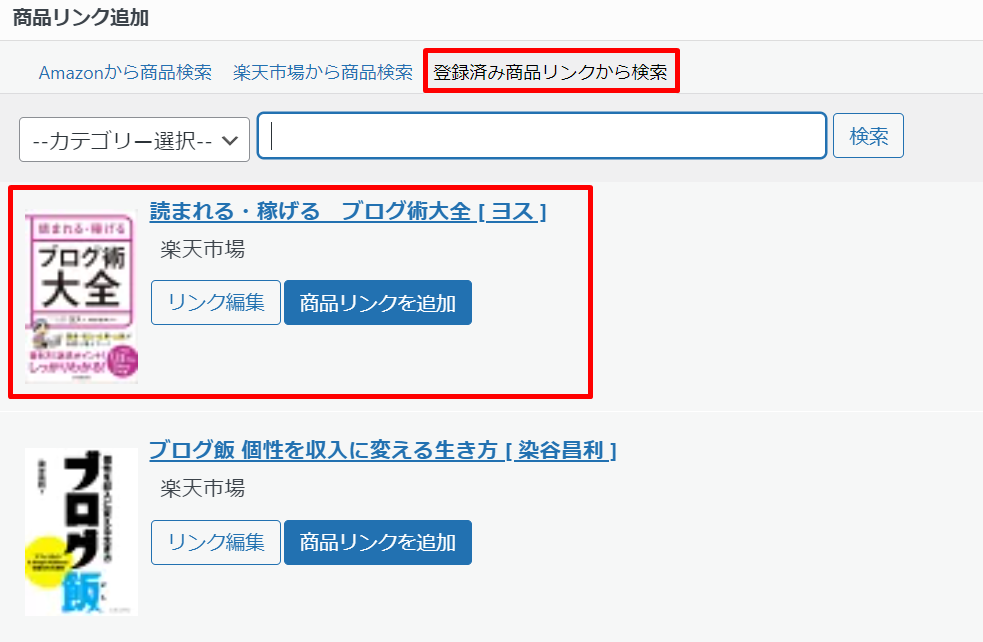
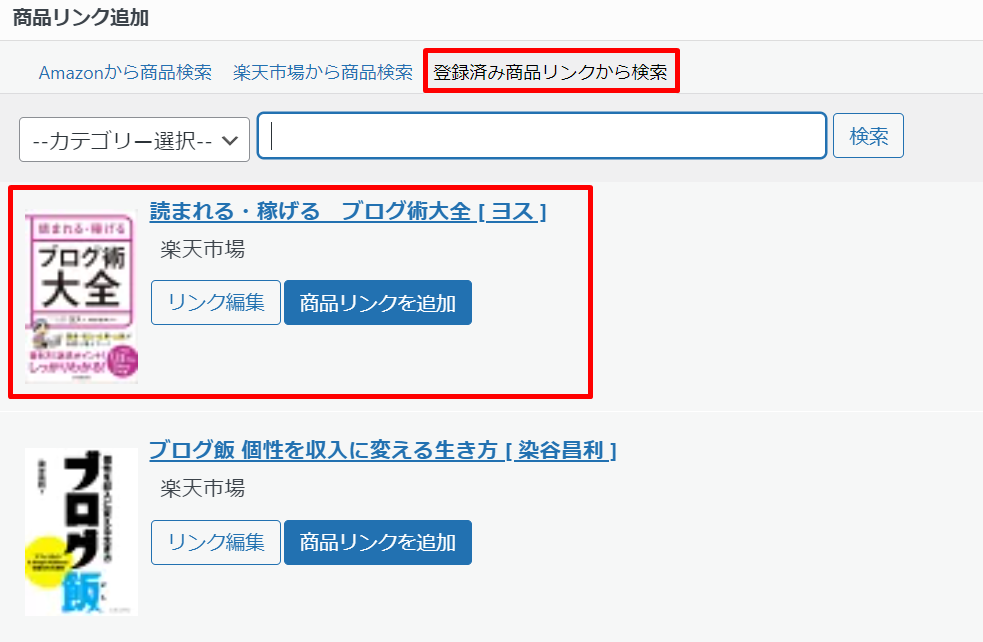
【エラー】リクエスト回数が多すぎます。 TooManyRequestsと表示される場合
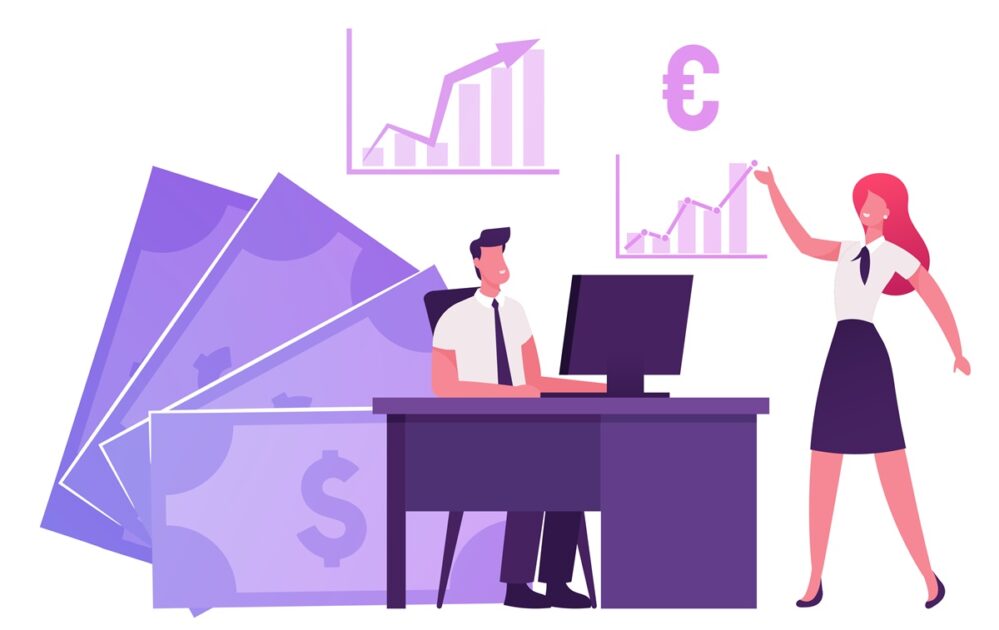
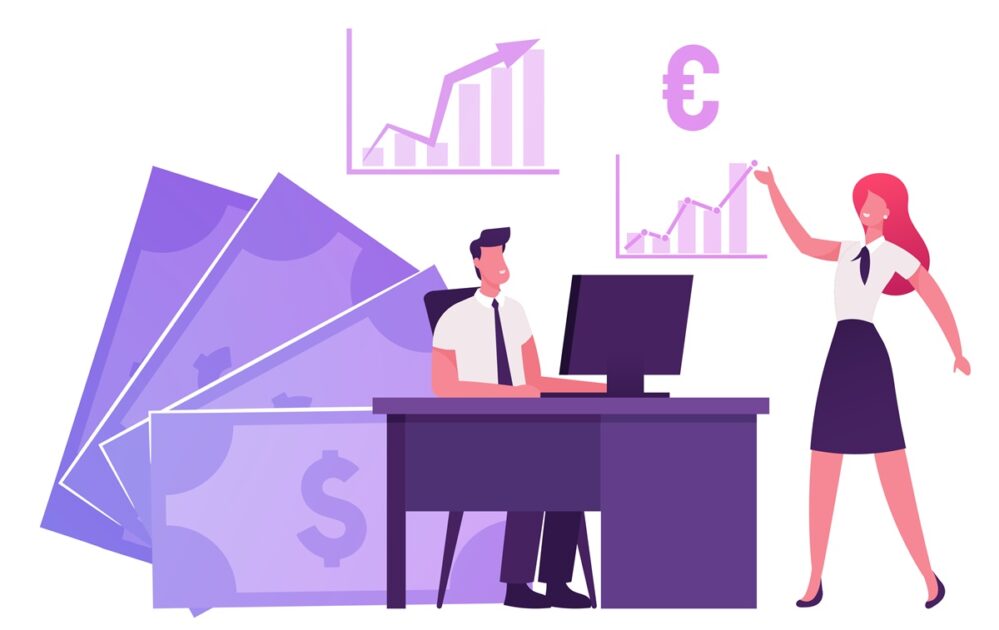
「Amazonから商品検索」で検索した場合、「リクエスト回数が多すぎる」と表示されエラーになることがあります。
理由は下記の2つです。
- 30日間以上Amazonアソシエイトの売上が発生していない
- Amazonアソシエイト登録後、まだ一度も売上が発生していない
この場合は、「楽天市場から商品検索」をして商品を検索するか、Amazonアソシエイトの売上が発生するのを待ってから検索しましょう。
もしもアフィリエイト経由でAmazonの商品が売れている場合
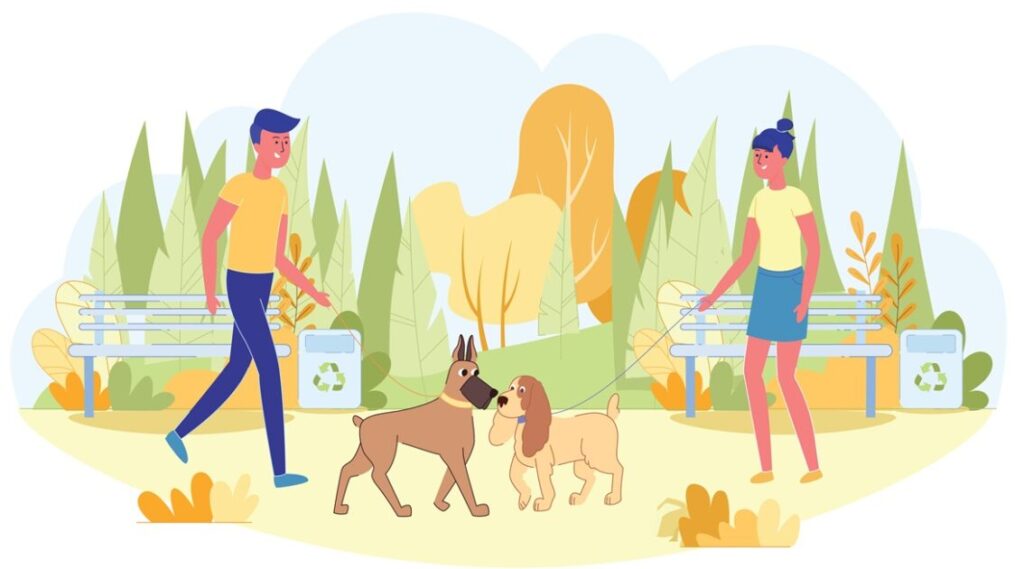
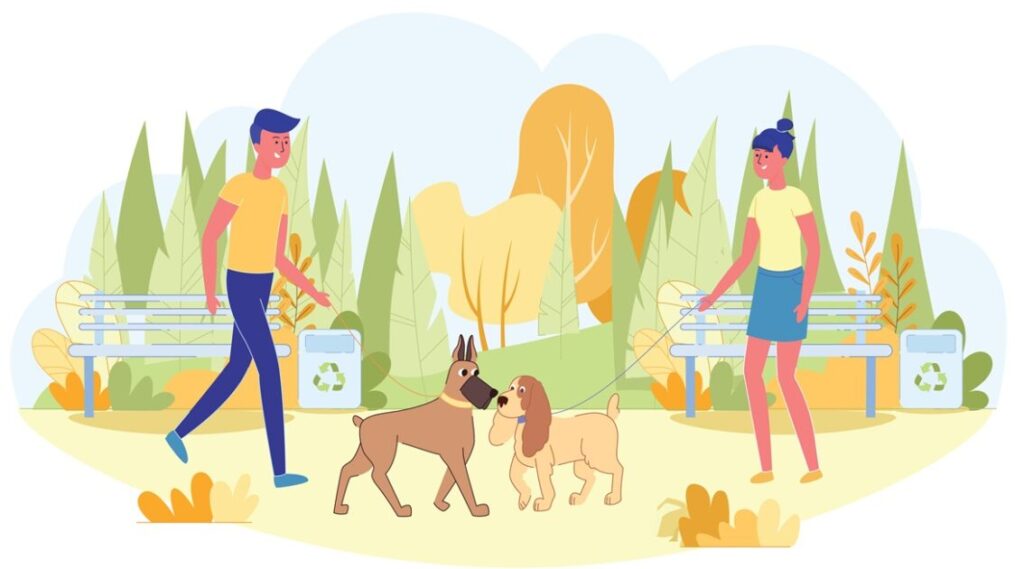
もしもアフィリエイトのリンクを優先してAmazonの商品が売れている場合は、もしもアフィリエイトの売上げとして計上されます。
Amazonアソシエイトの売上げとカウントされません。
「Amazonから商品検索」をするには、Amazonアソシエイトのリンクを貼って売上げが出るのを待ちましょう。
②:管理画面から商品リンクを作成
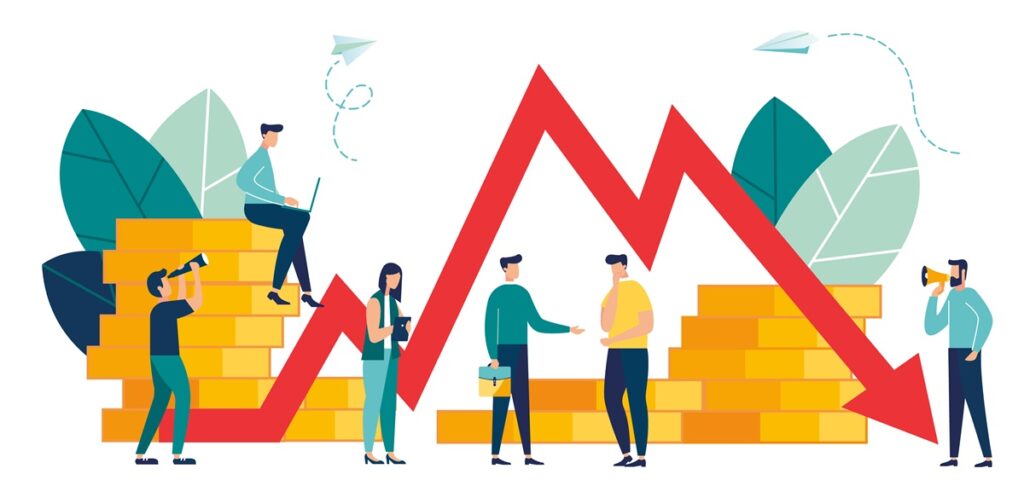
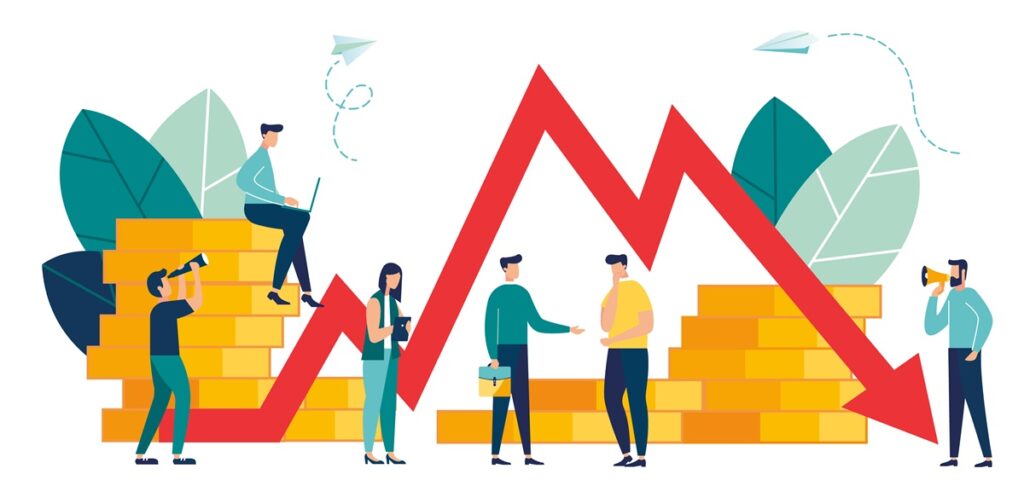
もう一つは管理画面から作成する方法です。
この方法は先に商品リンクを登録しておくので、リンクを貼りたい時にすぐに貼れます。
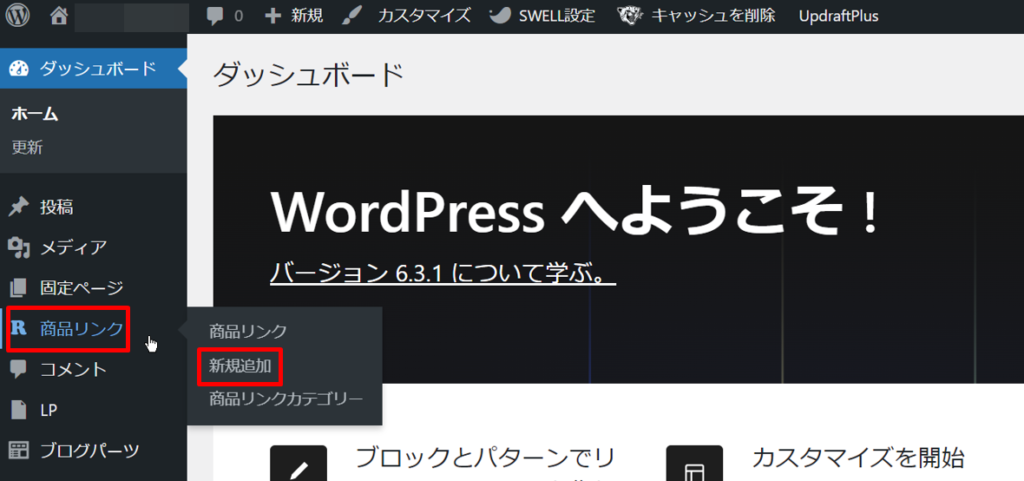
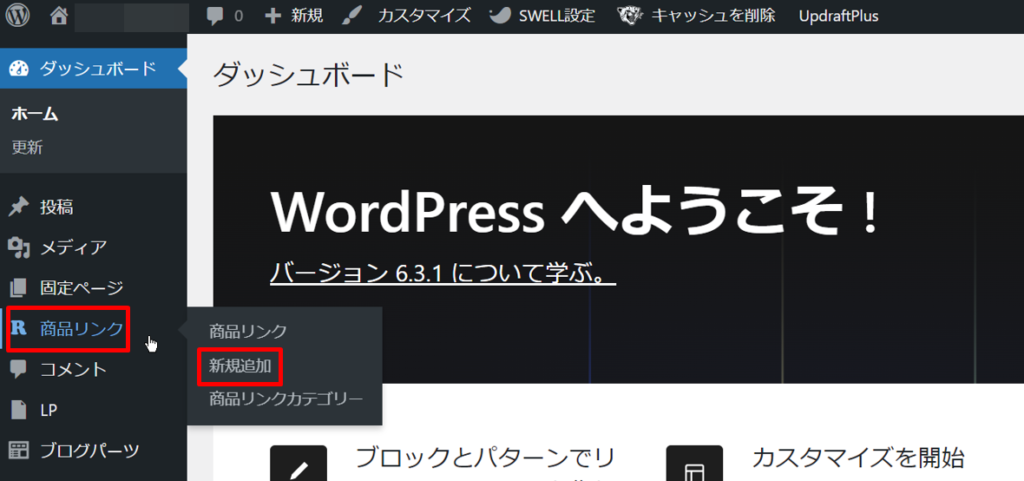


商品情報を取得画面に移動するので、リンクを貼りたい商品を検索し、「商品リンクを追加」をクリックします。
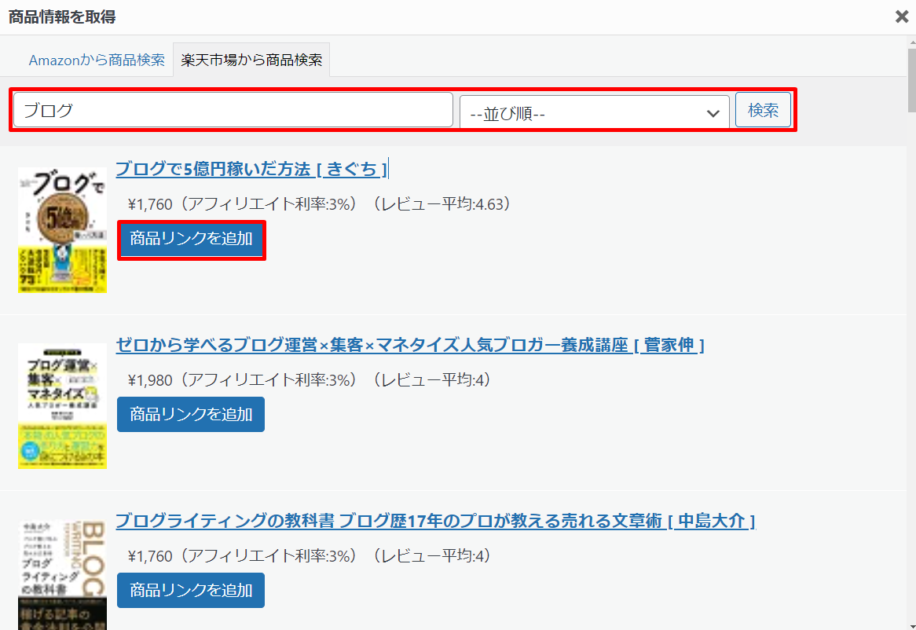
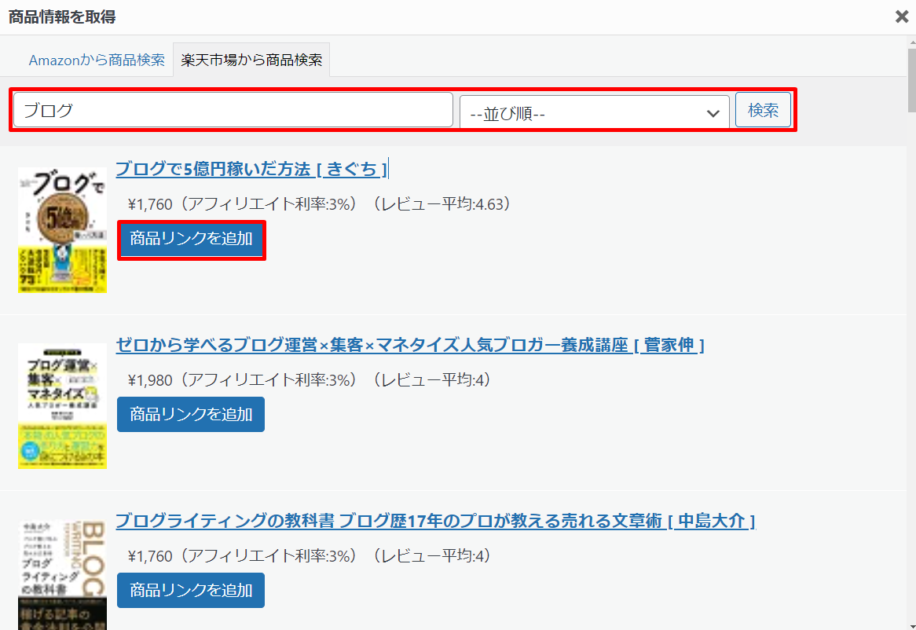
商品リンクが表示されます。念のため、「確認」をクリックして、正しいリンクが作成されているか確認しましょう。
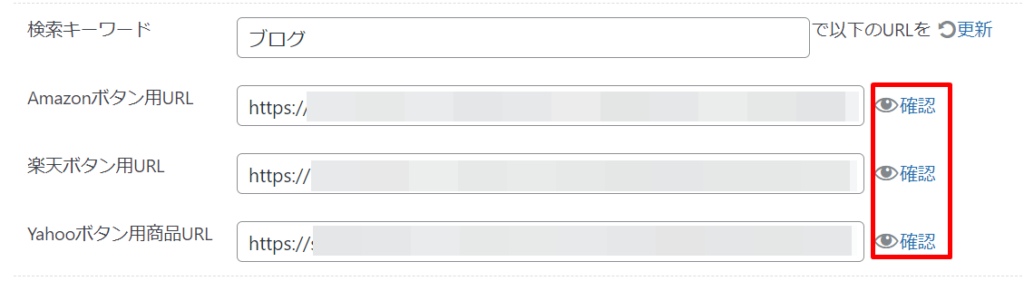
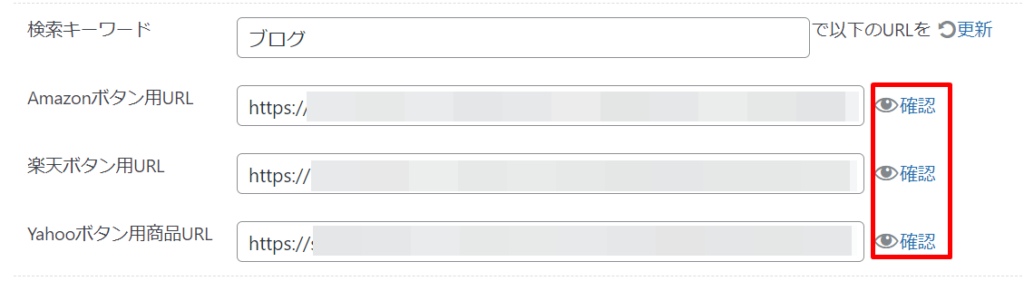
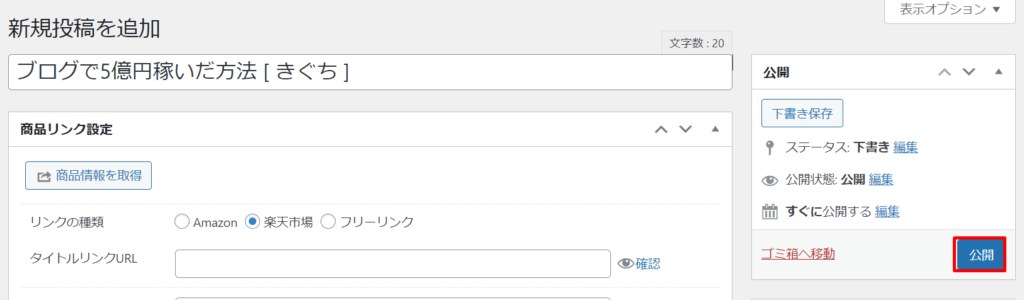
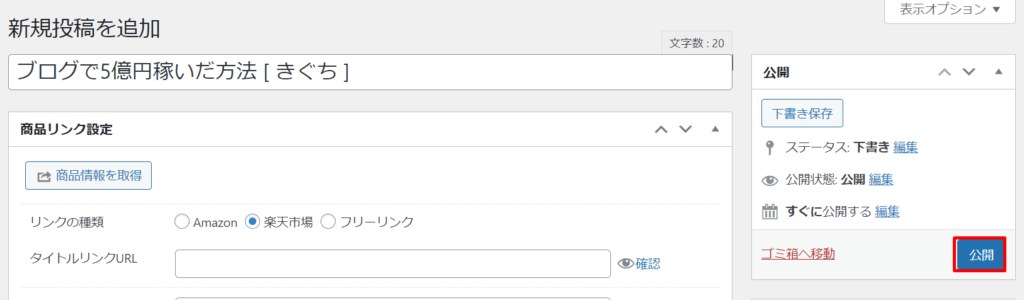
商品リンクに追加されるので、リンクを貼りたい場所に「ショートコード」を挿入すると完了です。
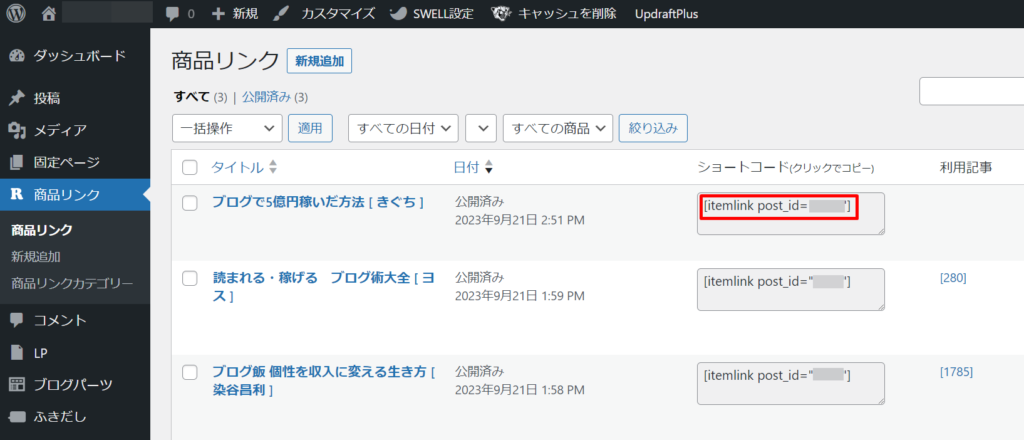
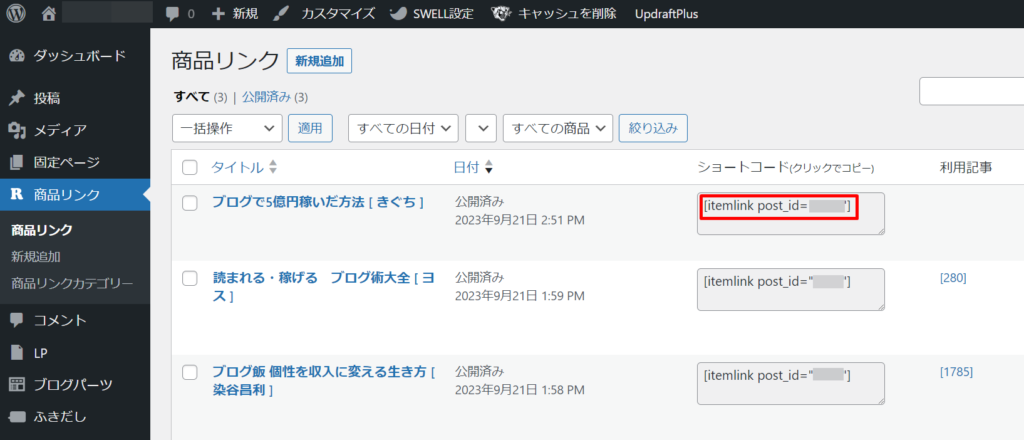
もしくは、投稿画面から「Rinker」→「登録済み商品リンクから検索」→「商品リンクを追加」でもOKです。
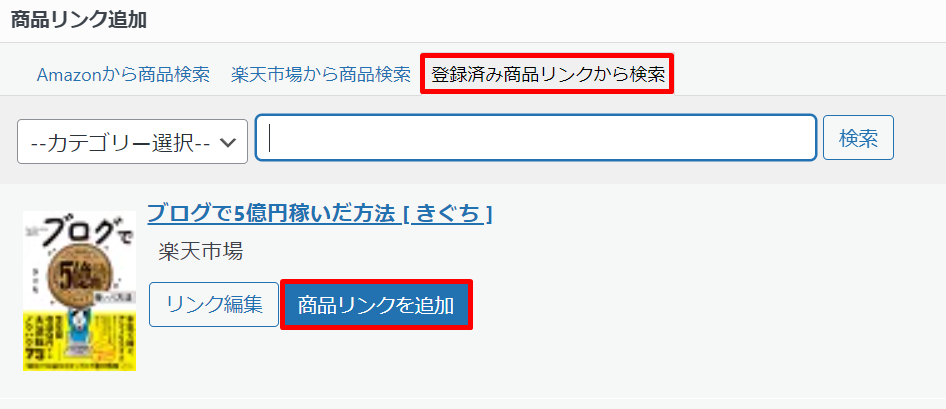
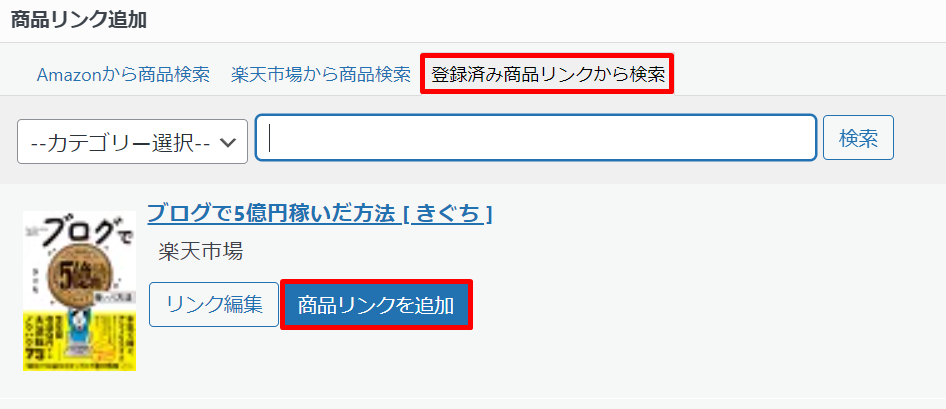
Rinkerカスタマイズ方法
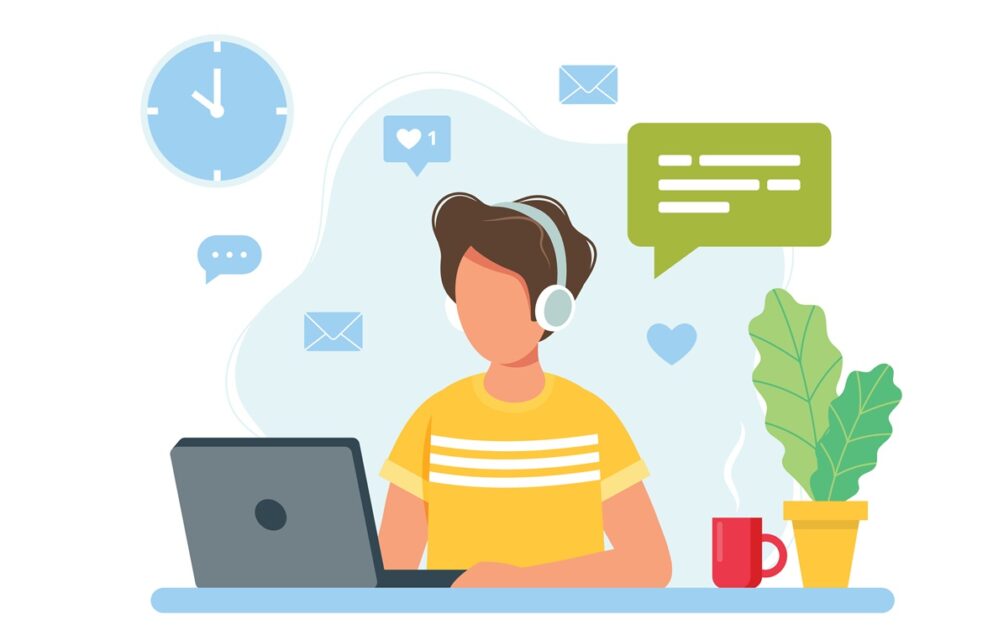
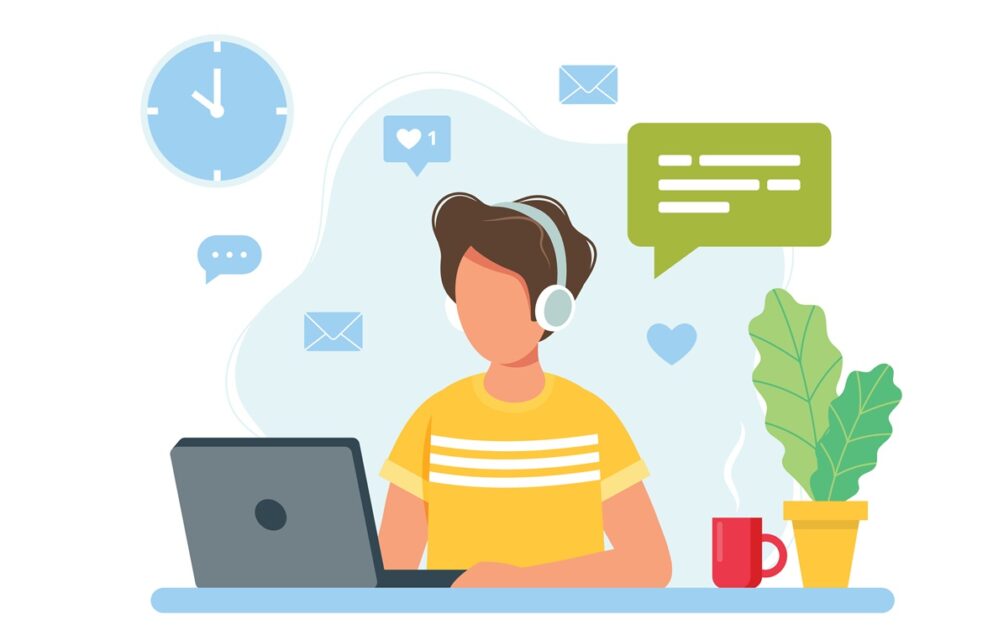
ここからは、Rinkerのカスタマイズ方法を紹介します。
カスタマイズ方法はたくさんありますが、今回は必要最低限の方法を紹介します。
①:Amazon、楽天、Yahooショッピング以外のボタンを追加
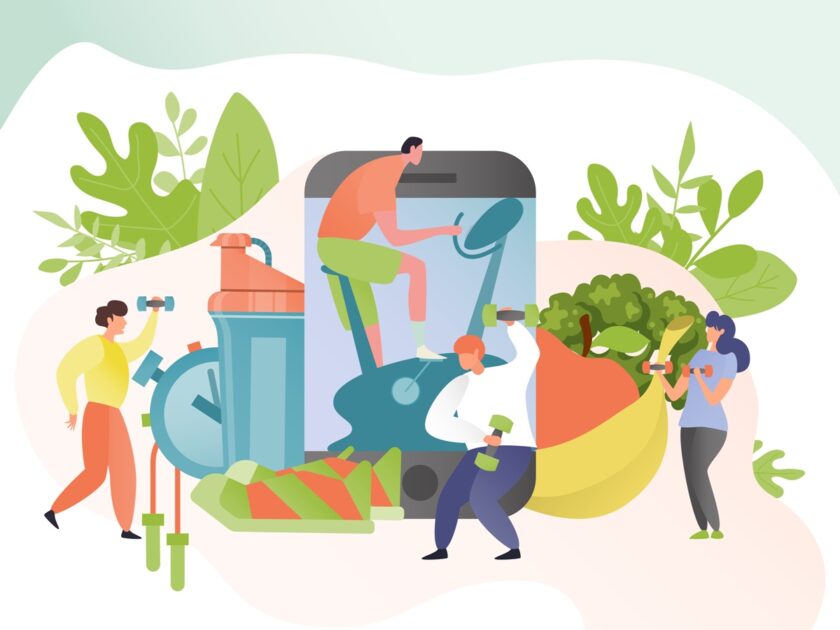
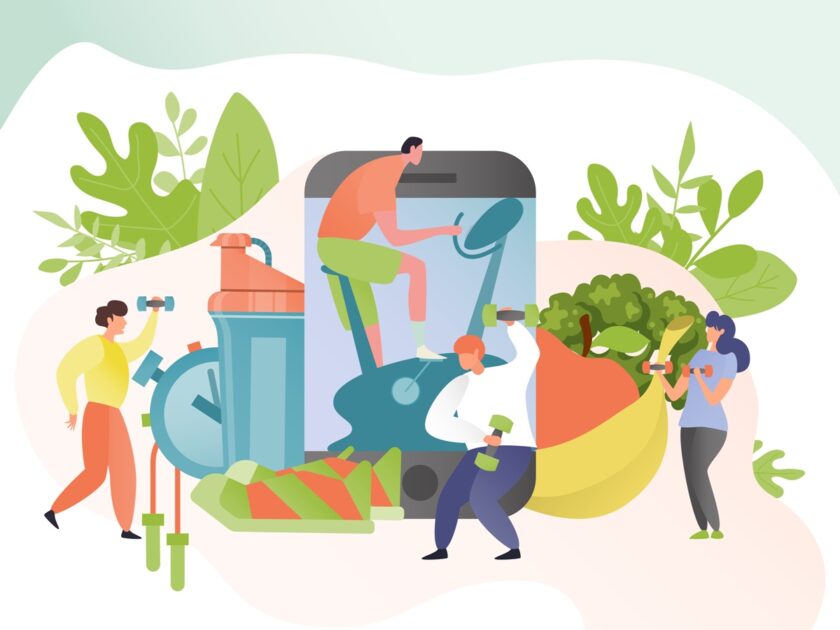
Rinkerは、「Amazon」、「楽天」、「Yahooショッピング」以外に4つのボタンを追加できます。
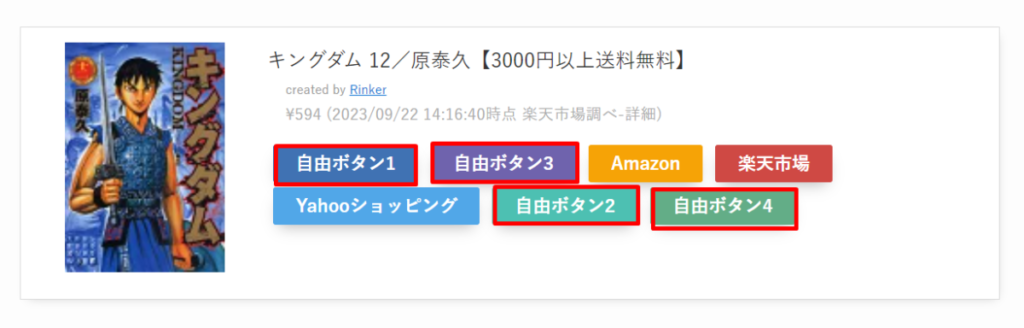
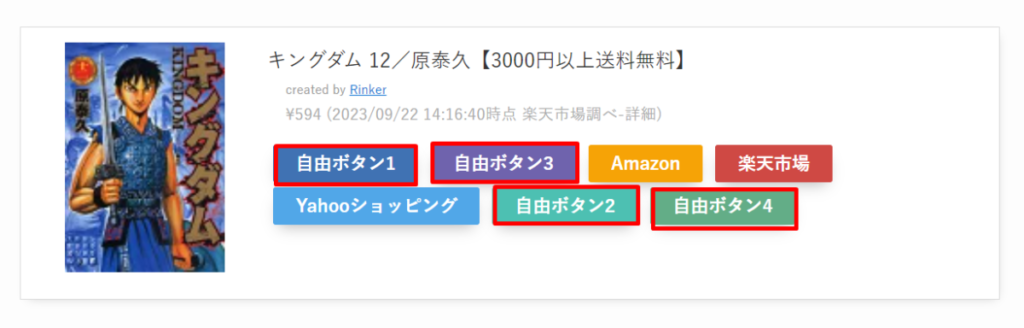
ボタンを追加するには一度商品リンク作成後、ボタンを追加します。
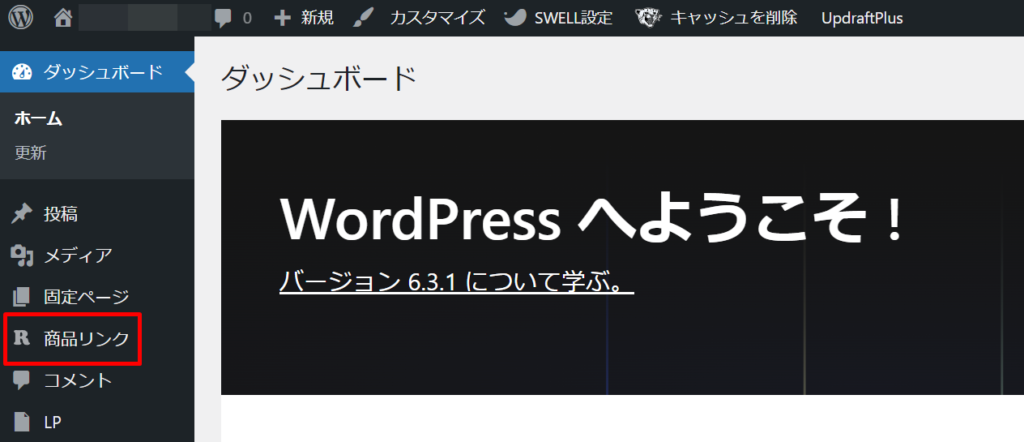
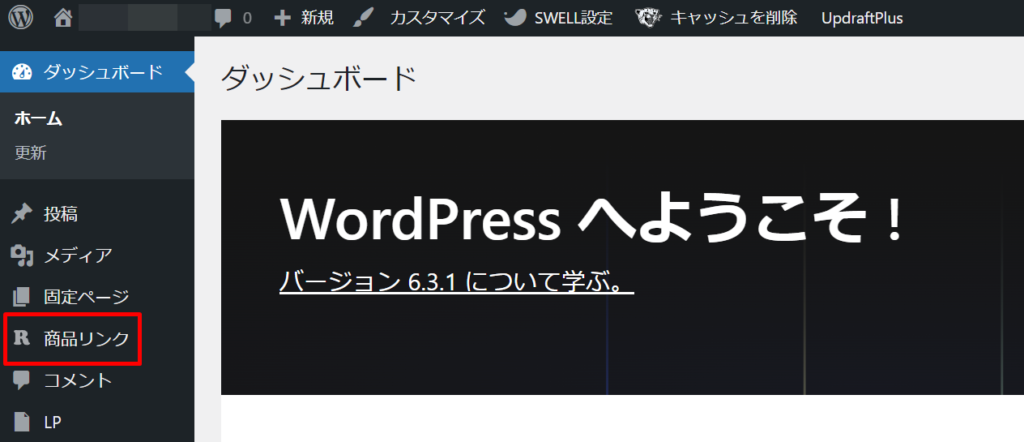
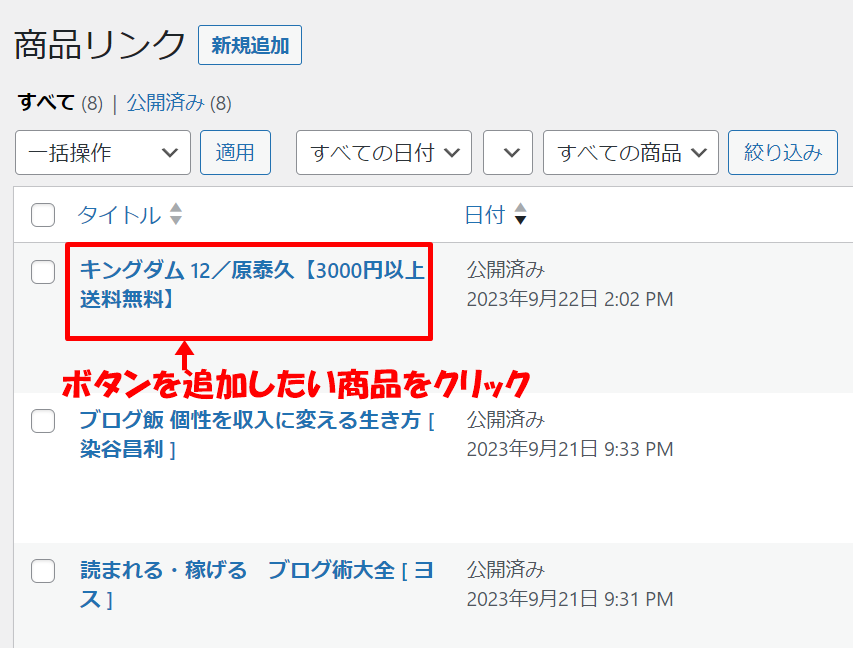
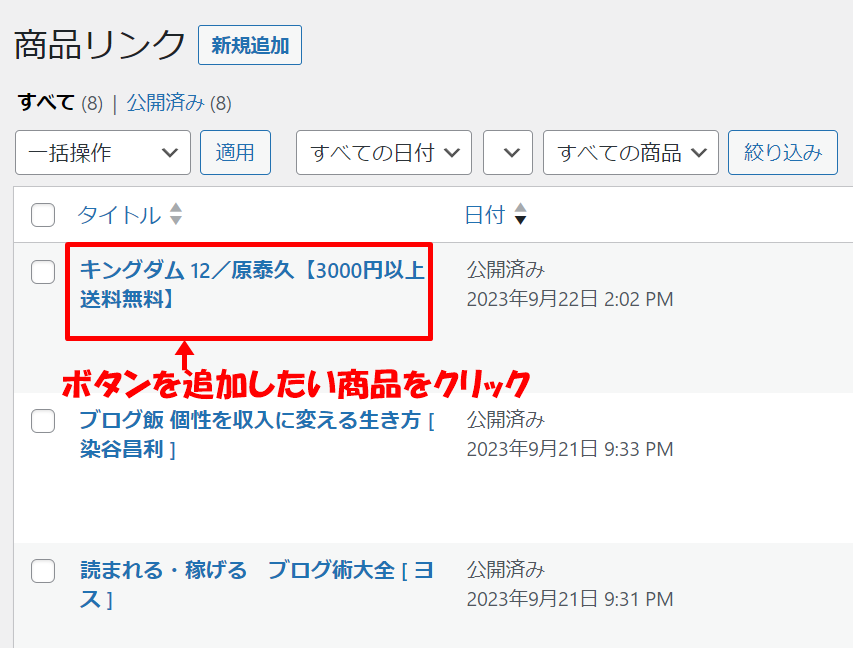
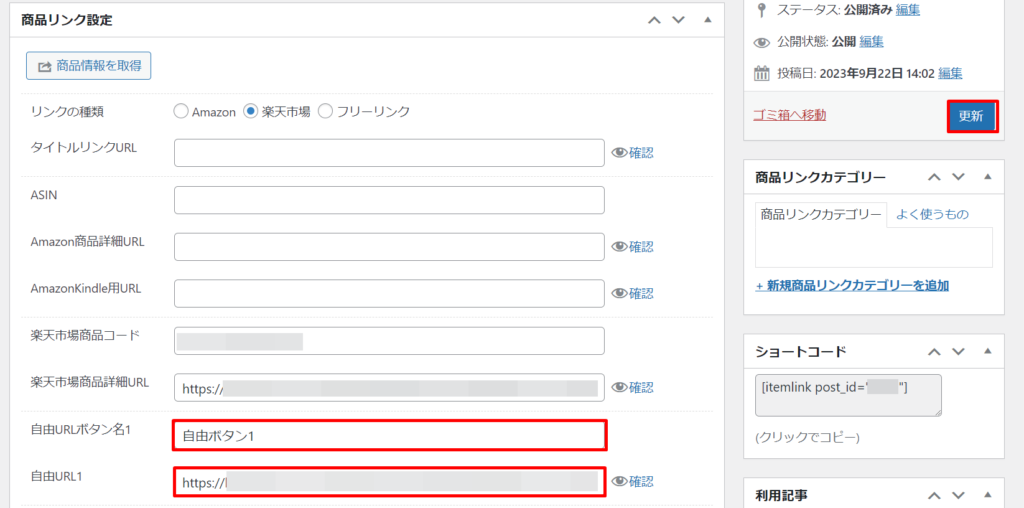
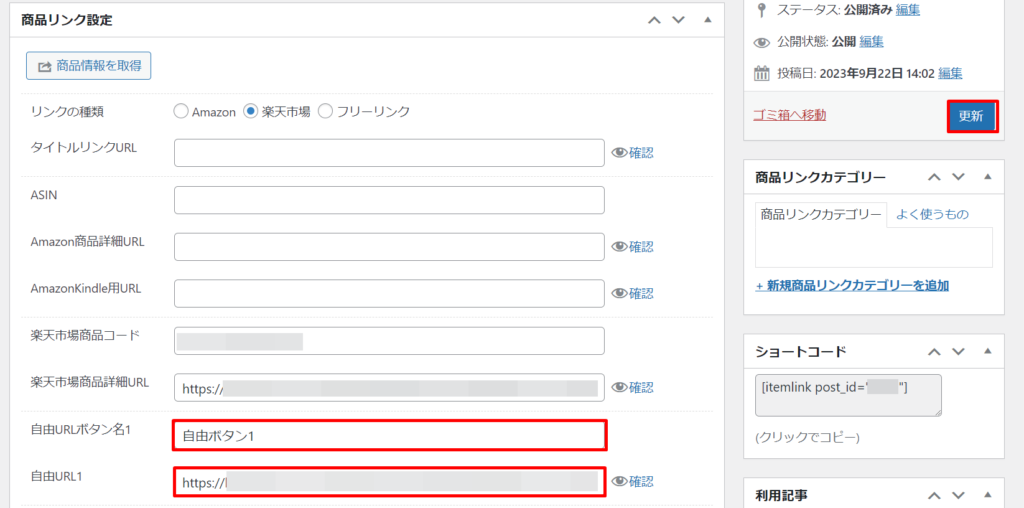
ボタンが追加されたので、通常通りにRinkerの商品リンクを挿入しましょう。
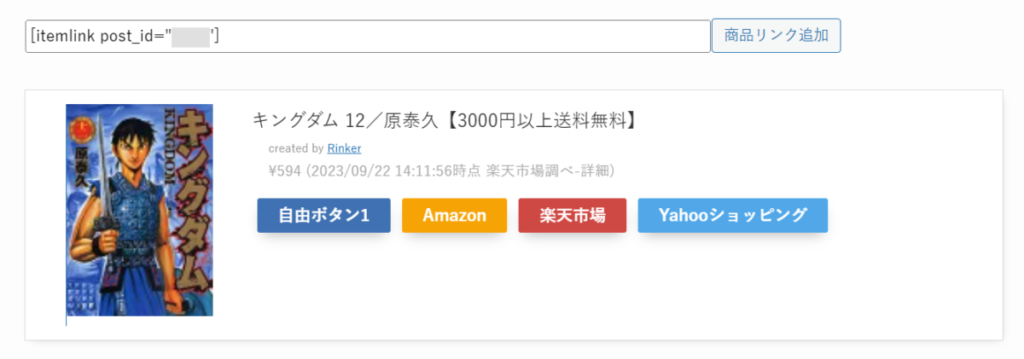
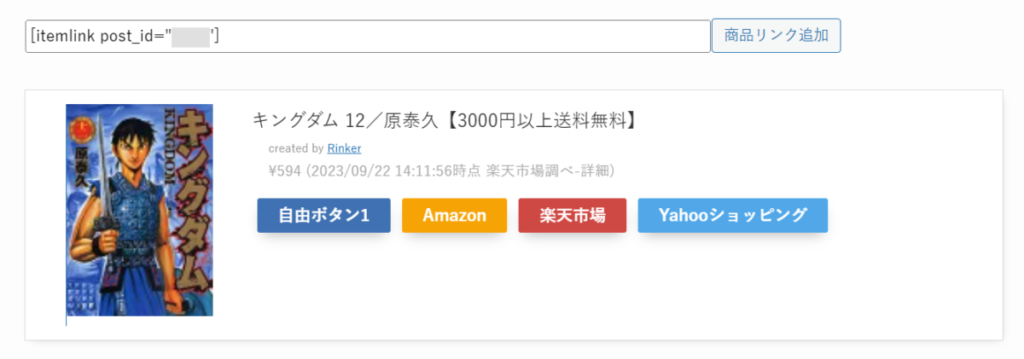
プレビューで確認して問題なければ完了です。
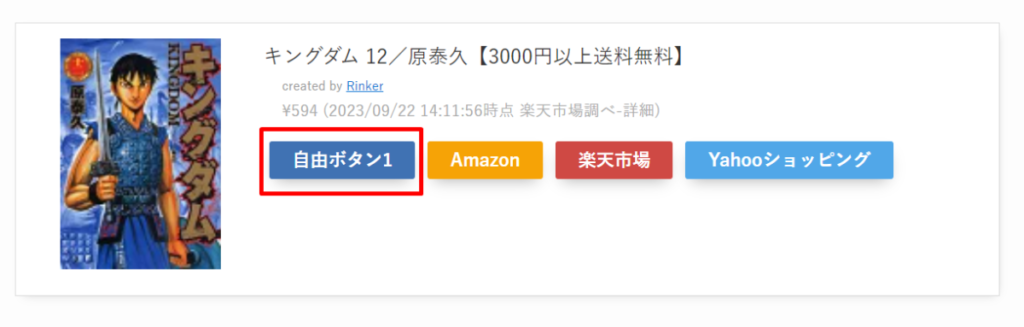
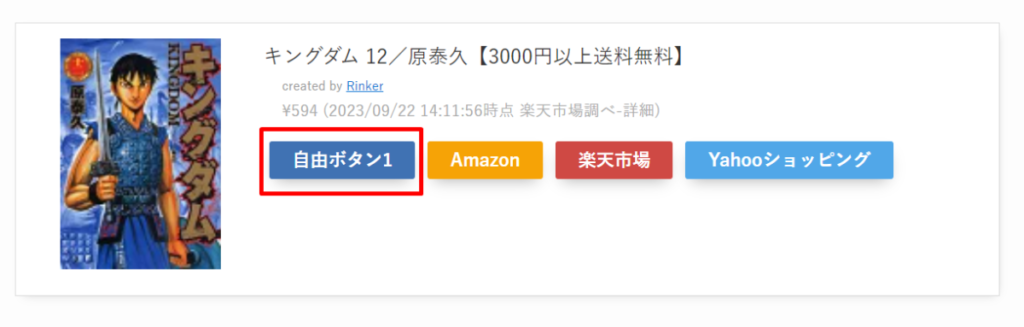
②:追加ボタンの位置変更
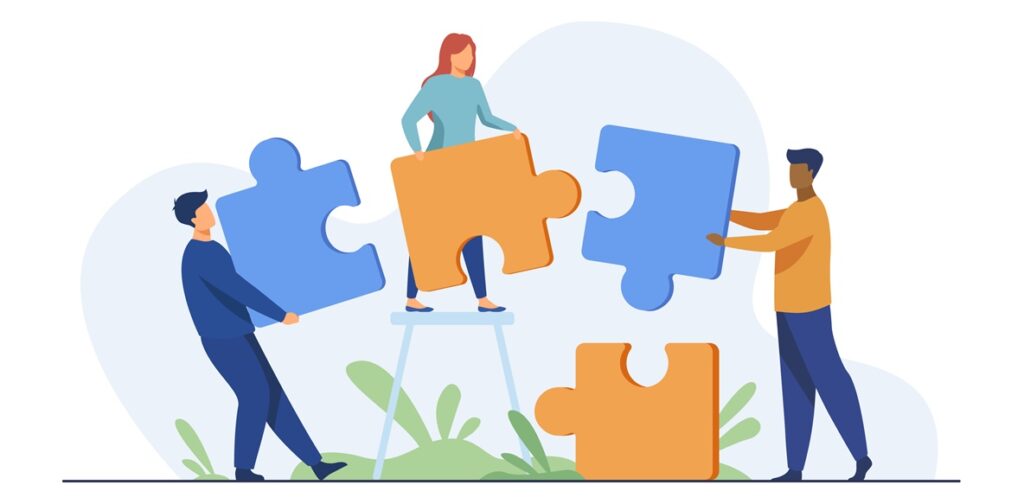
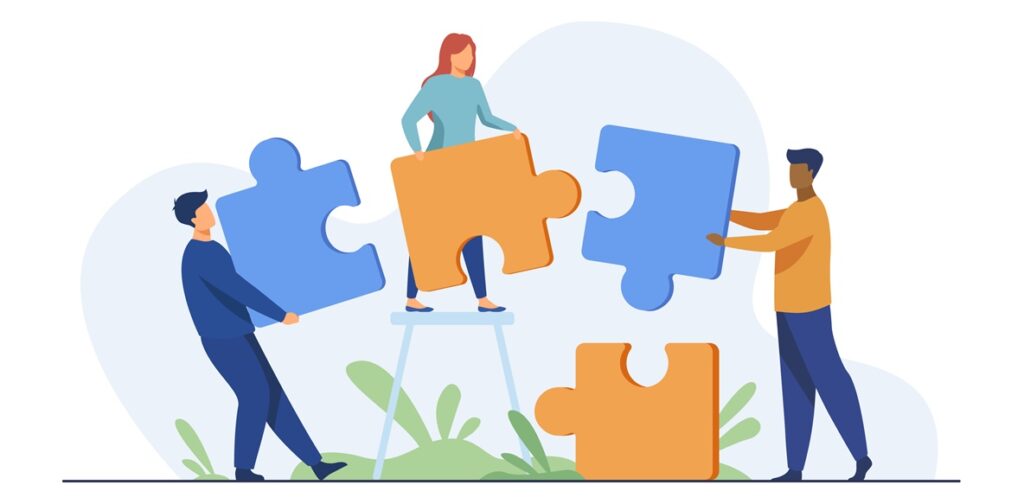
「ボタン名」と「URL」の入力する場所によって、追加ボタンの位置を変更できます。
1個追加する場合(自由ボタン1)
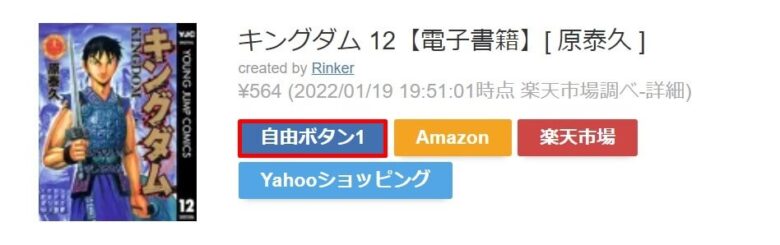
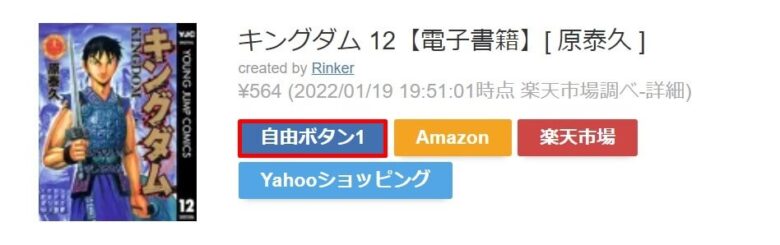
1個追加する場合(自由ボタン2)
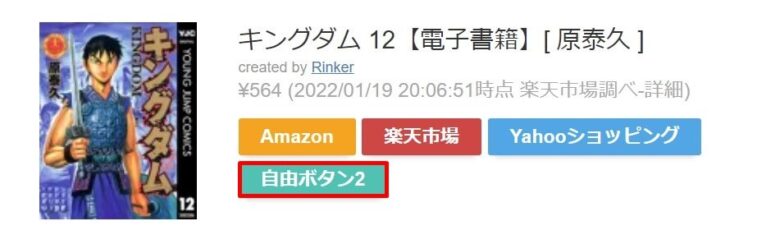
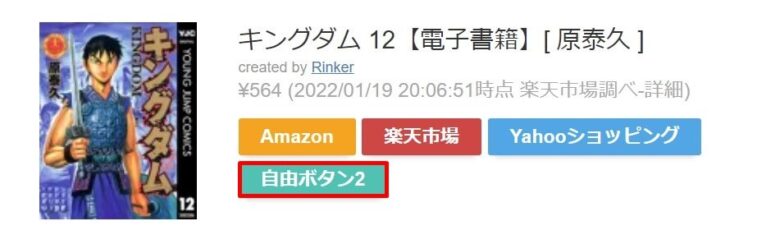
1個追加する場合(自由ボタン3)
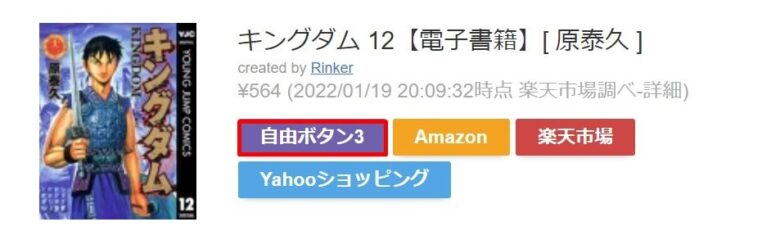
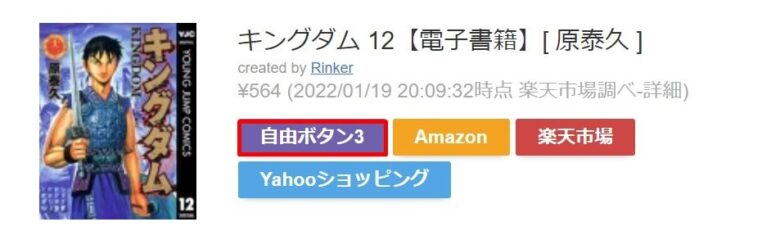
1個追加する場合(自由ボタン4)
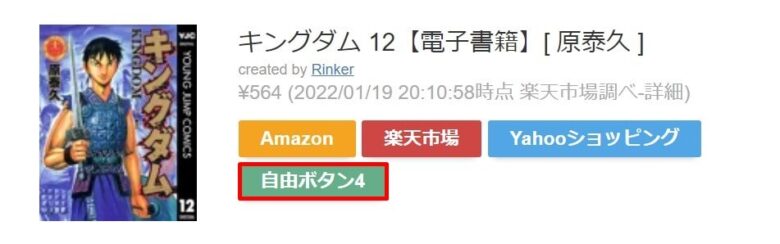
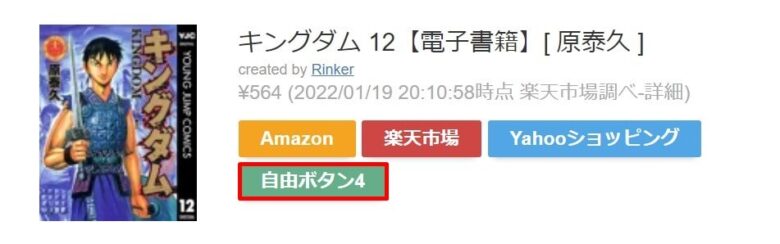
2個追加する場合(自由ボタン1と2)
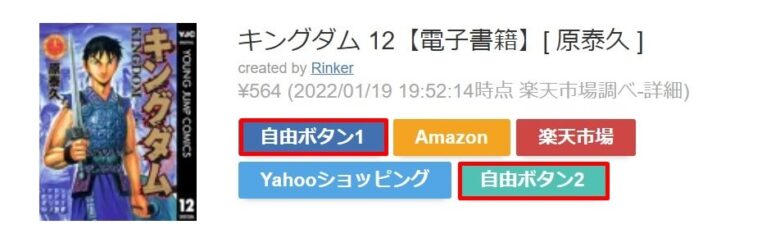
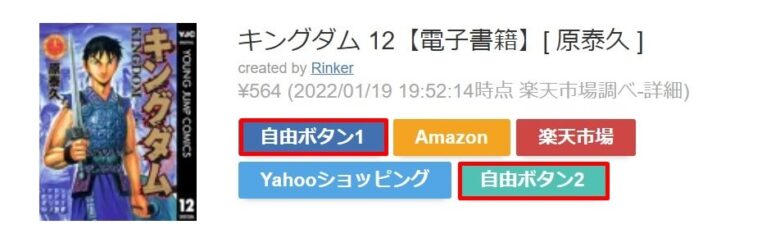
2個追加する場合(自由ボタン1と3)
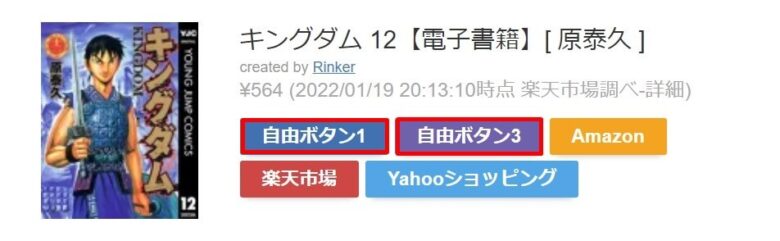
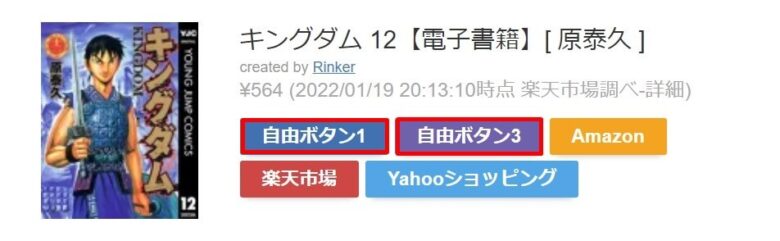
2個追加する場合(自由ボタン1と4)
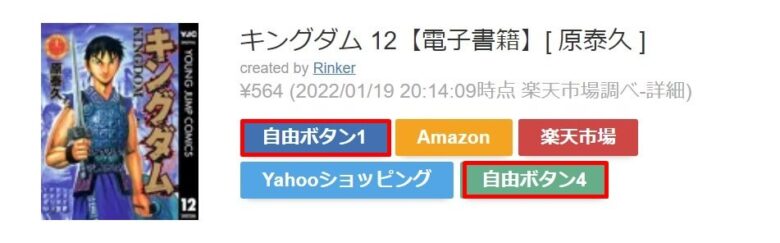
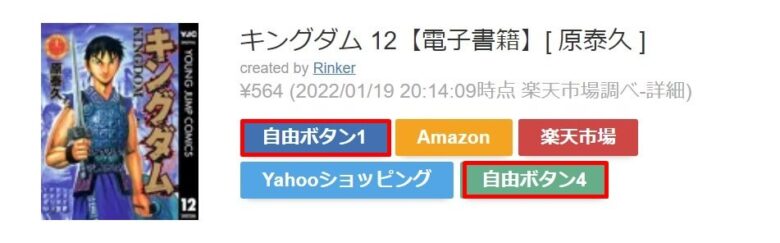
2個追加する場合(自由ボタン2と3)
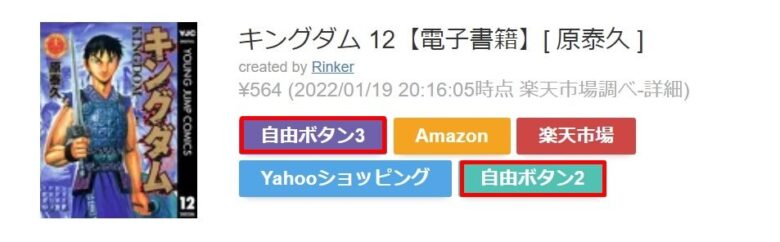
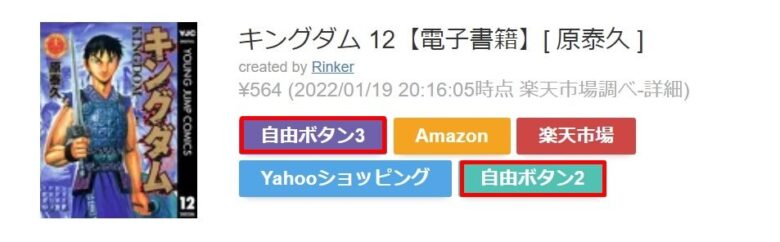
2個追加する場合(自由ボタン2と4)
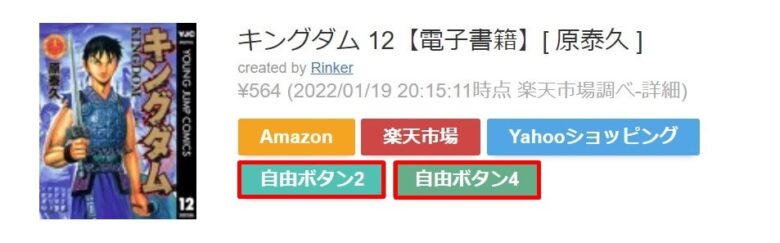
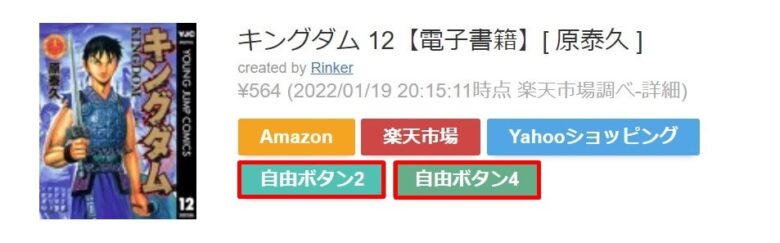
2個追加する場合(自由ボタン3と4)
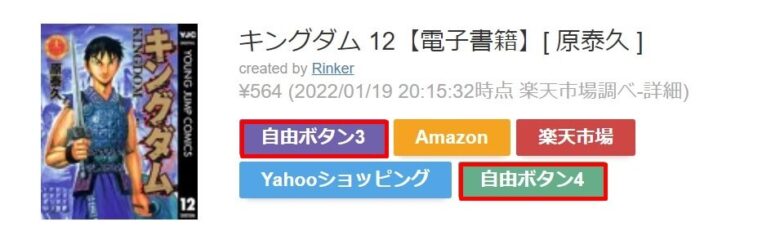
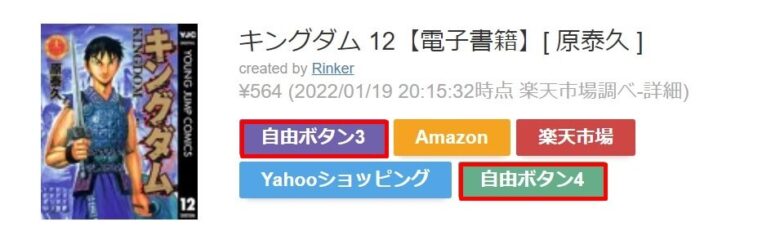
3個追加する場合(自由ボタン1と2と3)
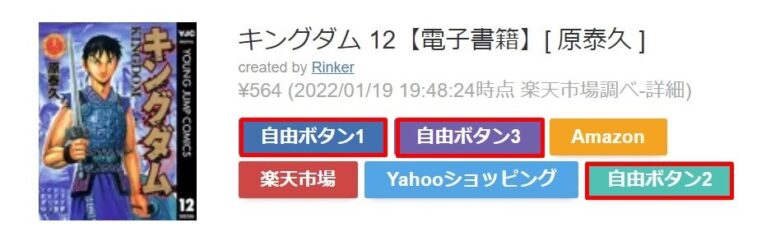
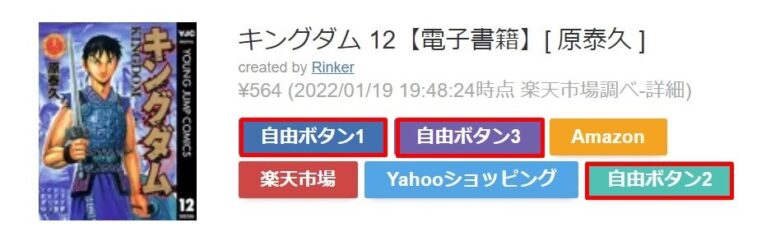
3個追加する場合(自由ボタン1と2と4)
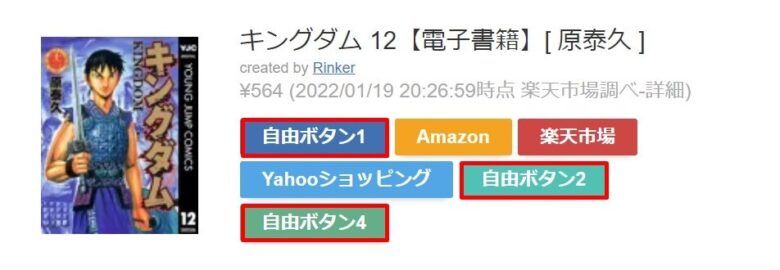
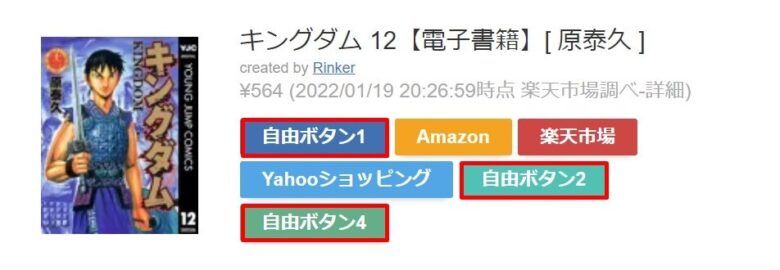
3個追加する場合(自由ボタン1と3と4)
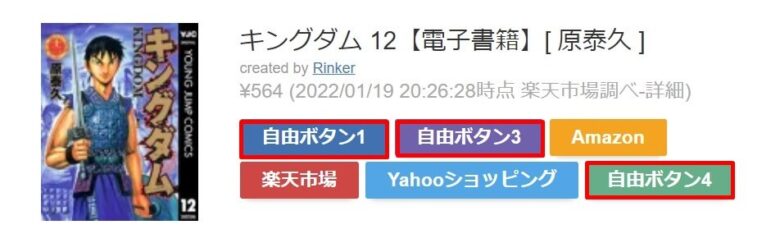
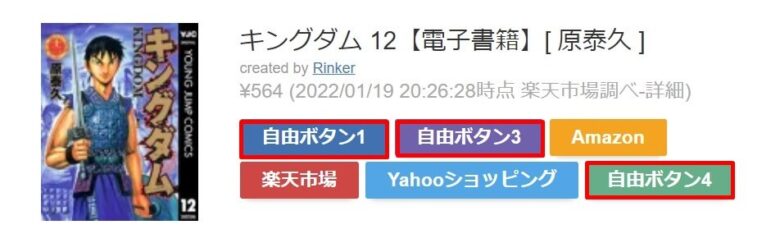
3個追加する場合(自由ボタン2と3と4)
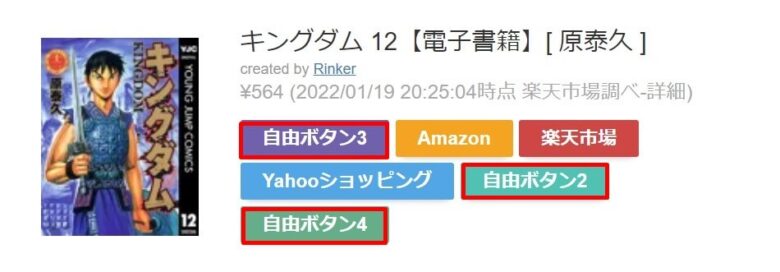
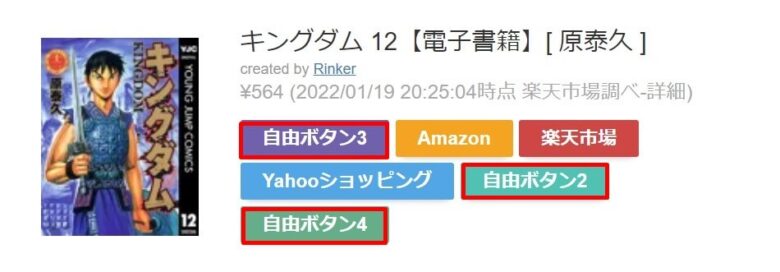
4個追加する場合(1と2と3と4)
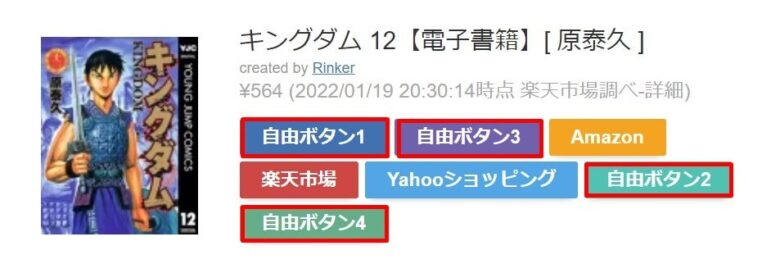
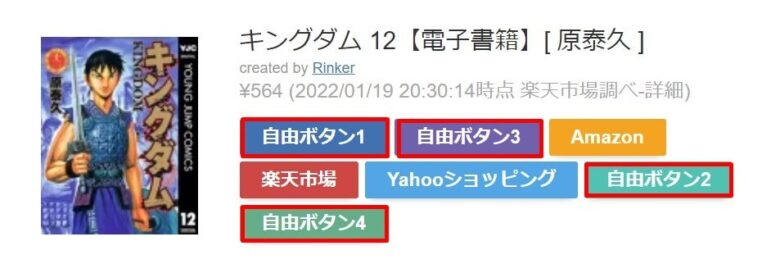
③:ボタン名変更


Rinkerのボタン名のデフォルトは、「Amazon」、「楽天市場」、「Yahooショッピング」です。
ボタン名は設定画面から変更できます。
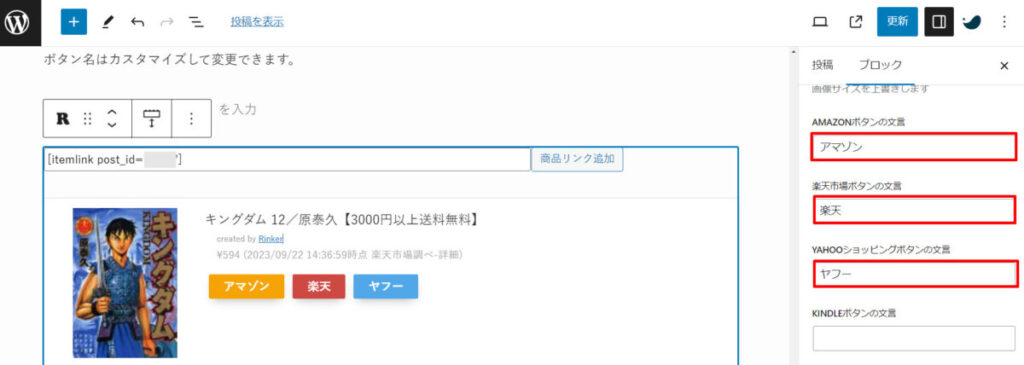
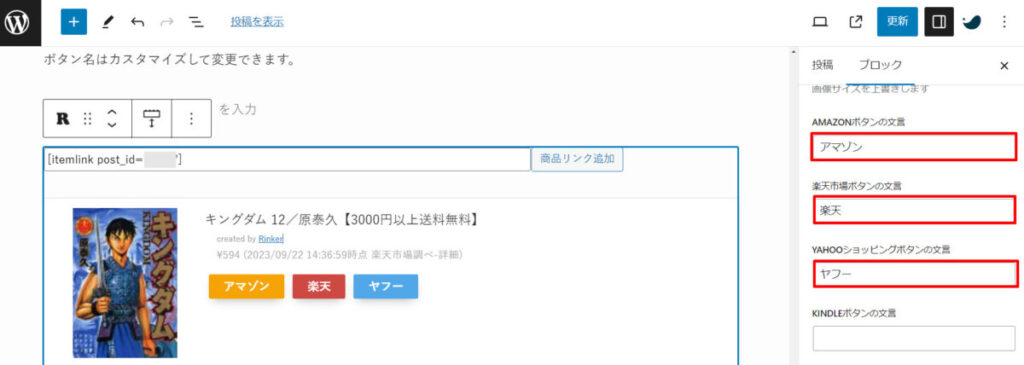
Rinkerの設定でよくある質問
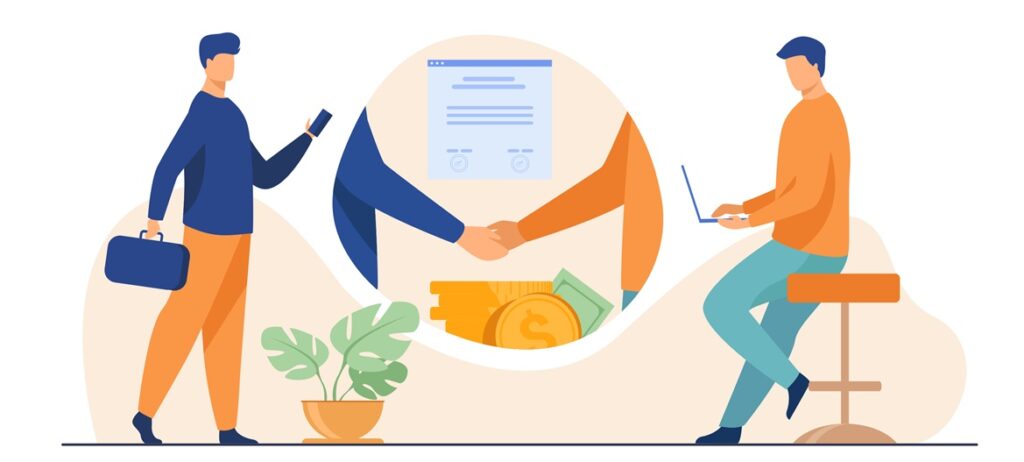
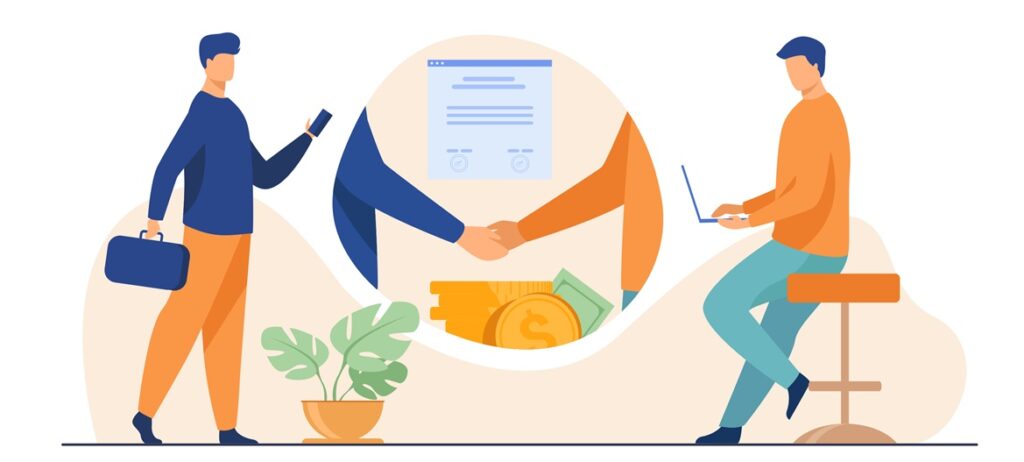
ここではRinkerの設定でよくある質問に答えます。
Rinkerの設定の際にいろんなアカウントIDの登録や、ASPの登録が必要です。
少し分かりづらいのでまとめてみました。
①:「AmazonアソシエイトID」、「楽天アフィリエイトID」が必要な理由


「AmazonアソシエイトID」、「楽天アフィリエイトID」を最初にRinkerに登録することで、その後ずっとRinkerからの作業で一括でリンク作成できるためです。
②:もしもアフィリエイトのIDがどうして必要なのか?
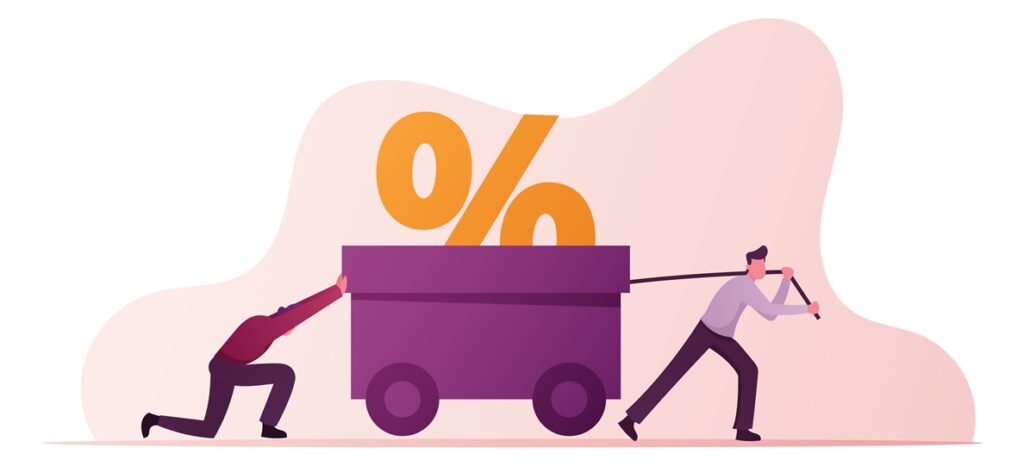
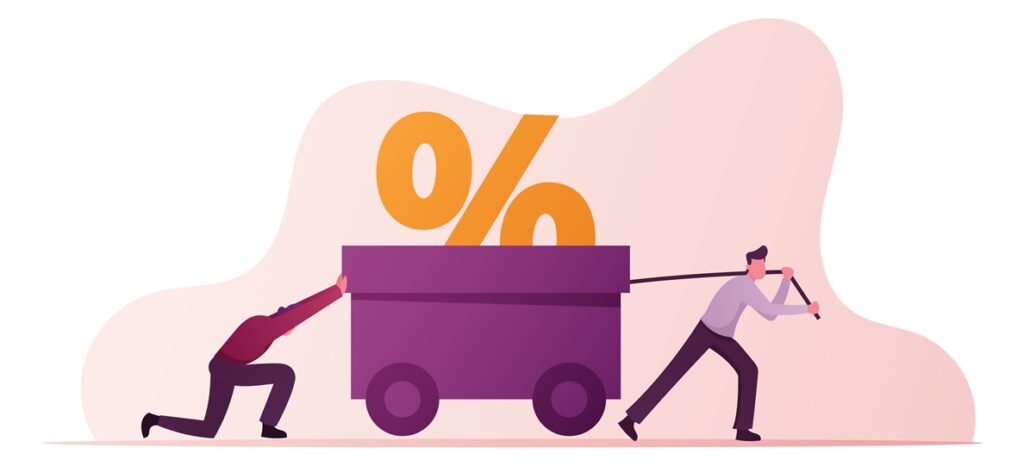
もしもアフィリエイトは、「Amazon」、「楽天」、「Yahooショッピング!」とパートナー提携を結ぶことができます。
これにより、もしもアフィリエイトからの作業でAmazonなどのリンクを作成が可能です。
たとえば、Amazonの商品の広告リンクを作成する場合、下記の2つの方法でリンク作成ができます。
- パターン1:Amazonアソシエイトでリンクを作成
- パターン2:もしもアフィリエイトでリンクを作成
もしもアフィリエイトでリンク作成するのが良い理由
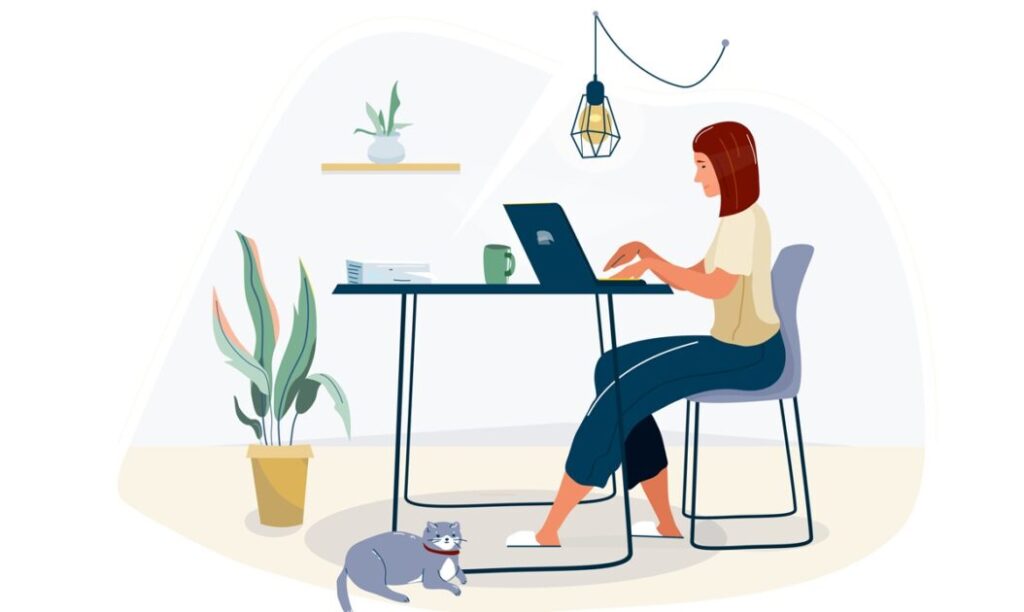
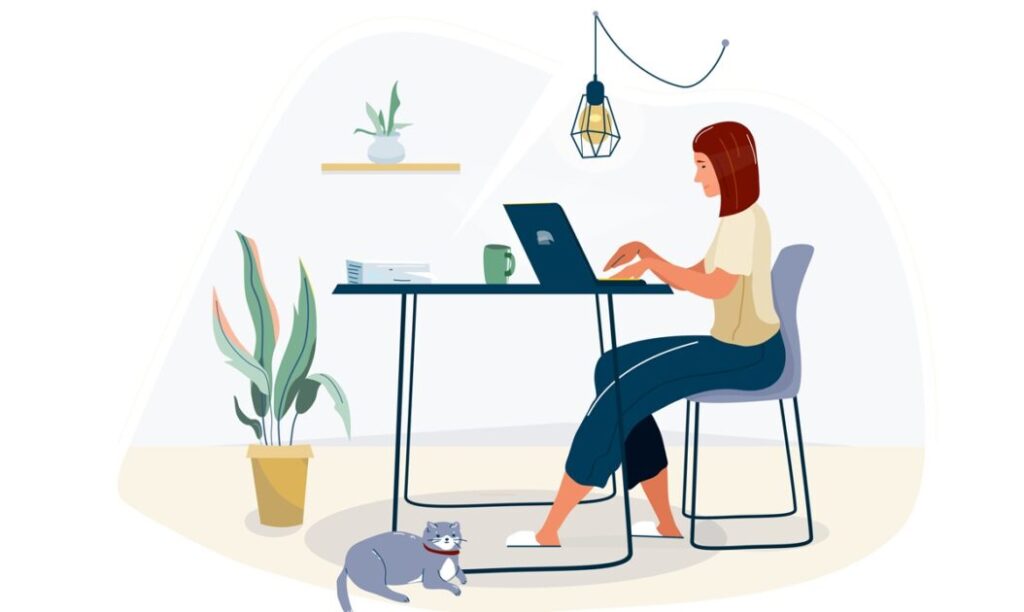
主な理由は下記の3つです。
- 1.Amazonアソシエイトアカウントの登録審査が難しい→もしもは簡単
- 2.楽天アフィリエイトは楽天ポイントでの支払いになる→もしもは現金払い
- 3.Yahooショッピングは独自のアフィリエイト制度がない
上記の理由のため、もしもアフィリエイトでリンク作成するのが良いです。
③:バリューコマースも必要な理由
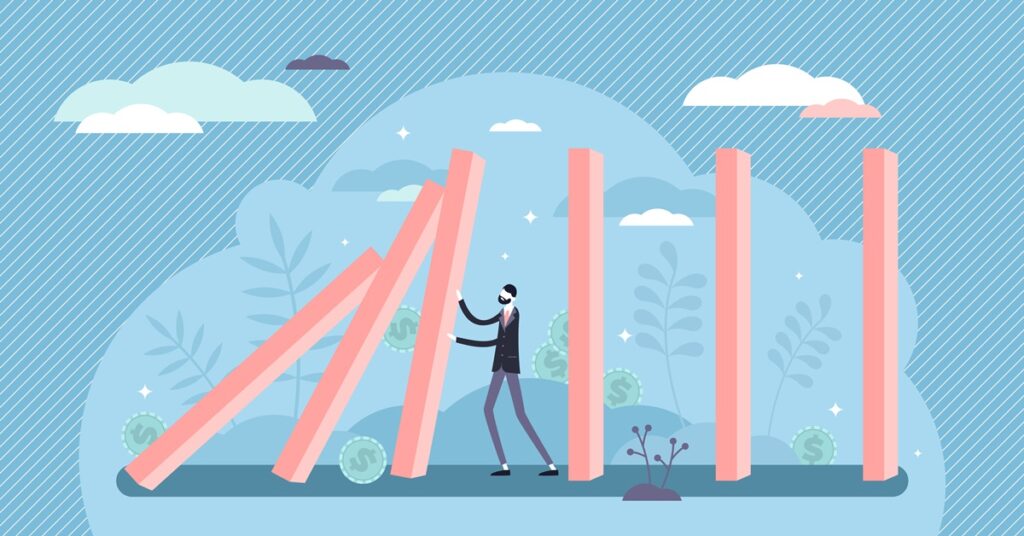
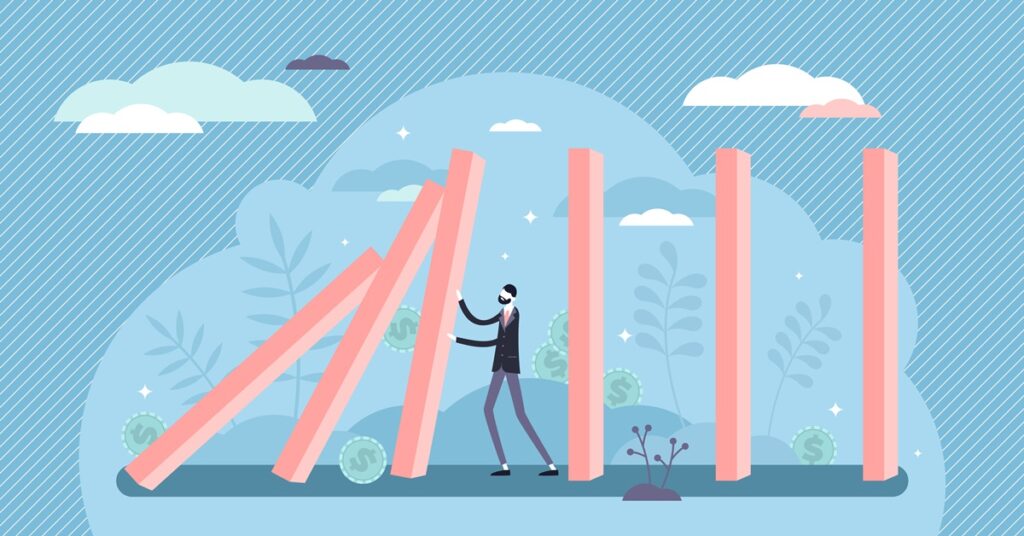
バリューコマースは、もしもアフィリエイトよりもYahooショッピング!の報酬が高いです。
- バリューコマース:1.02%
- もしもアフィリエイト:0.77%
そのため、少しでも報酬の高いバリューコマースも登録しておくと良いでしょう。
④:ASPはどう使い分ければいいか?


おすすめのリンク先の使い分け方を紹介します。
- Amazon:Amazonアソシエイトorもしもアフィリエイト(Amazonアソシエイトが登録できない場合は、もしもアフィリエイトを使用しましょう)
- 楽天:もしもアフィリエイト(報酬が現金払い)
- Yahooショッピング!:バリューコマース(アフィリエイト報酬が高い)
Rinker設定で下記のようにチェックを入れると、楽天のみ、もしもアフィリエイトが優先されます。
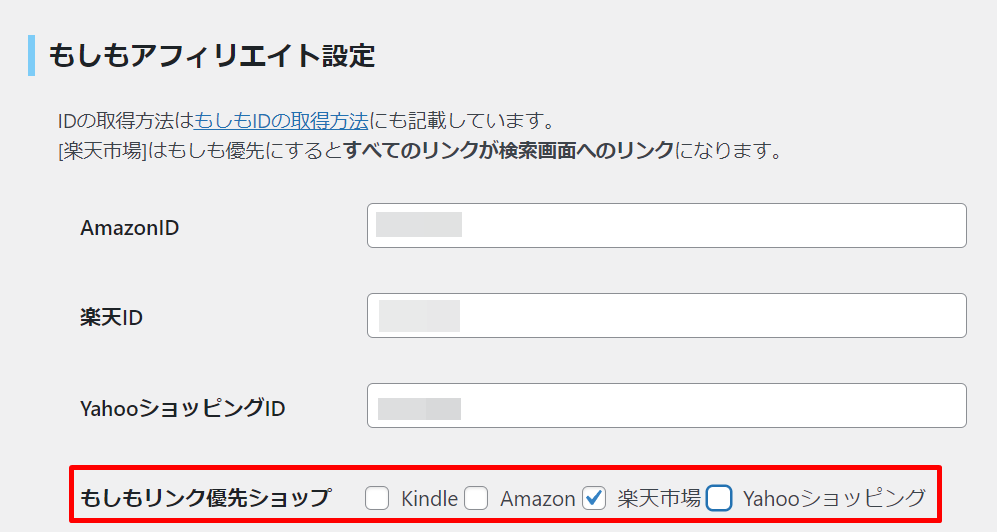
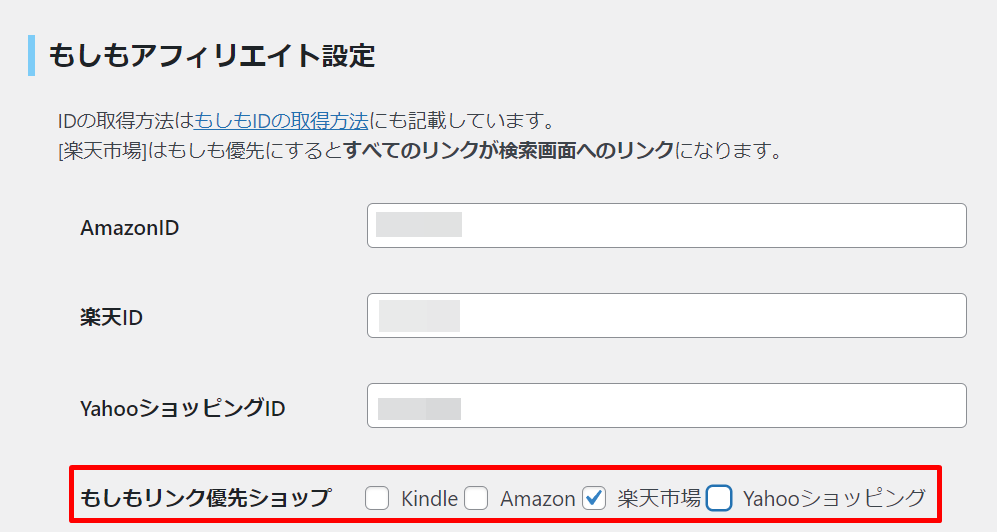
この場合、バリューコマースIDを登録しいると、Yahooショッピング!はバリューコマースのリンクが優先されます。
⑤:「Yahooショッピング(バリューコマース)設定」にバリューコマースIDを入力したら、「閲覧できません」と表示された
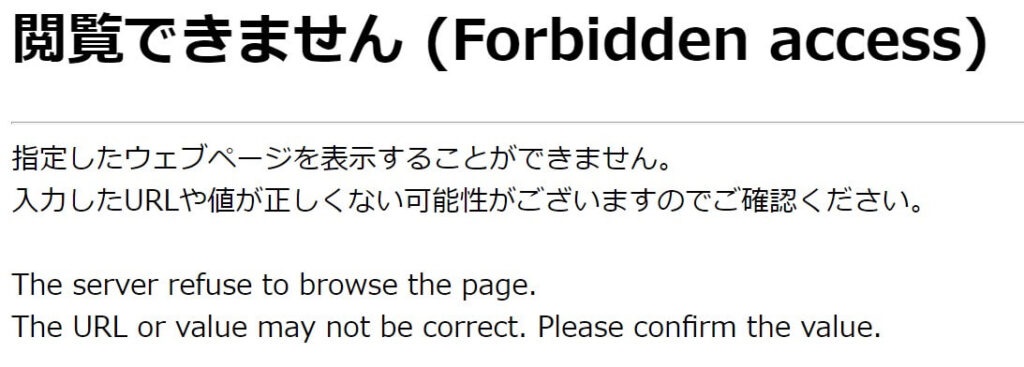
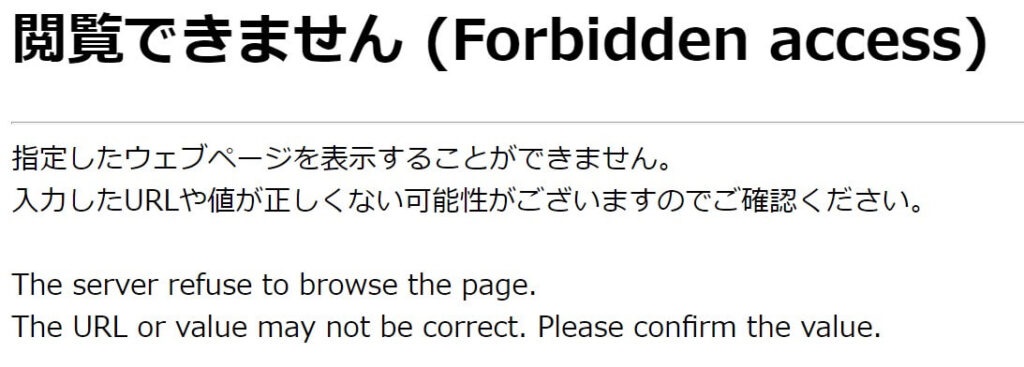
マニュアル通り「Yahooショッピング(バリューコマース)設定」にバリューコマースのID(LinkSwitchタグ)を入力したら、「閲覧できません(Forbidden access)」と表示され、設定できないことがあります。
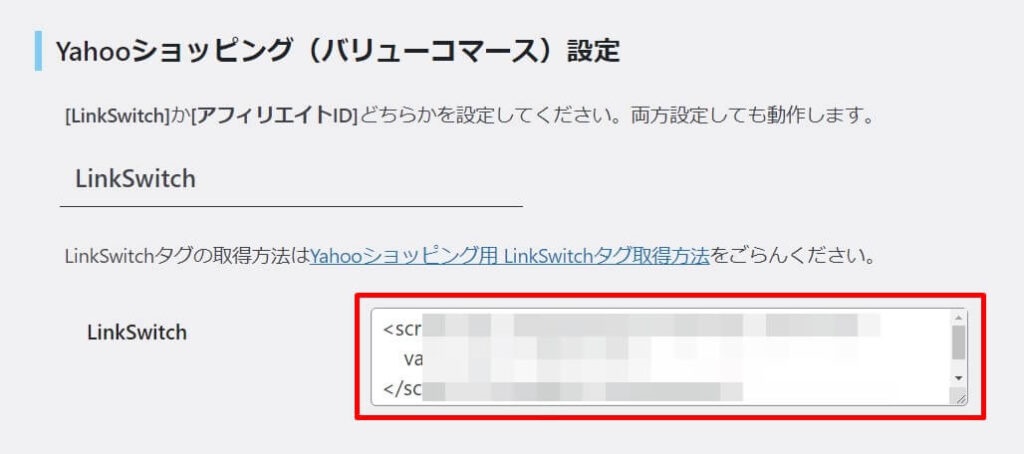
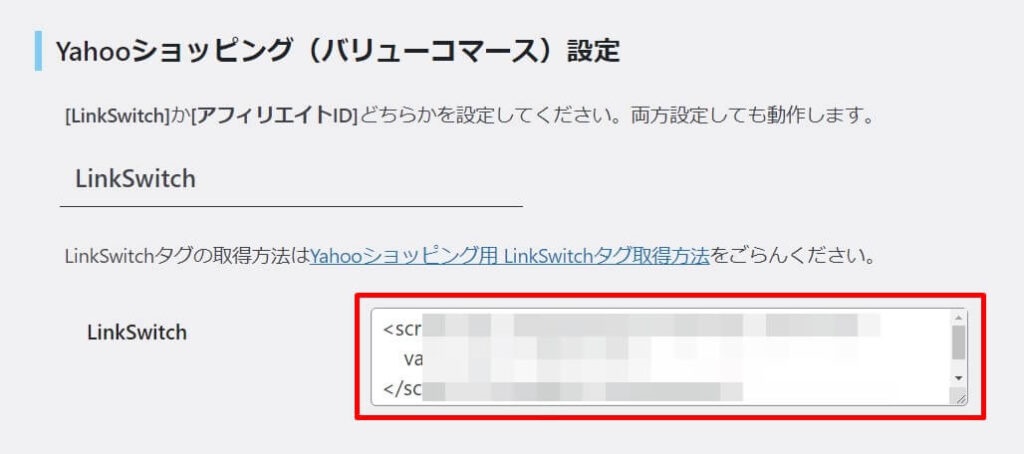
対処法を解説します。
今回は「ConoHa Wing」を利用中の場合の対処法です。
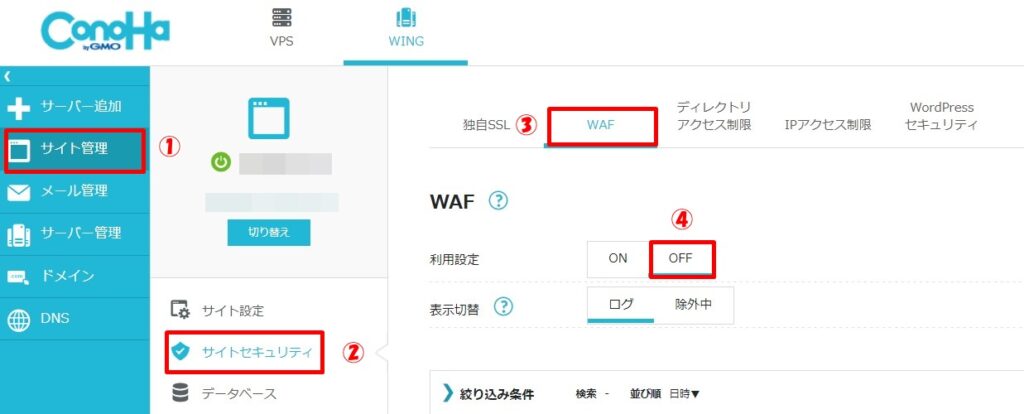
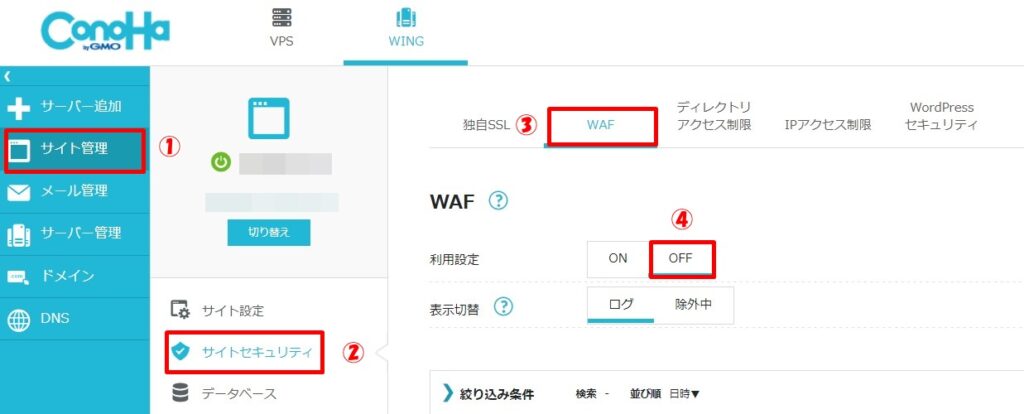
WordPressに戻って、Yahooショッピング(バリューコマース)設定をすると正常どおりに動きます。
「ConoHa Wing」を利用してのブログの作り方はこちらからどうぞ。
»たった10分!WordPressブログの始め方【実体験をもとに分かりやすく解説】
⑥:リンク先を「検索画面」、「商品の詳細画面」のどちらにすべきか?
どちらにもメリットがあります。
- 検索画面:・価格比較ができる・売切れの心配がない
- 詳細画面:・検索する手間がない・購入される可能性が高い
どちらが購入されやすいかをテストするのがおすすめです。
まとめ:売上げが発生しやすい物販アフィリエイトはすぐに導入すべし
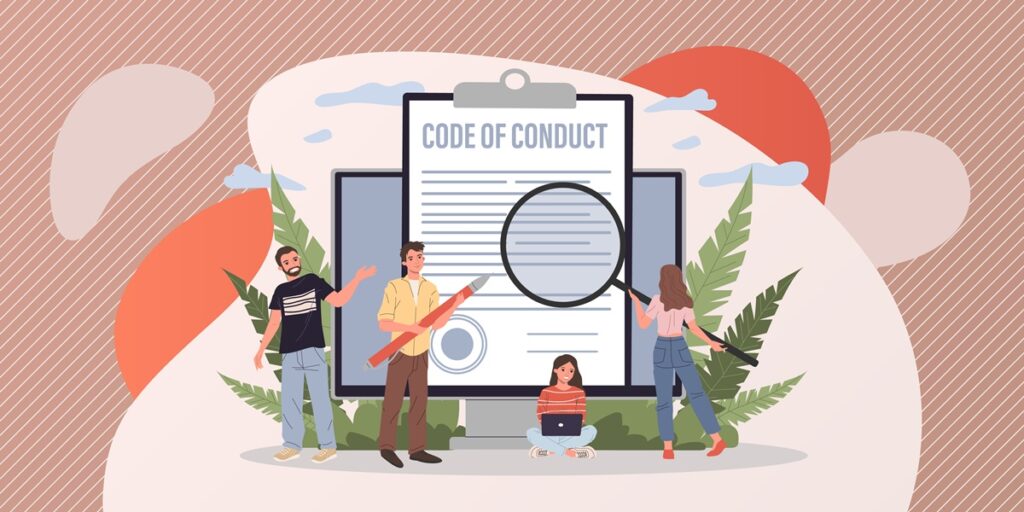
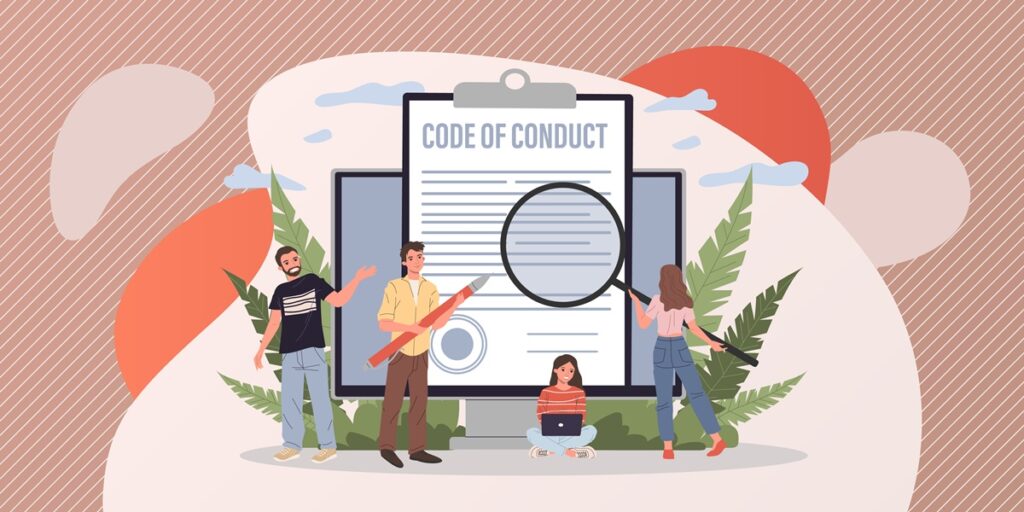
ブログをはじめて売上が発生しない方は、Amazonや楽天のアフィリエイトリンクを貼りましょう。
なぜなら成約率が高いからです。
収益率は低いですが、モチベーションアップに繋がります。



Rinkerはオシャレなデザインでアフィリエイト感が低いので、クリック率が高く、より購入されやすいです。
本記事を参考にぜひRinkerを導入してみてください!
まだブログ開設していない方は、下記の記事からどうぞ。