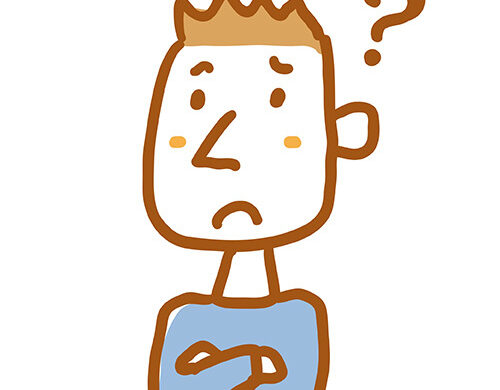
ブログのバックアップ方法を知りたいな。
いきなり記事が消えたらと思うと、ゾッとしますよね。
そこで本記事では下記の内容を解説します。
- ブログのバックアップを取る方法
- ブログを復元する方法



ブログが消える可能性は低いですが、消えた時のリスクを考えて、念のためバックアップを作成しましょう。
本記事を読めば、ブログのバックアップ作成方法が分かります。
今回は、UpdraftPlusプラグインで作成する方法を解説します。
バックアップはかんたんだけど、復元も簡単なプラグインは少ないです。
UpdraftPlusはバックアップも復元も、ほぼ1クリックでできるほど簡単なので試してください。
ちなみにWordPressブログの開設がまだの方はこちらからどうぞ。10分で開設できます。
UpdraftPlusプラグインでブログのバックアップを取る方法
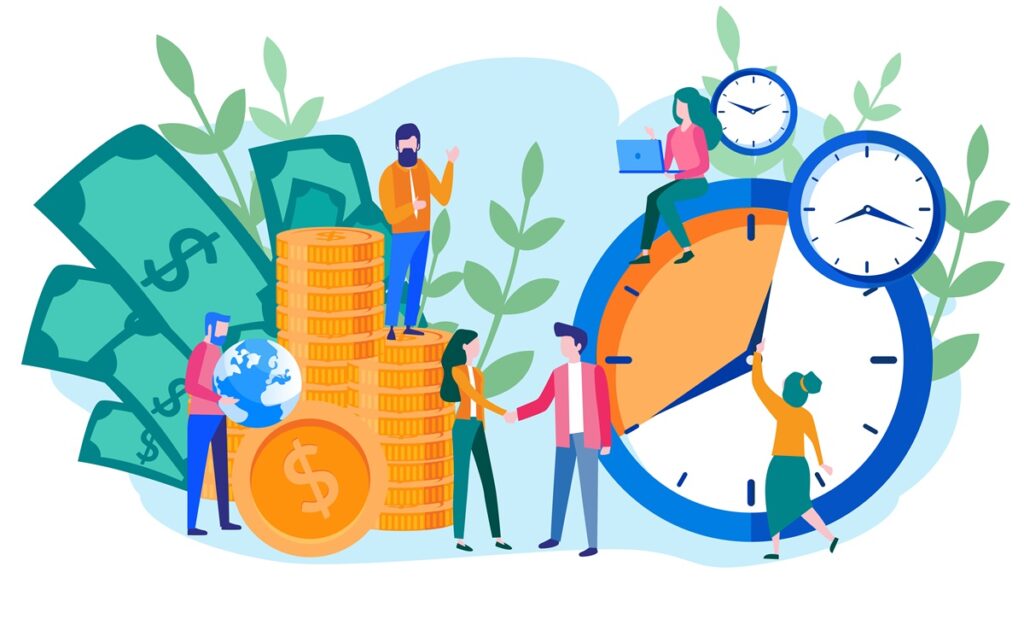
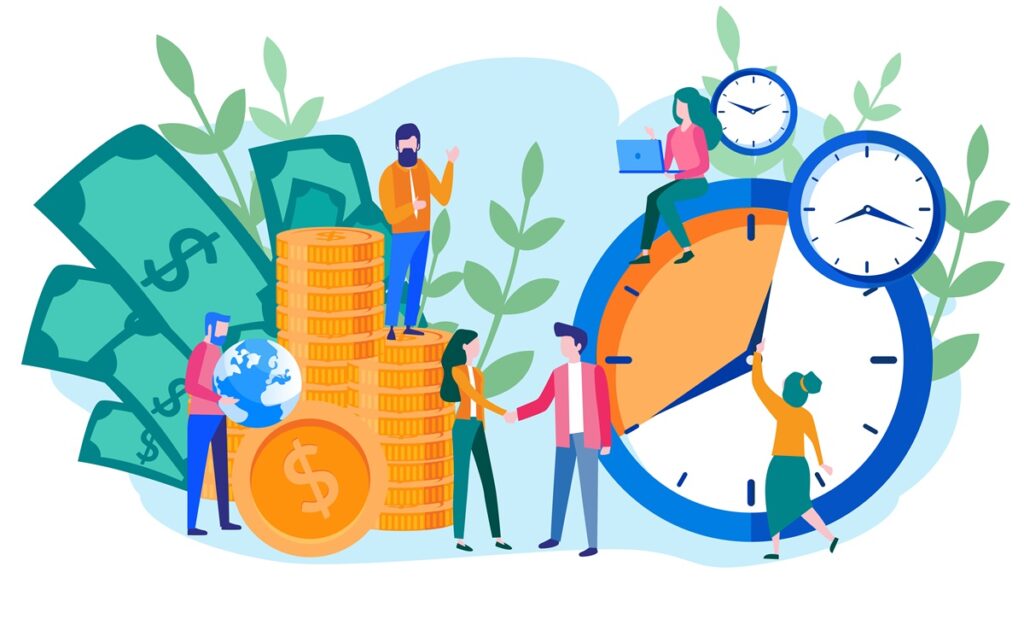
それでは、UpdraftPlusプラグインでブログのバックアップを取る方法を解説します。


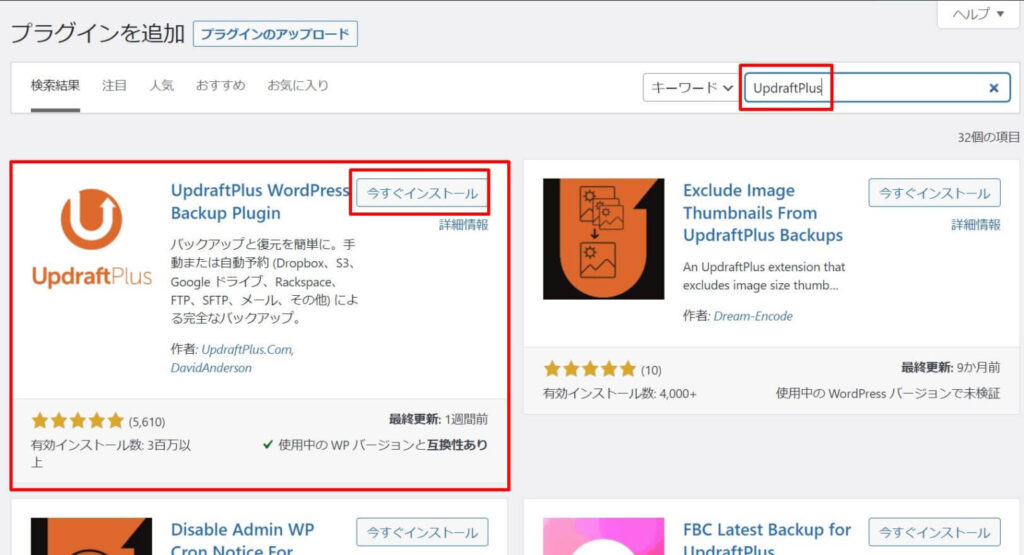
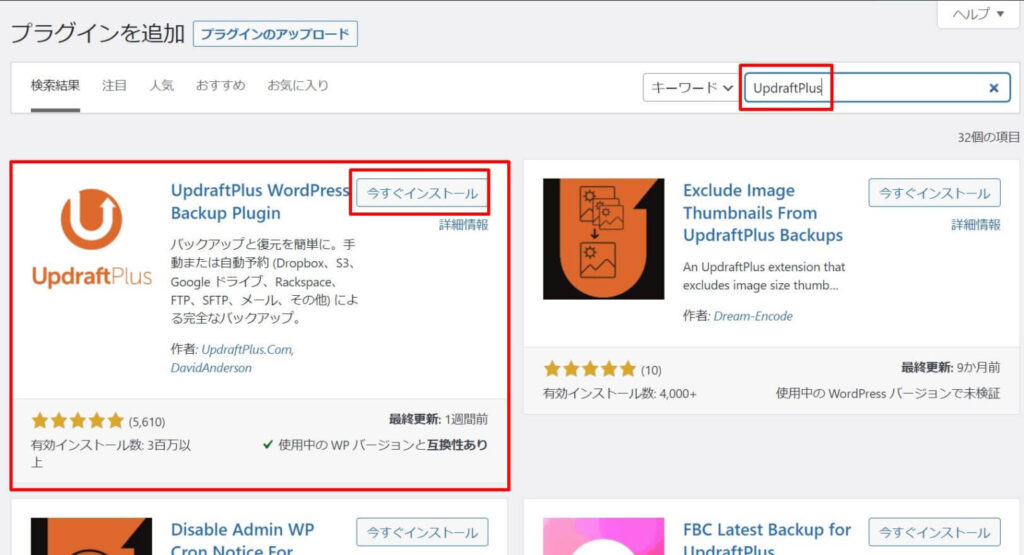
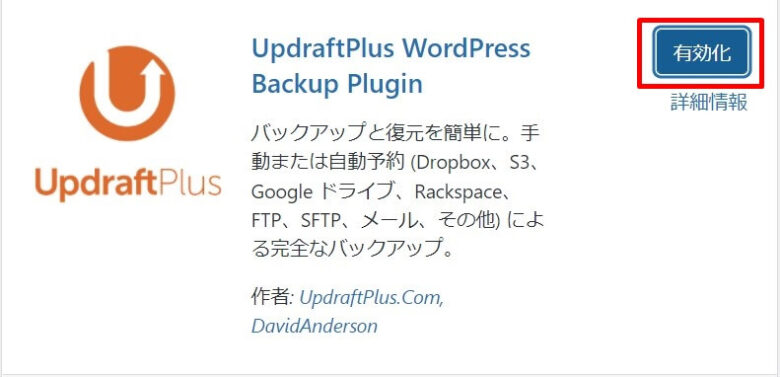
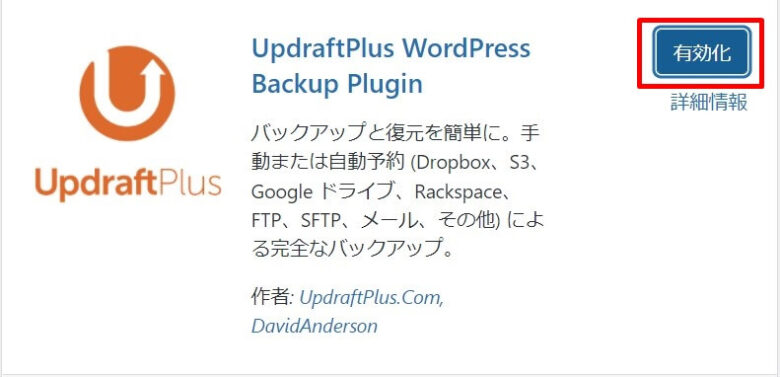
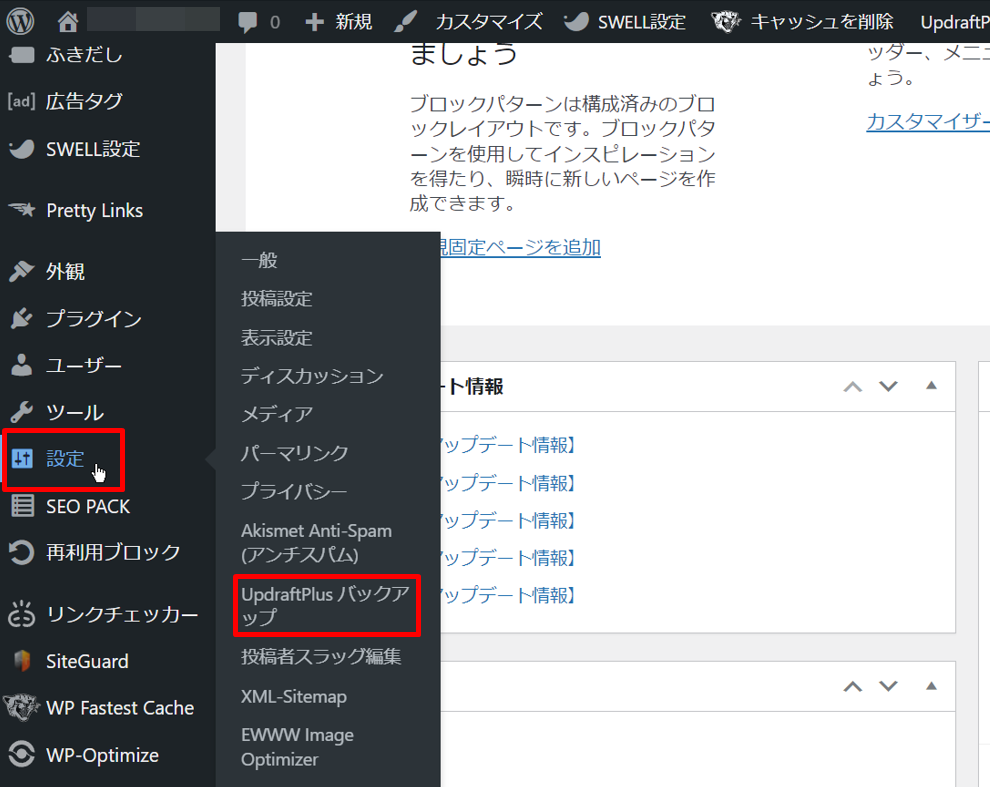
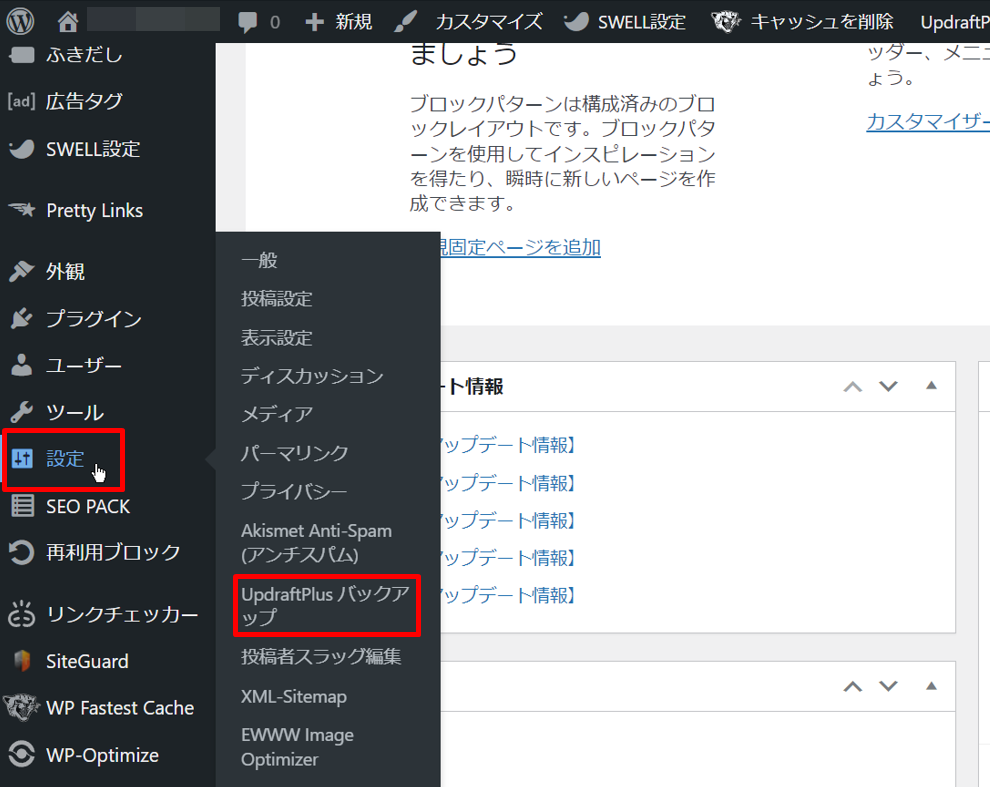
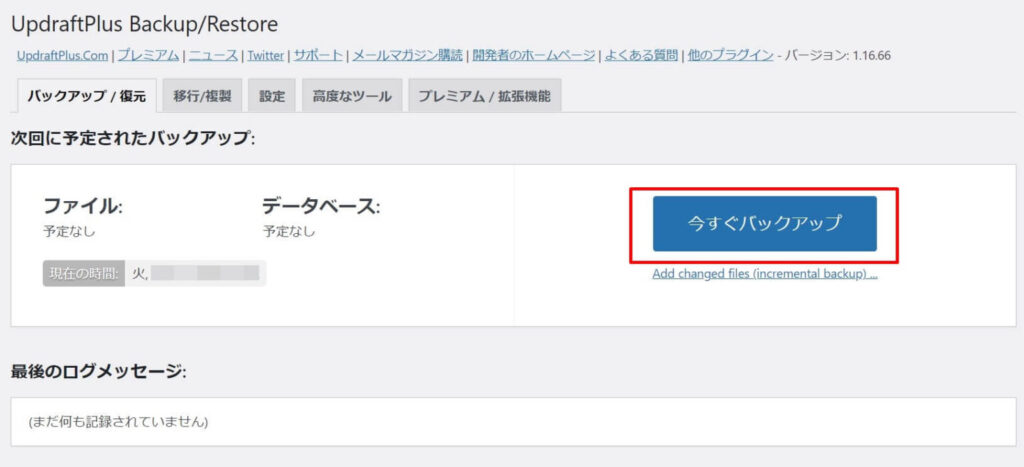
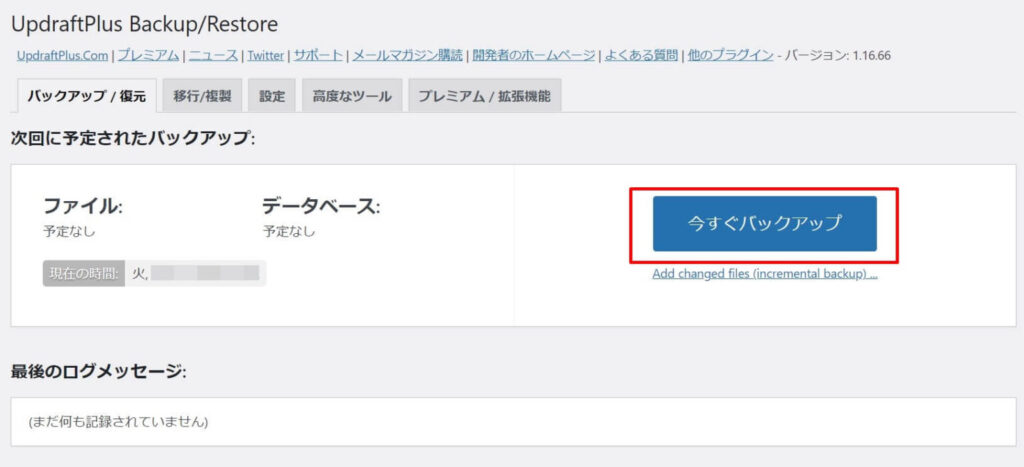
新規バックアップを取得の画面に変わるので、「バックアップにデータベースを含める」、「バックアップ内のすべてのファイルを含める」にチェックを入れて、「今すぐバックアップ」をクリックします。
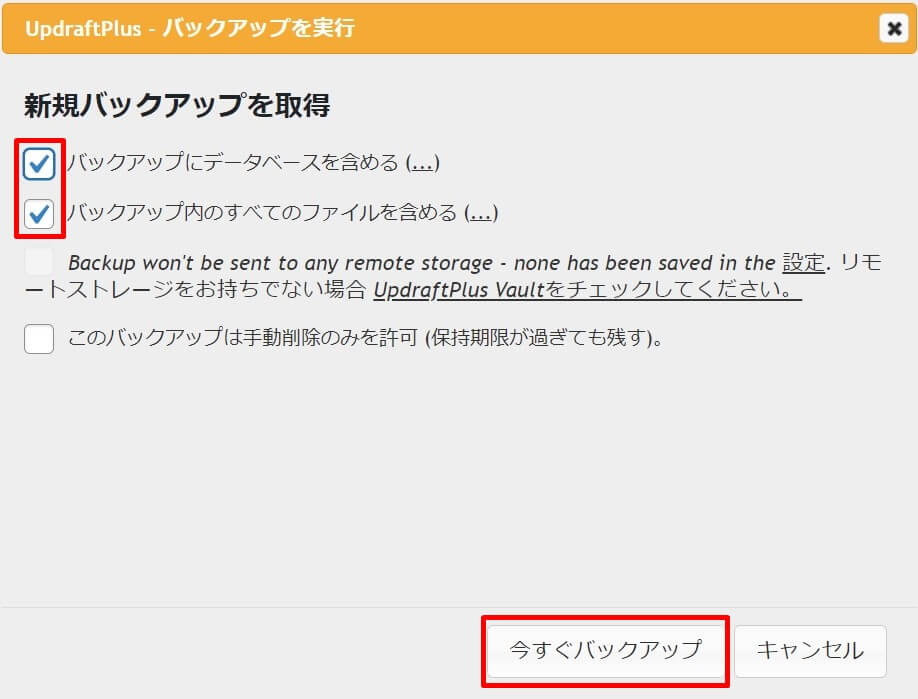
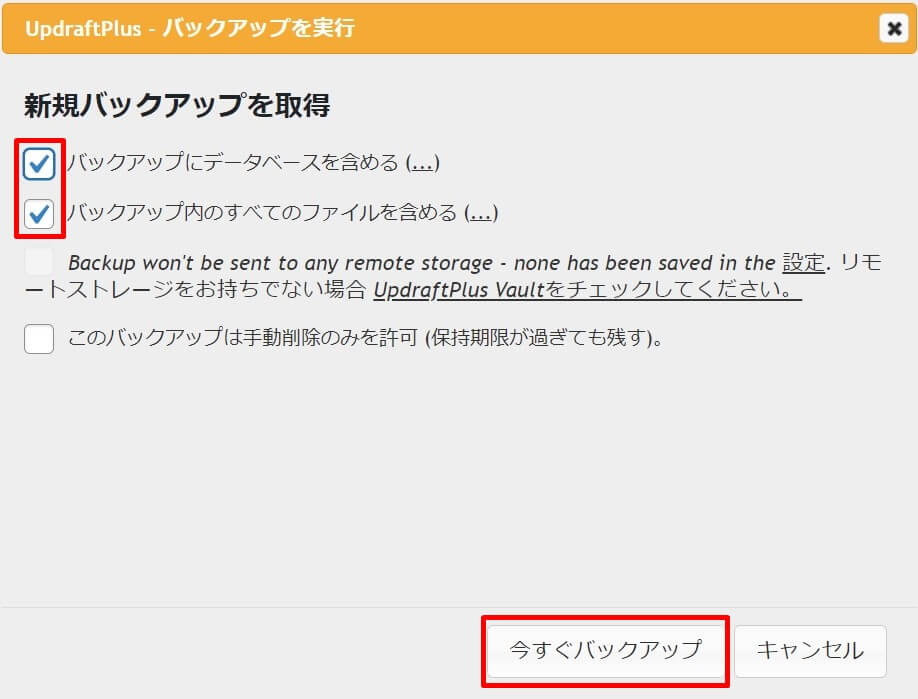
既存のバックアップに表示されていれば、バックアップ完了です。
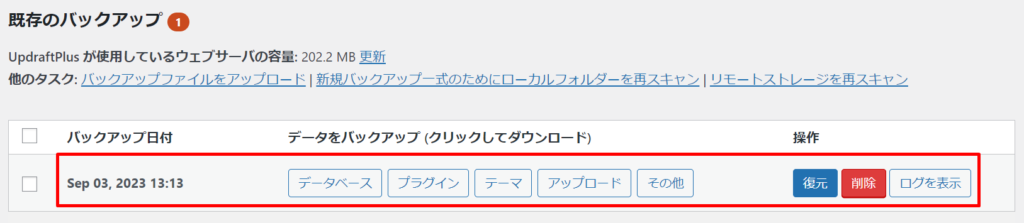
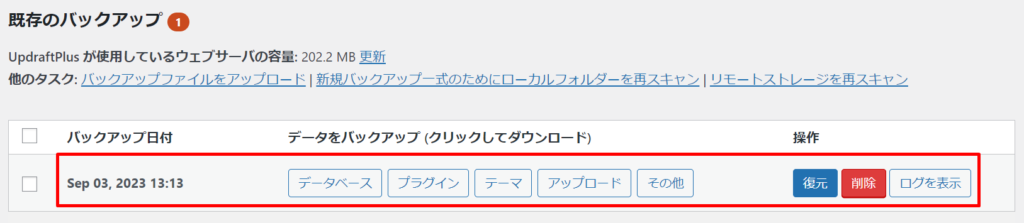
UpdraftPlusプラグインでブログを復元する方法
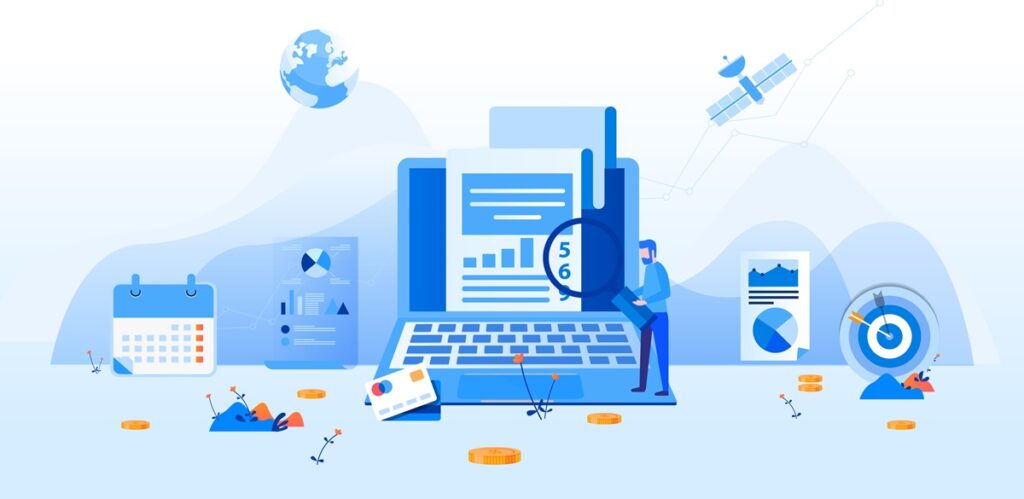
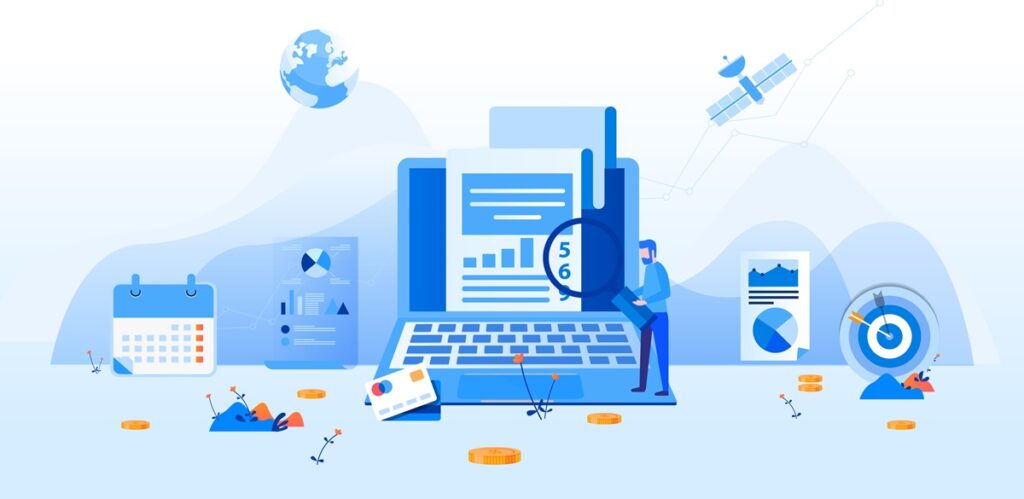
つづいて、復元する方法を解説します。
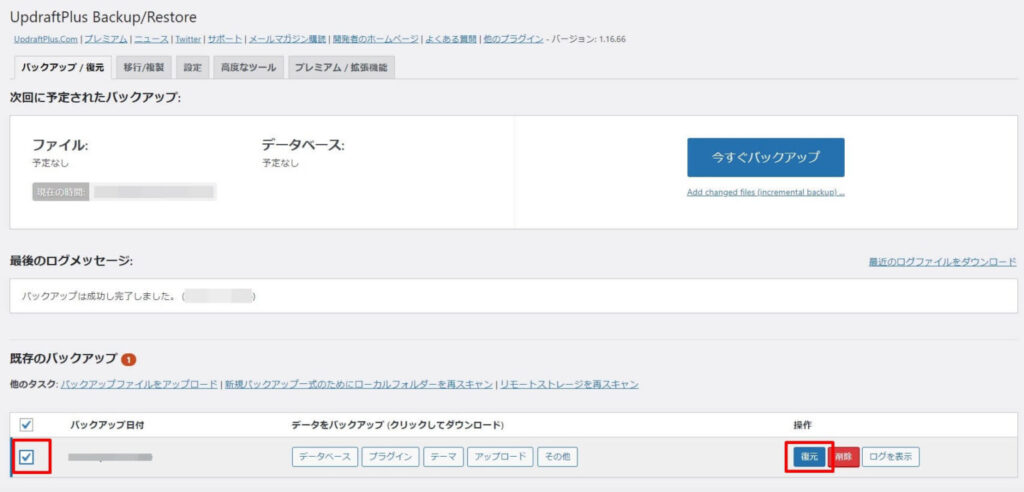
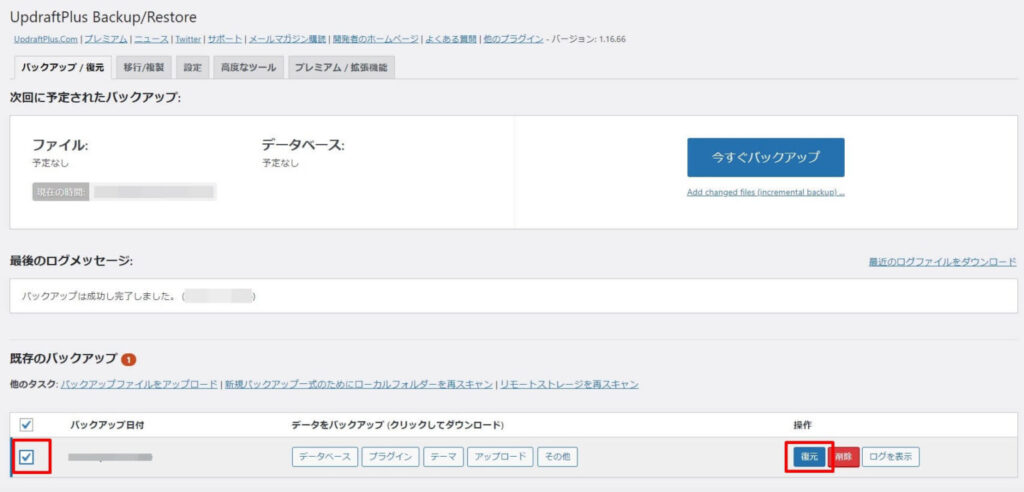
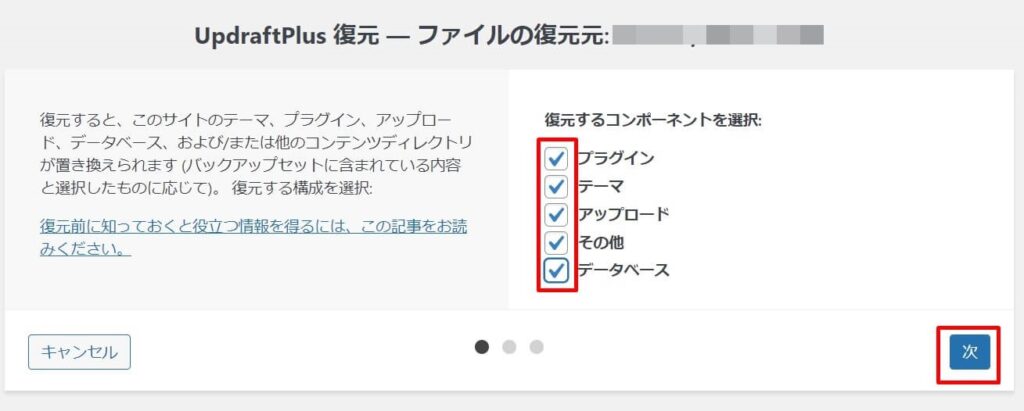
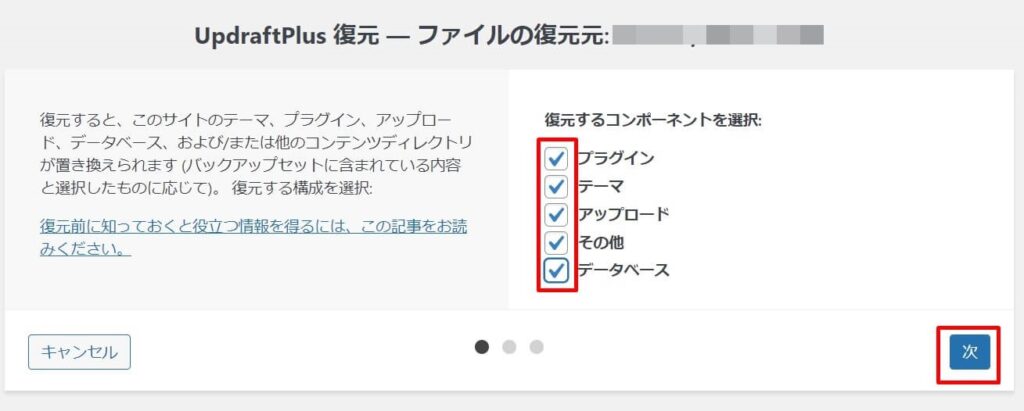



基本的に全部を復元したいので、全部にチェックを入れましょう。
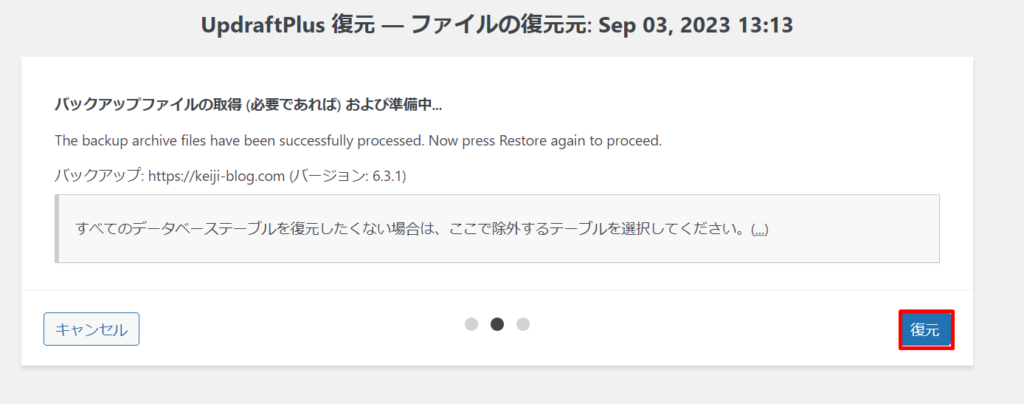
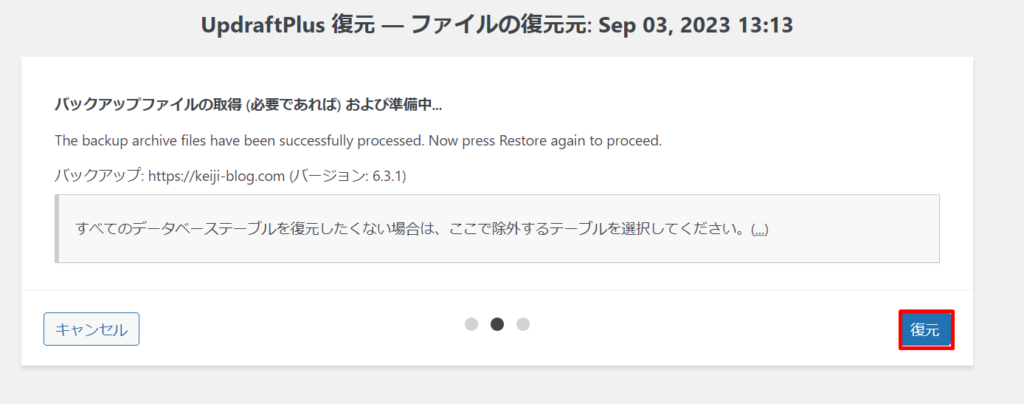
「復元」をクリックして復元が進行中のときは、何もクリックなどしないでください。
「✓Restore successful!」と表示されたら、復元完了です。
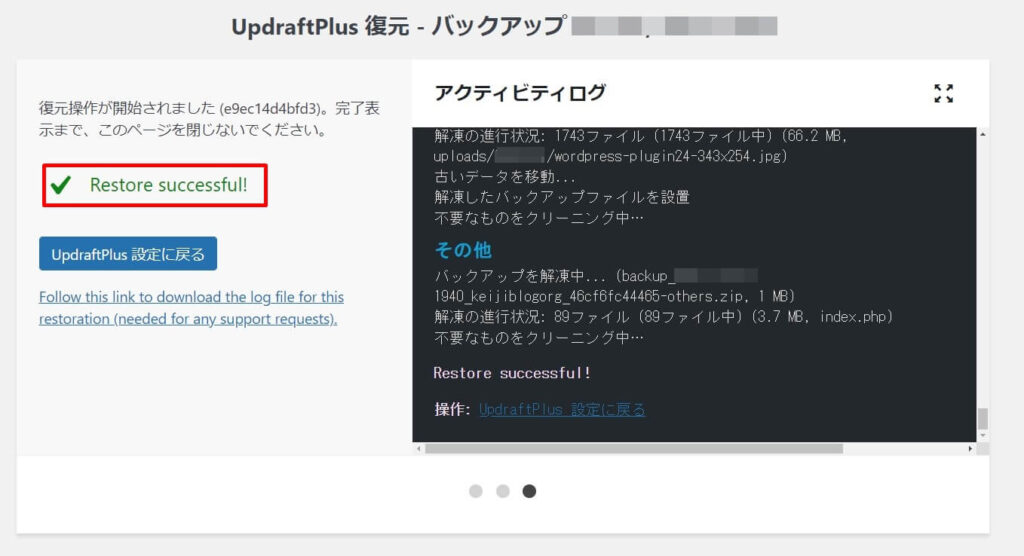
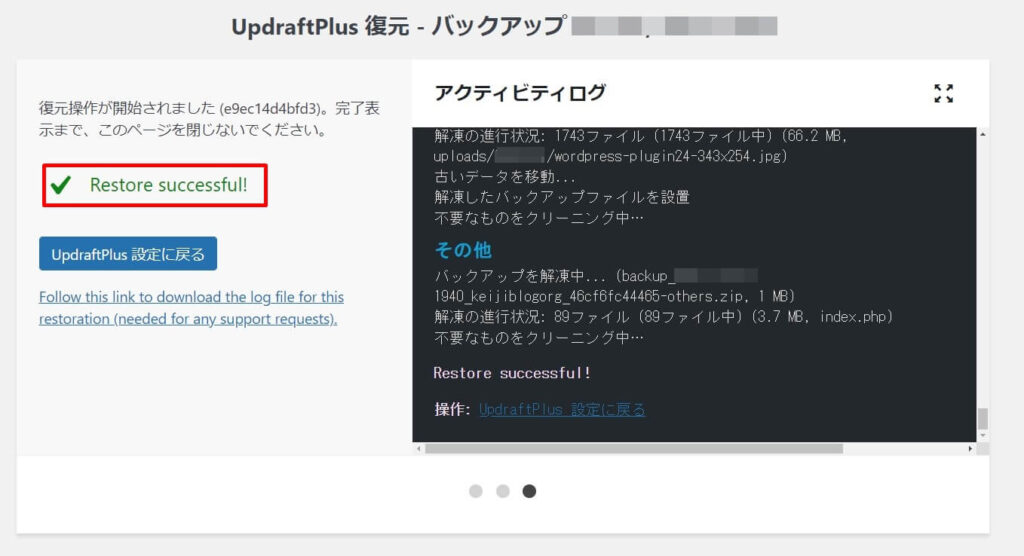
復元が失敗した場合
「復元」をクリックして、何かしらのエラーになった場合は、「古いディレクトリを削除」をクリックしてください。


UpdraftPlusプラグインの設定方法
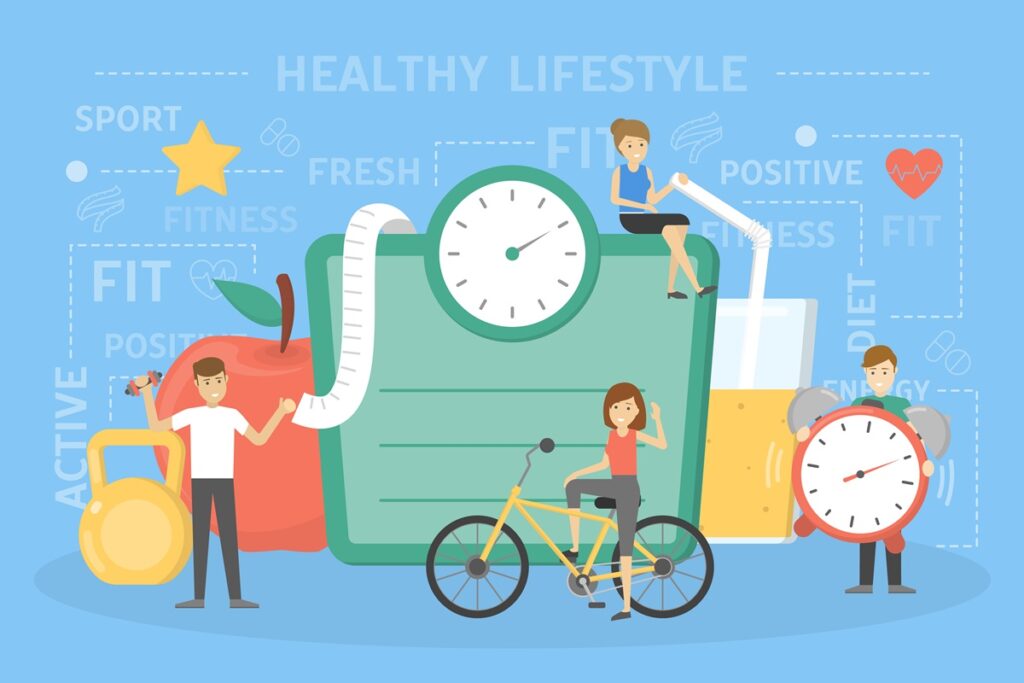
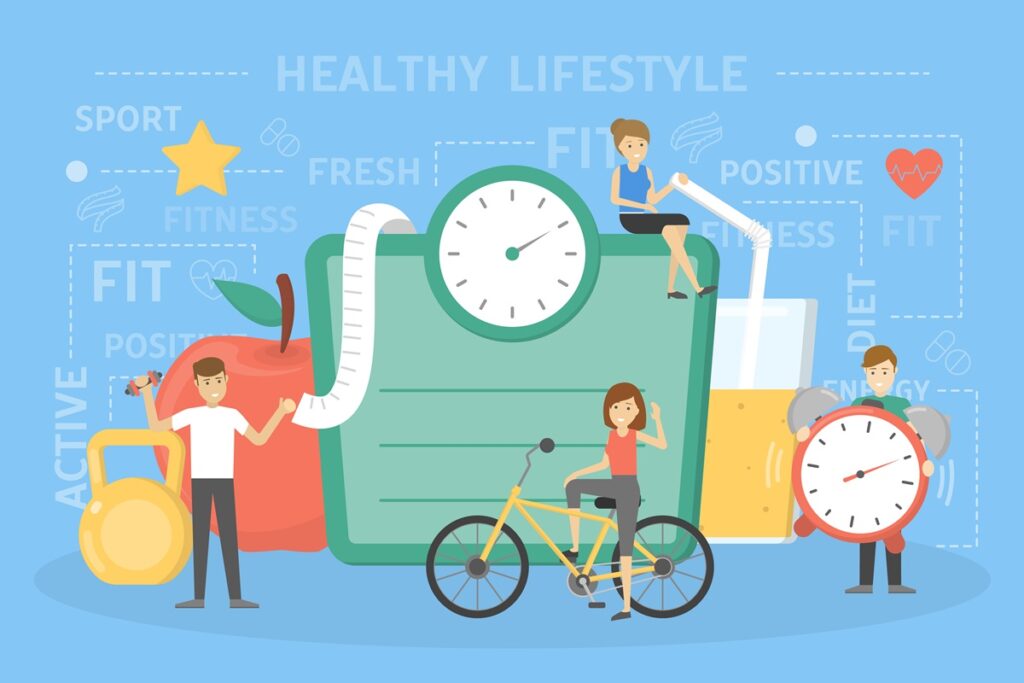
UpdraftPlusプラグイン利用にあたって、おすすめする設定を紹介します。
- バックアップのスケジュール
- バックアップデータの保存先
1つずつ解説します。
設定①:バックアップのスケジュール
スケジュールを設定すると、自動的にバックアップをしてくれます。



イチイチ手動でするのは面倒なので、設定しておきましょう。
「設定」→「UpdraftPlus バックアップ」で、設定画面に移動したら、「設定」をクリックします。
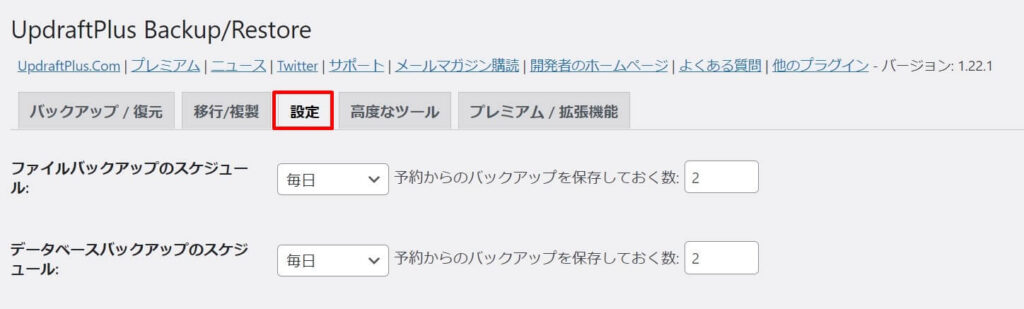
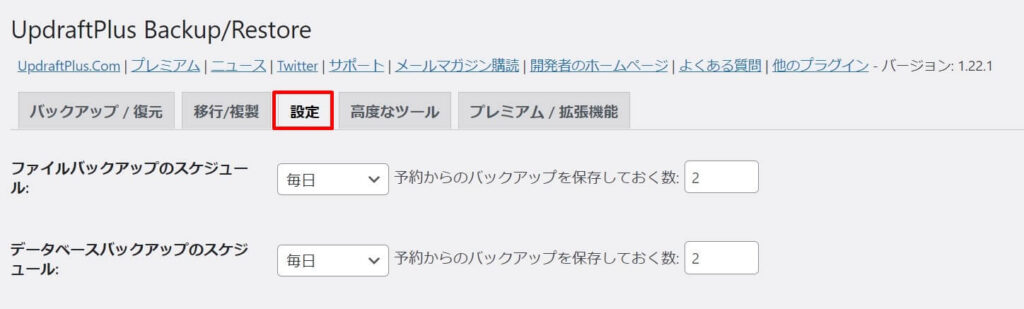
バックアップの頻度とバックアップの保存数を設定して、下にスクロールして、「変更を保存」をクリック。
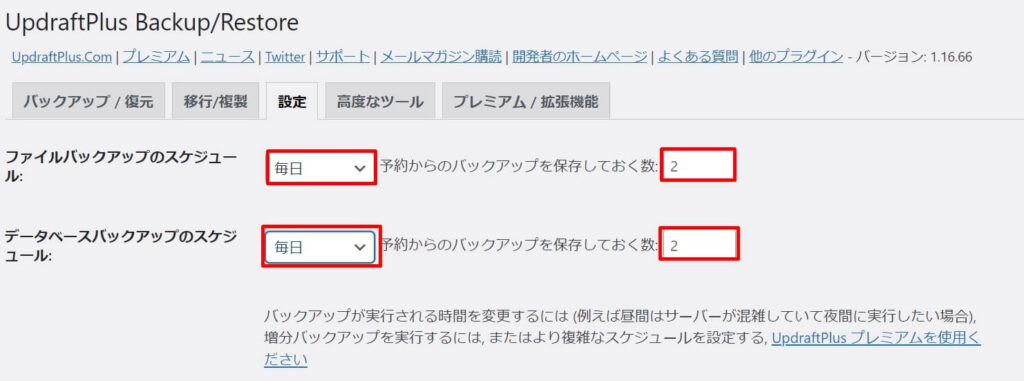
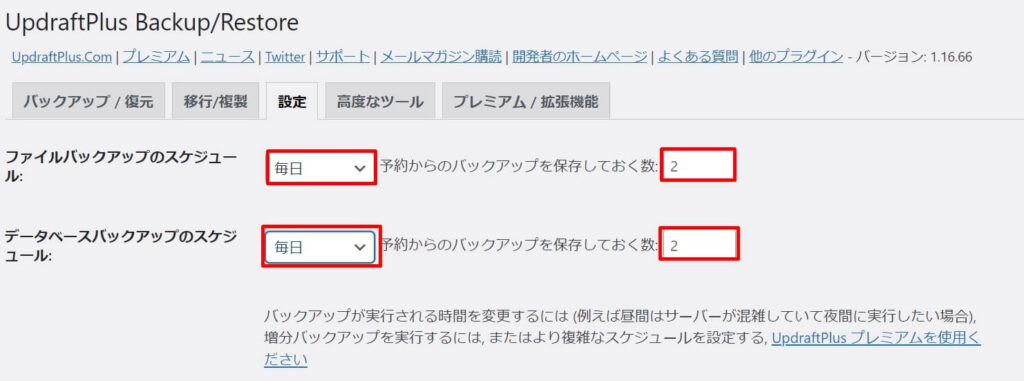
スケジュールの頻度は、ブログの更新頻度などによってお好みで決めてください。



毎日、更新する人は毎日にしておきましょう。バックアップ数は2つくらいでいいと思います。
設定②:バックアップデータの保存先
デフォルトの保存先はUpdraftPlusですが、外部に保存しておく方が安心です。
スケジュール設定の下に「保存先の選択」画面が表示されているので、保存先を選んでクリックします。
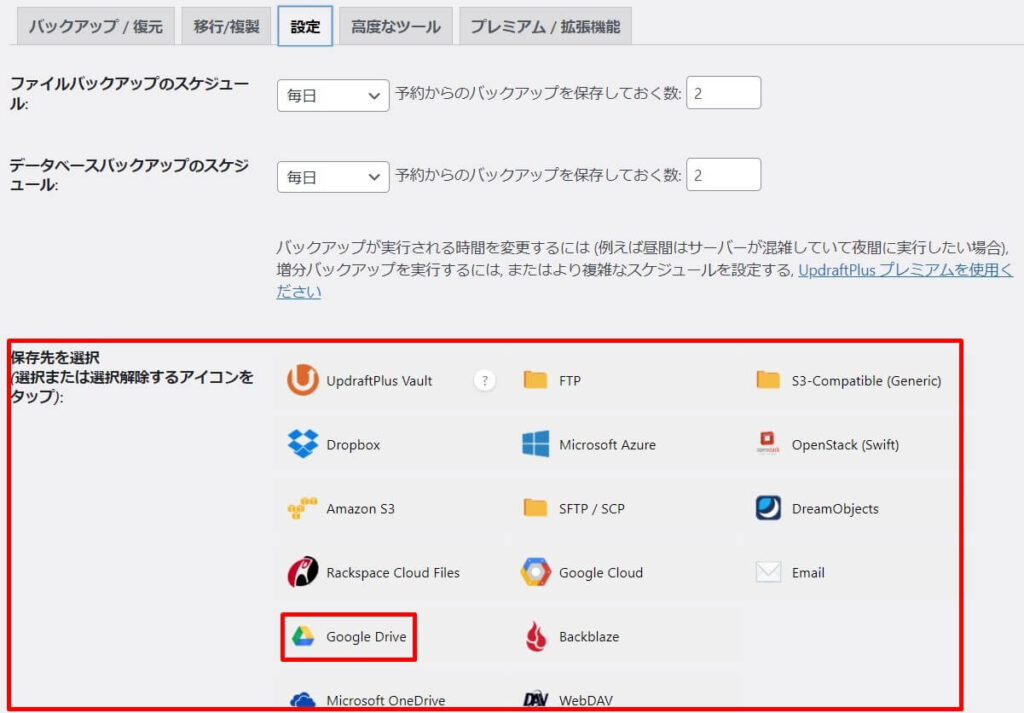
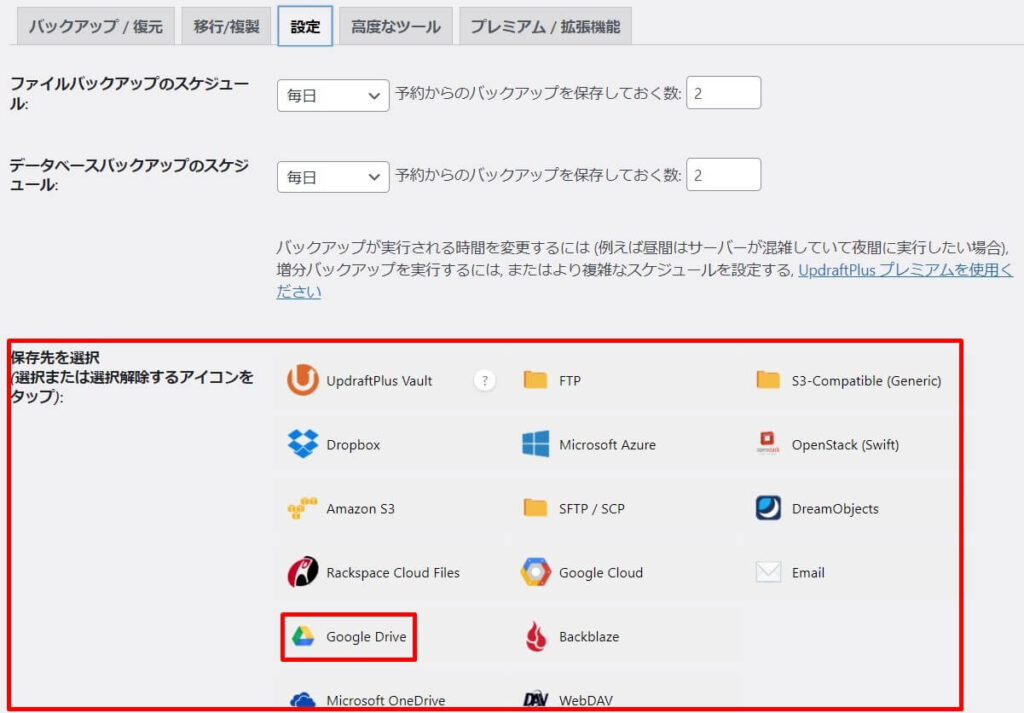
保存先はどれを選んでも大丈夫です。今回は「Google Drive」で解説します。
「変更を保存」をクリック。
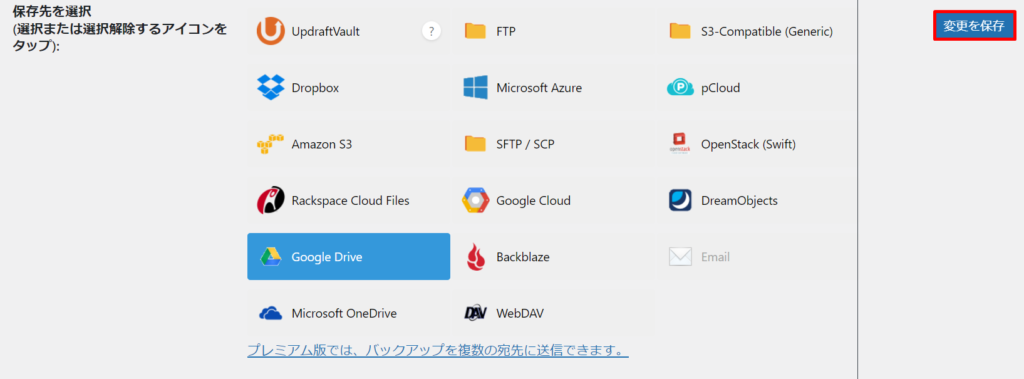
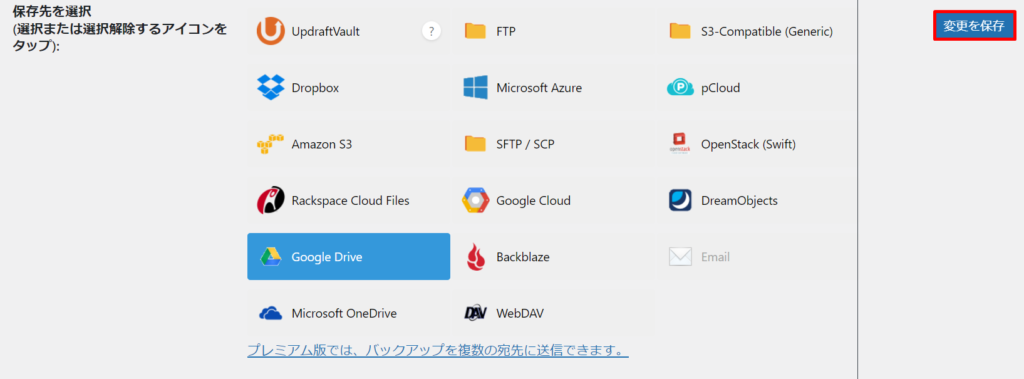
リモートストレージの認証画面が表示されるので、「Googleでログイン」をクリック。
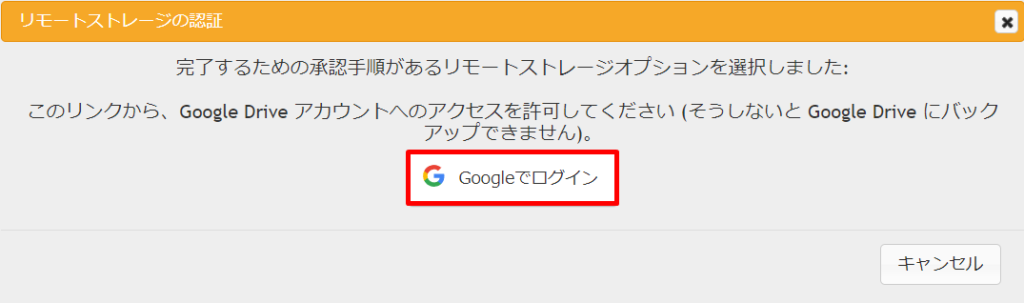
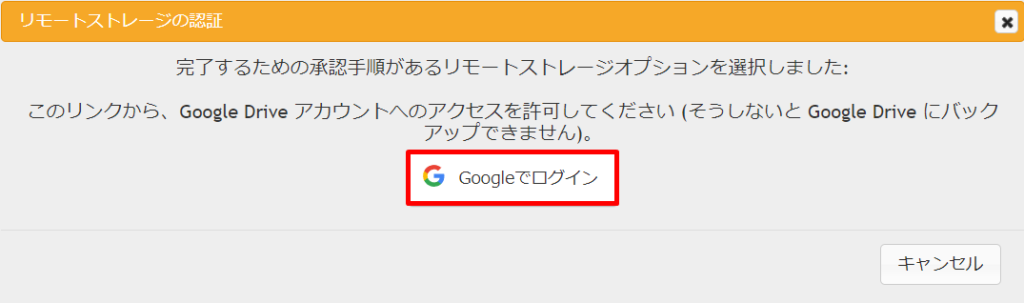
「許可」をクリックして、Googleにログイン。
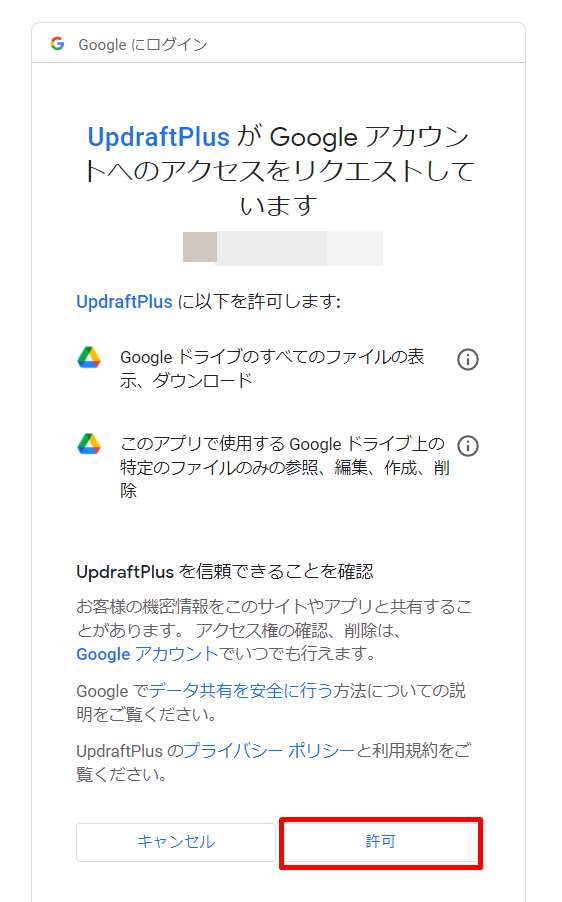
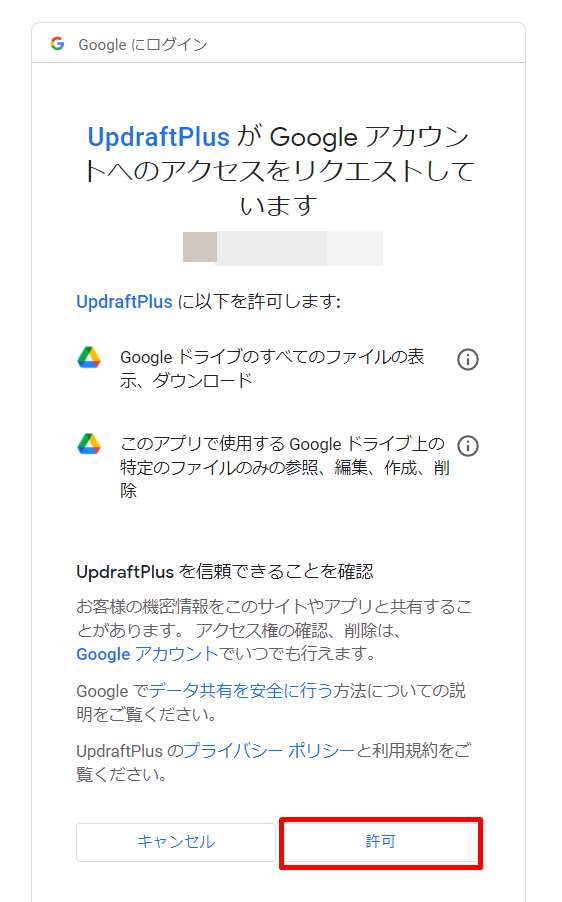
「Complete setup」をクリック。
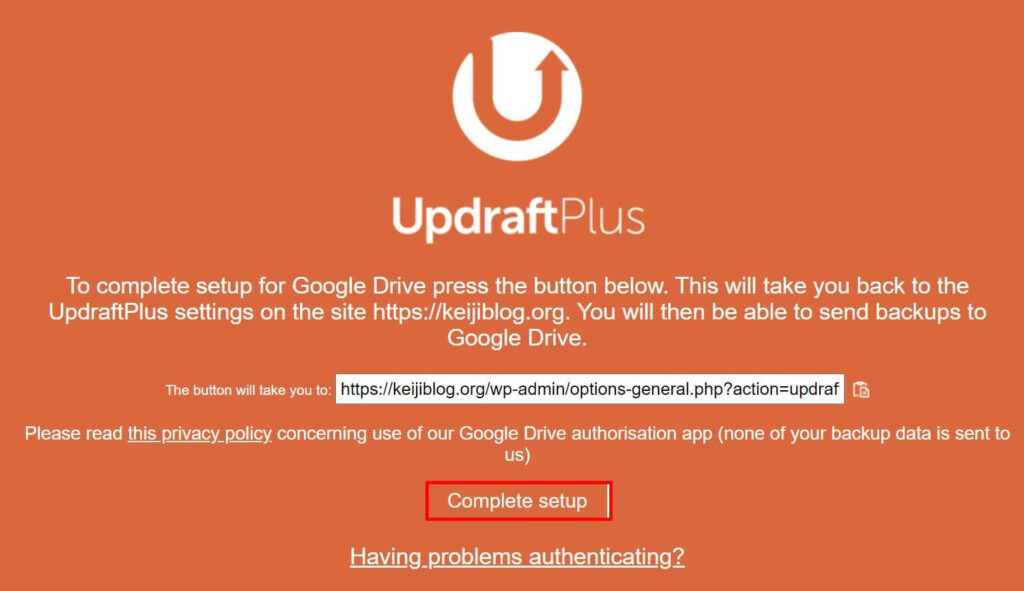
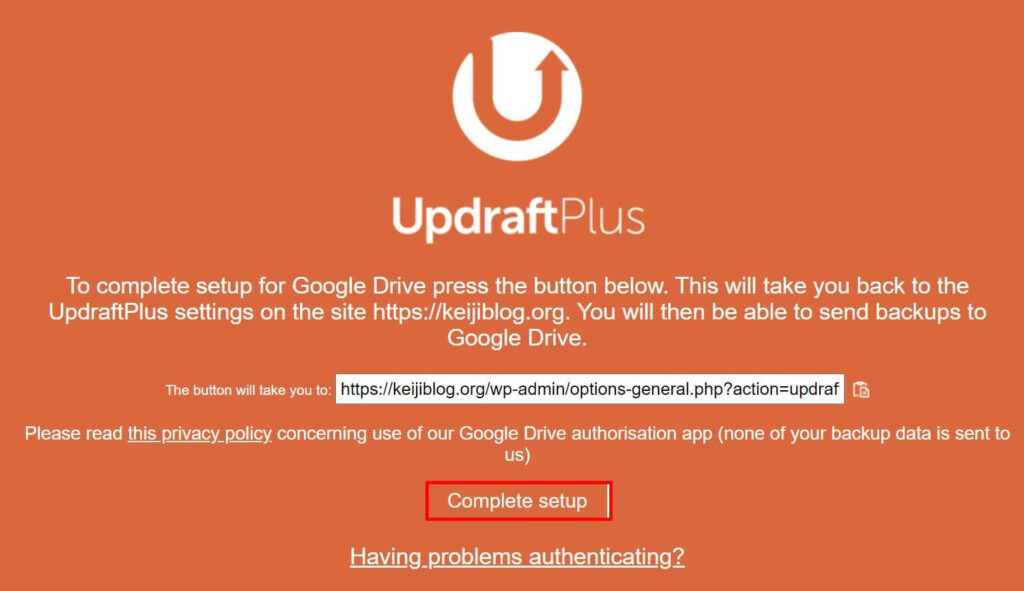
UpdraftPlusの設定画面に戻り、「Google Driveアカウントを認証しました。」と表示されれば設定完了です。


Google Driveを確認してみましょう。
「UpdraftPlus」フォルダが作成され、その中にバックアップデータが保存されていれば、バックアップの保存成功です。


まとめ:早めに不安を取り除いて記事作成に集中を


ブログ運営を進めていると、バックアップの問題には必ず気付きます。



気付いてからの不安は半端ないです。
ブログ運営初期の段階で解決しておけば、安心して記事作成に集中できるので、ぜひ取り入れてください。
まだブログ開設していない方は、下記の記事からどうぞ。
»たった10分!WordPressブログの始め方【実体験をもとに分かりやすく解説】


