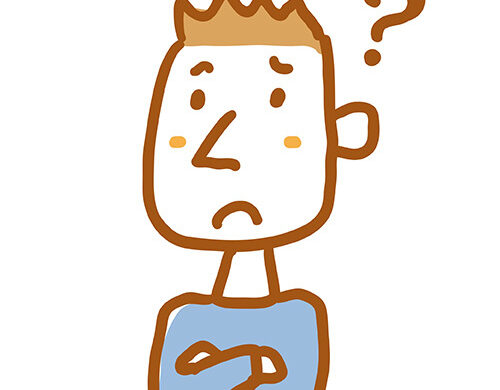
WordPressブログに何のプラグインを入れたらいいんだろう?
おすすめのプラグインを教えてほしい。
WordPressブログをインストールした直後は、非常にシンプルな状態になっています。
プラグインを入れることによって、Wordpressブログがどんどん使いやすくなります。
そこで本記事では下記の内容を解説します。
- プラグイン導入方法
- おすすめプラグイン6個【必須】
- 入れておくと便利なプラグイン7個



プラグインは非常に便利ですが、入れすぎると表示速度の低下、ウイルス感染、ハッキングのリスクが高まります。必要最低限に絞ることが大切です。
本記事を読めば、必要最低限のプラグインの入れ方、設定方法が分かります。
ちなみにWordPressブログの開設がまだの方はこちらからどうぞ。10分で開設できます。
WordPressブログのプラグイン導入方法
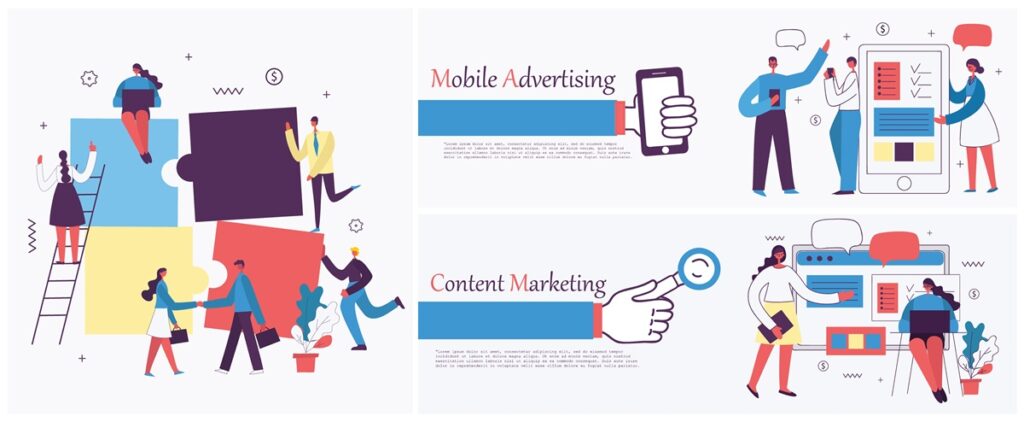
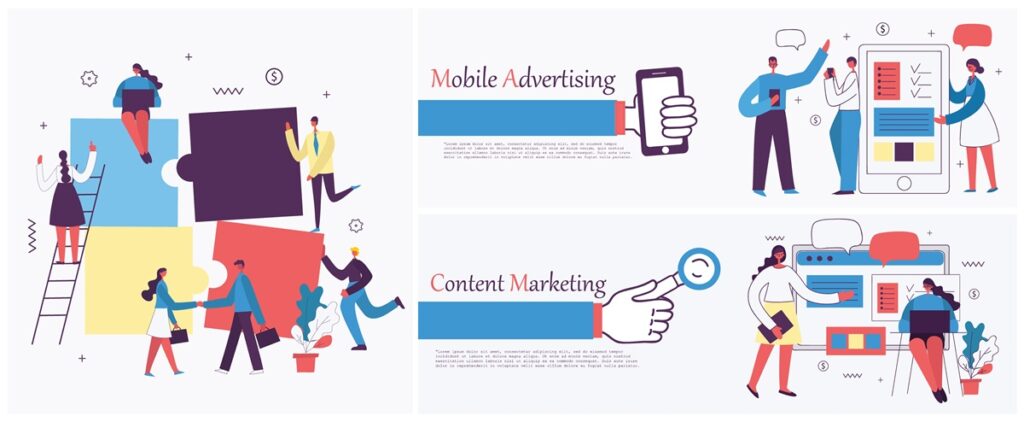
まずはプラグイン導入方法を紹介します。
導入方法は、全プラグイン同じです。
ダッシュボードから「プラグイン」→「新規追加」をクリックします。


検索窓に導入したいプラグイン名を入力し、プラグインが表示されたら、「今すぐインストール」→「有効化」をクリックすると、導入完了です。




これから紹介するプラグインは、すべて上記の手順で導入してください。
ブログ初心者におすすめのプラグイン厳選6個


それでは、ブログ初心者におすすめのプラグインを紹介します。
入れるべき厳選6個は下記のとおりです。
- Edit Author Slug【ユーザー名(ログインID)漏えい防止】
- Broken Link Checker【リンク切れチェック】
- EWWW Image Optimizer【画像圧縮】
- SiteGuard WP Plugin【不正アクセス防止】
- UpdraftPlus【バックアップ】
- WP Fastest Cache【表示速度の高速化】



1つずつ解説しますね!
①:Edit Author Slug【ユーザー名(ログインID)漏えい防止】
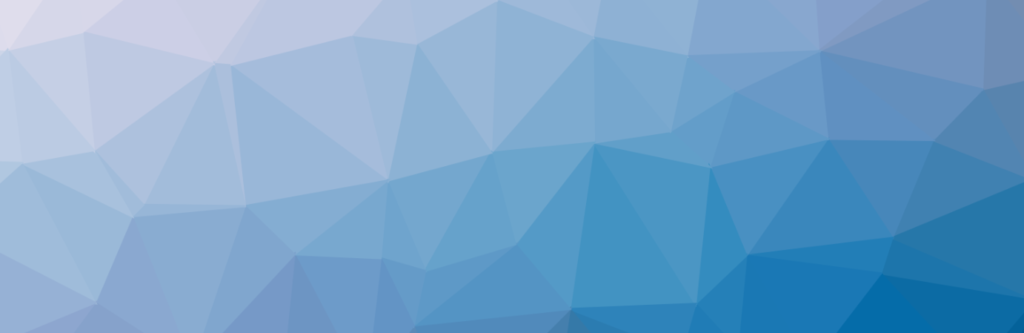
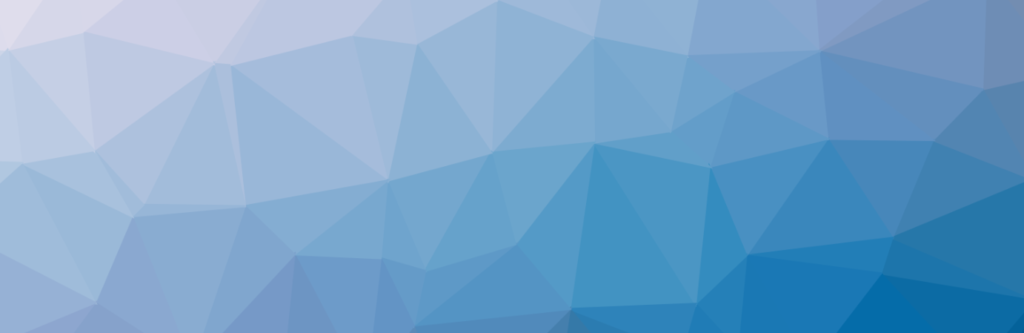
ユーザー名(ログインID)の漏えいを防止するプラグインです。
WordPress開設後の初期状態は、ユーザー名(ログインID)が第三者からバレバレの状態です。
ユーザー名(ログインID)がバレると、不正ログインされる可能性がありますが、「Edit Author Slug」プラグインを使うと解決できます。
設定方法は下記のとおりです。
ダッシュボードから「ユーザー」→「プロフィール」をクリックします。
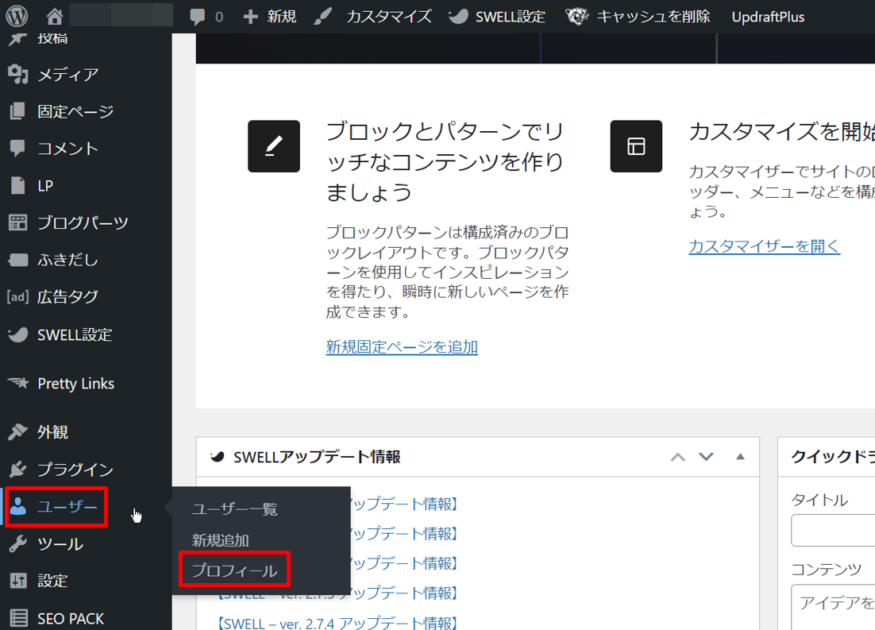
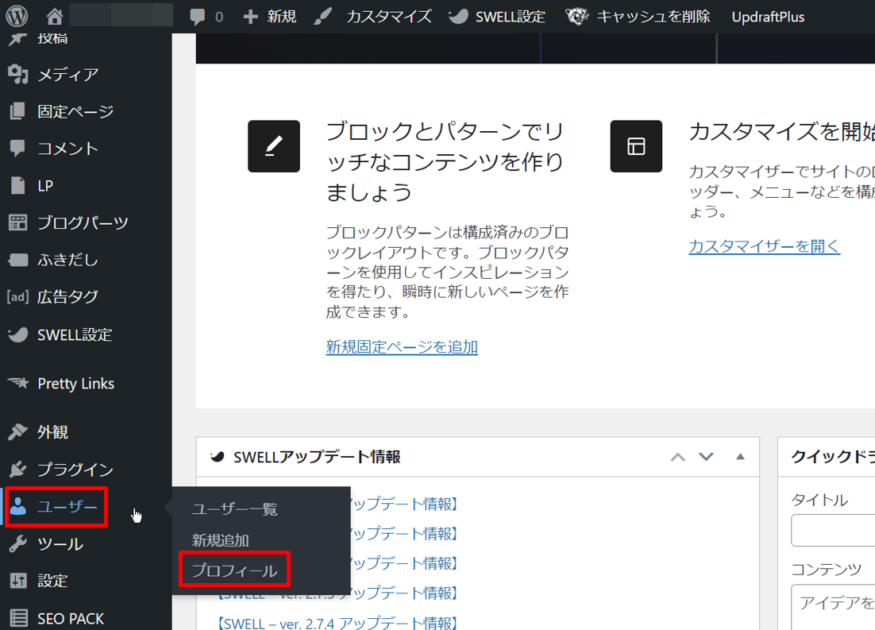
下にスクロールして、Edit Author Slugによって新たに追加された「投稿者スラッグ編集」エリアに移動しましょう。
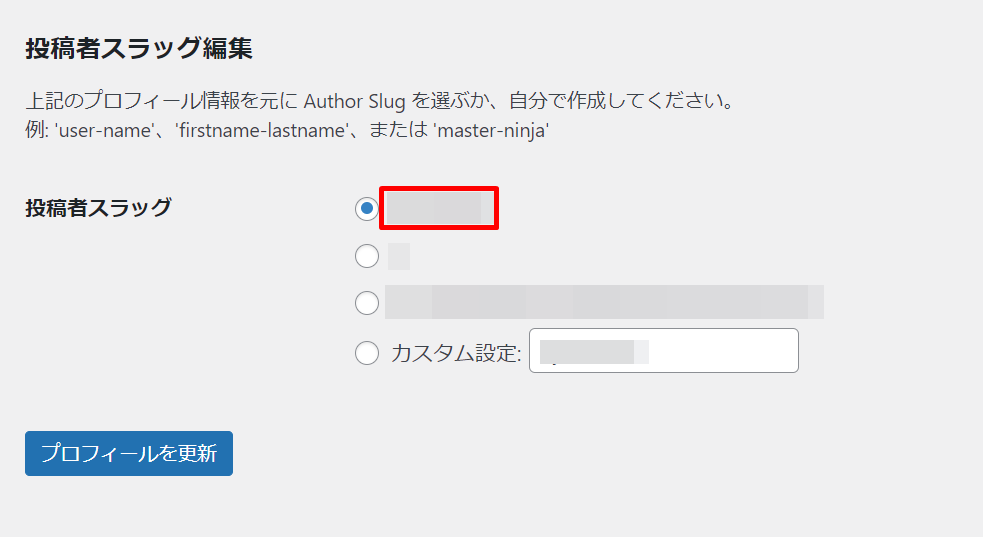
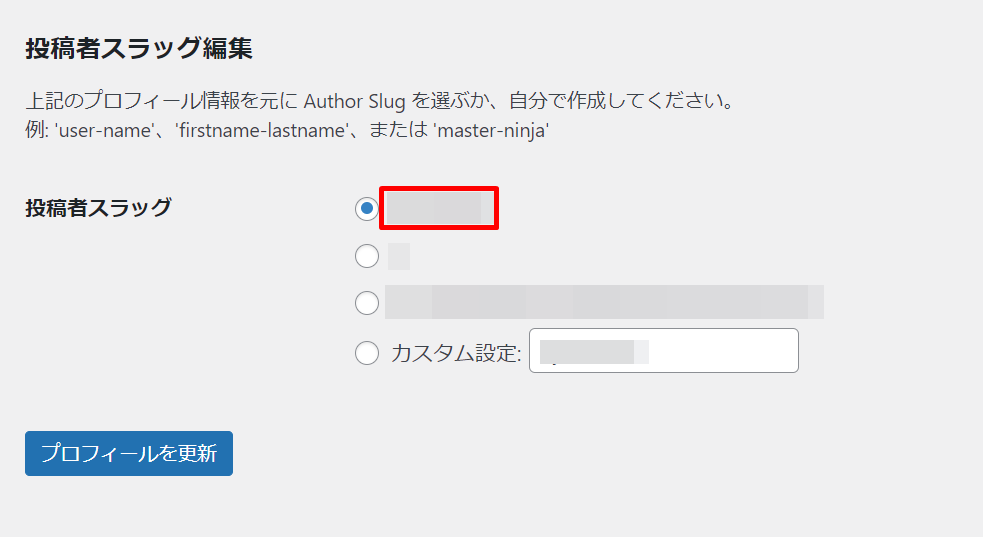
現在は、投稿者スラッグの一番上の「ユーザー名」と同じ文字列に自動で設定されています。
第三者にユーザー名がバレバレの状態なので、変更しましょう。
「カスタム設定」にチェックを入れ、空欄に好きな文字列を入力して、「プロフィールを更新」をクリックしましょう。
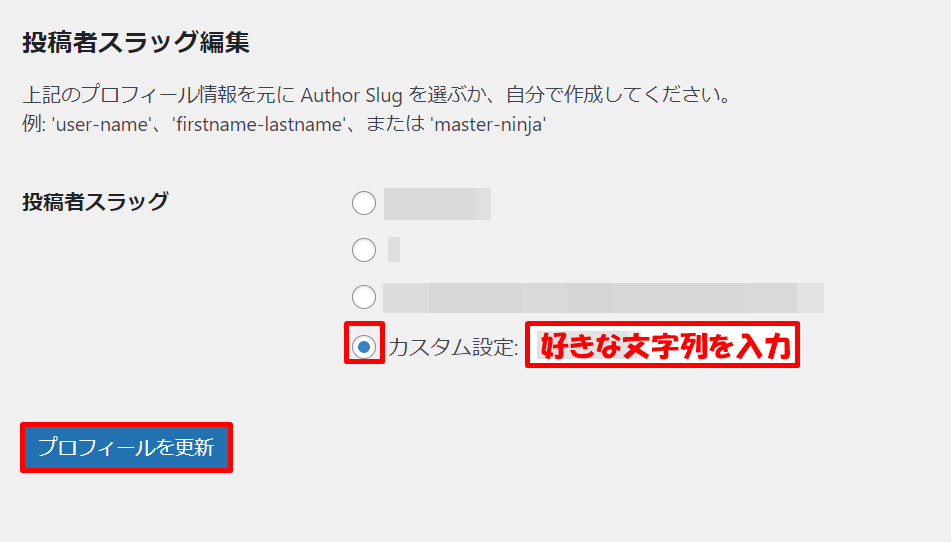
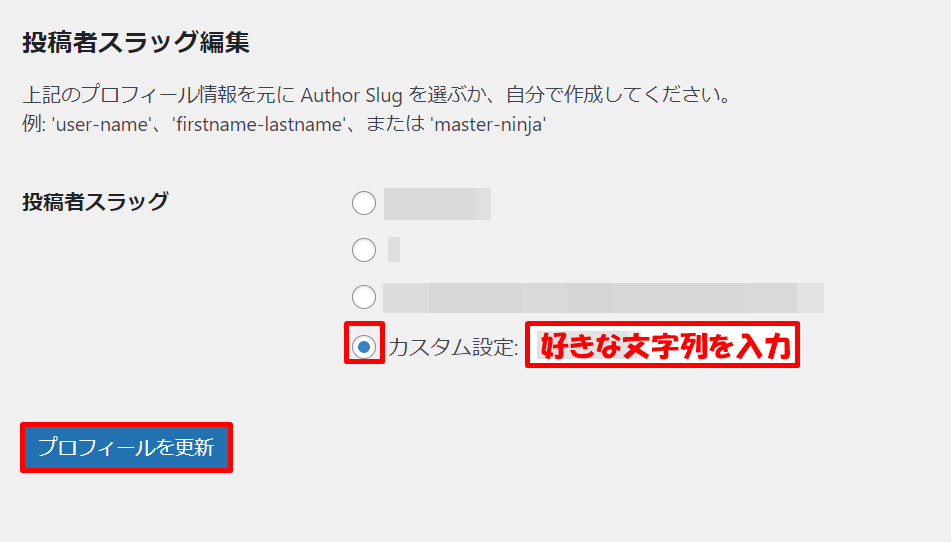
以上で変更完了です。
確認するにはまず、ブログURLの末尾に ?author=1 を加えてアクセスします。
https://●●●●●.com/?author=1
ブログURLの末尾が、先ほどカスタム設定に入力した文字列になっていれば、変更できています。


②:Broken Link Checker【リンク切れチェック】
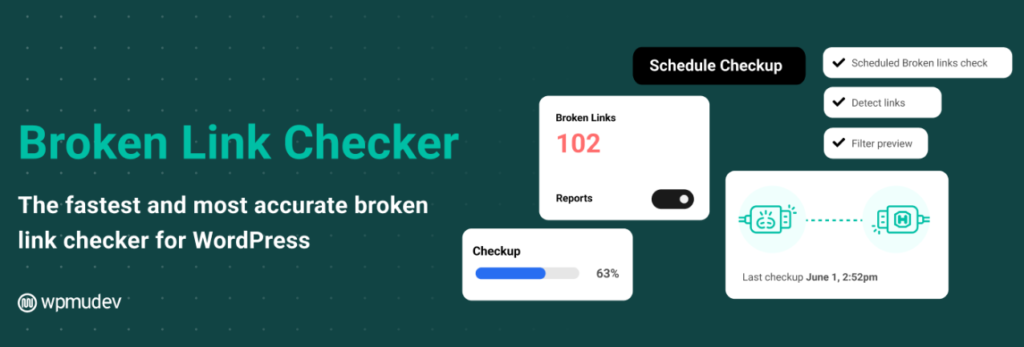
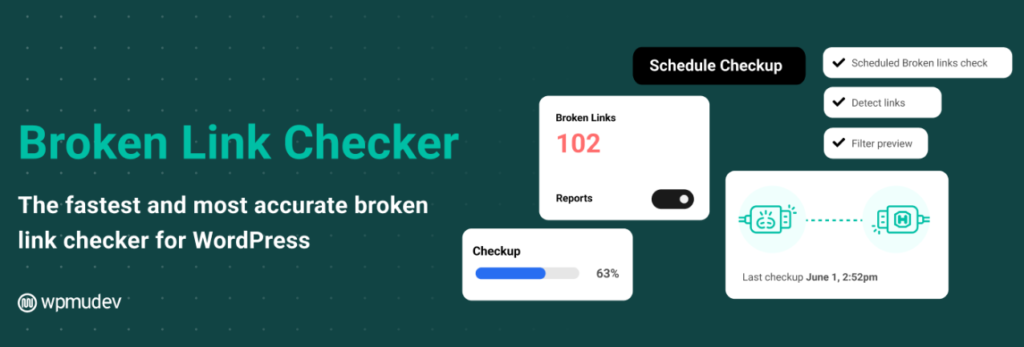
サーチコンソールで検出しきれないリンク切れを知らせるプラグインです。
リンク切れをそのままにしておくと、読者の利便性を損ねてページの品質が低下します。
インストールするだけでお知らせが届くので、入れておきましょう。
③:EWWW Image Optimizer【画像圧縮】
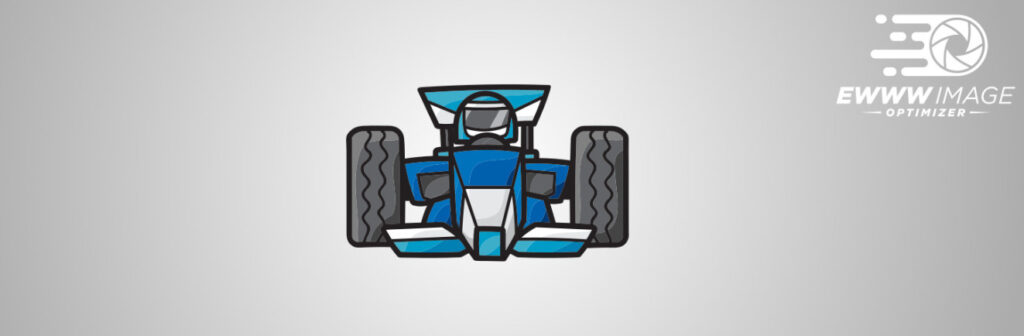
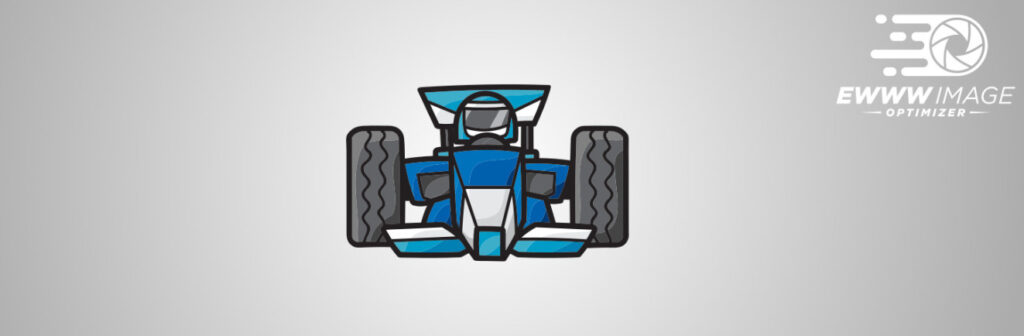
アップロードした画像サイズを自動で圧縮するプラグインです。
画像ファイルが大きいとブログの表示速度が遅くなります。
1枚1枚圧縮するのは面倒なので、ぜひ入れておきましょう。
設定方法は下記のとおりです。
ダッシュボードから「設定」→「EWWW Image Optimizer」をクリックして、設定画面を開きます。
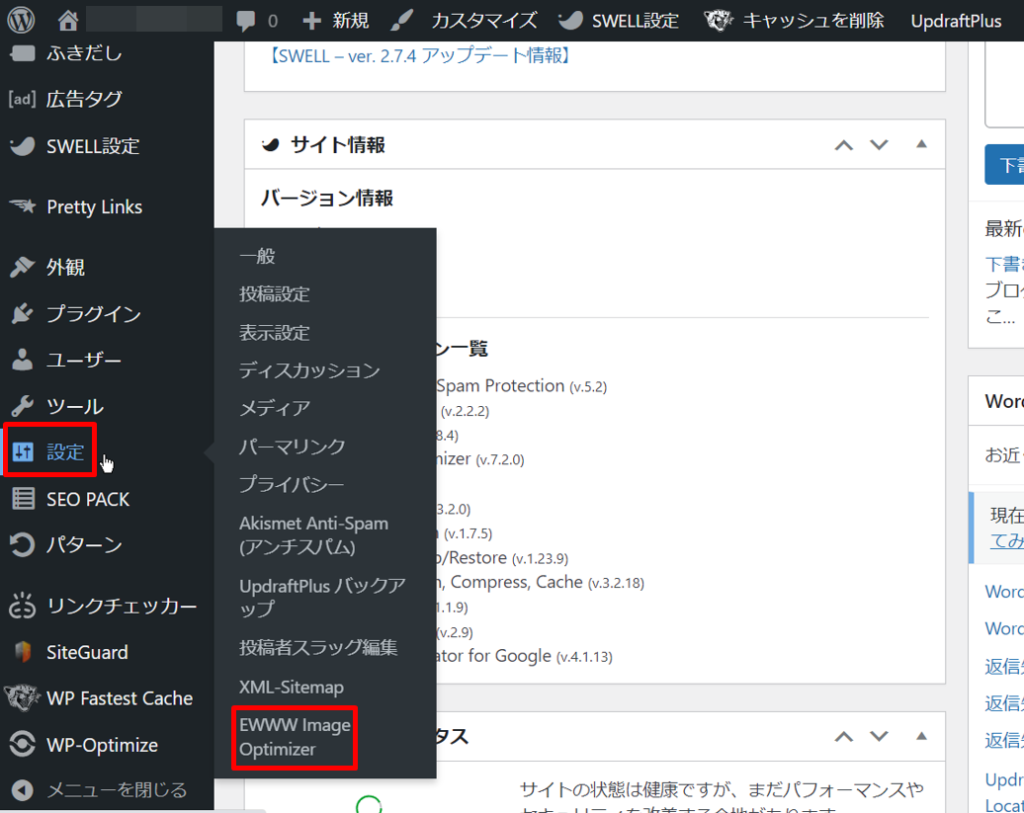
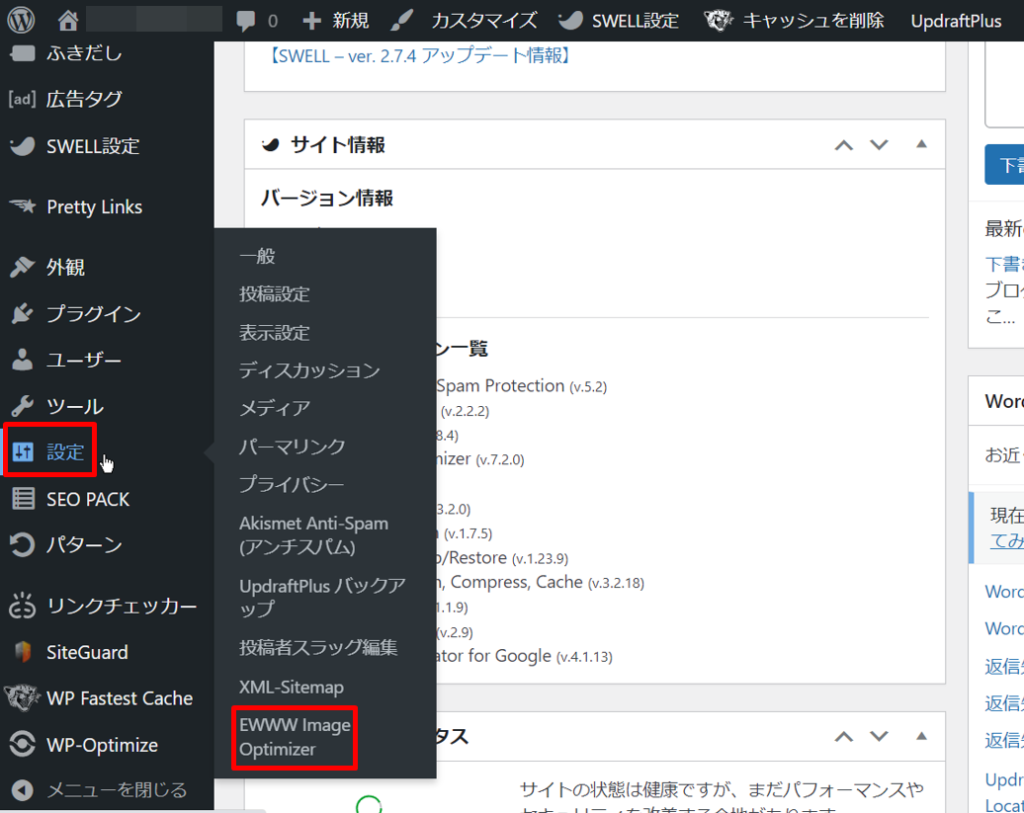
「基本」をクリックし、下記を参考に設定を入力しましょう。
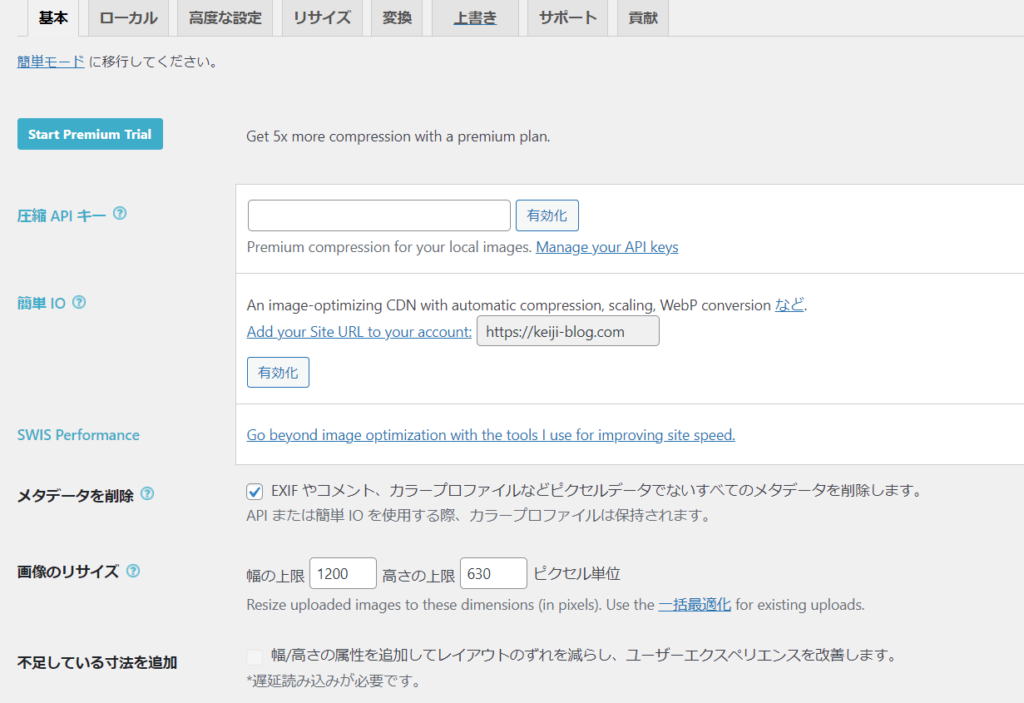
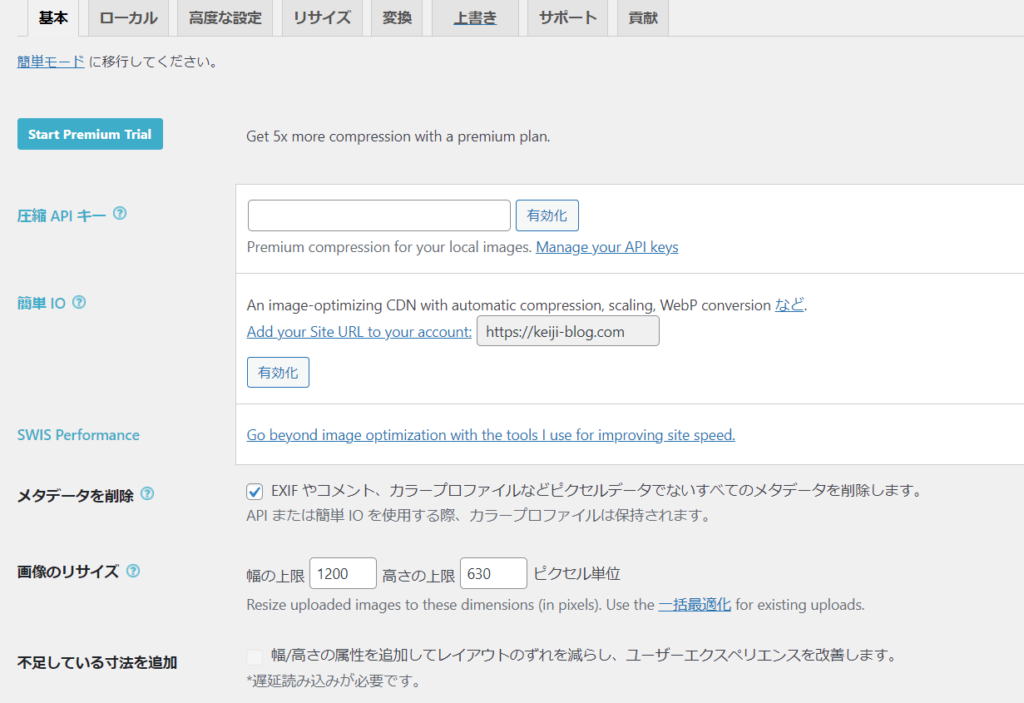
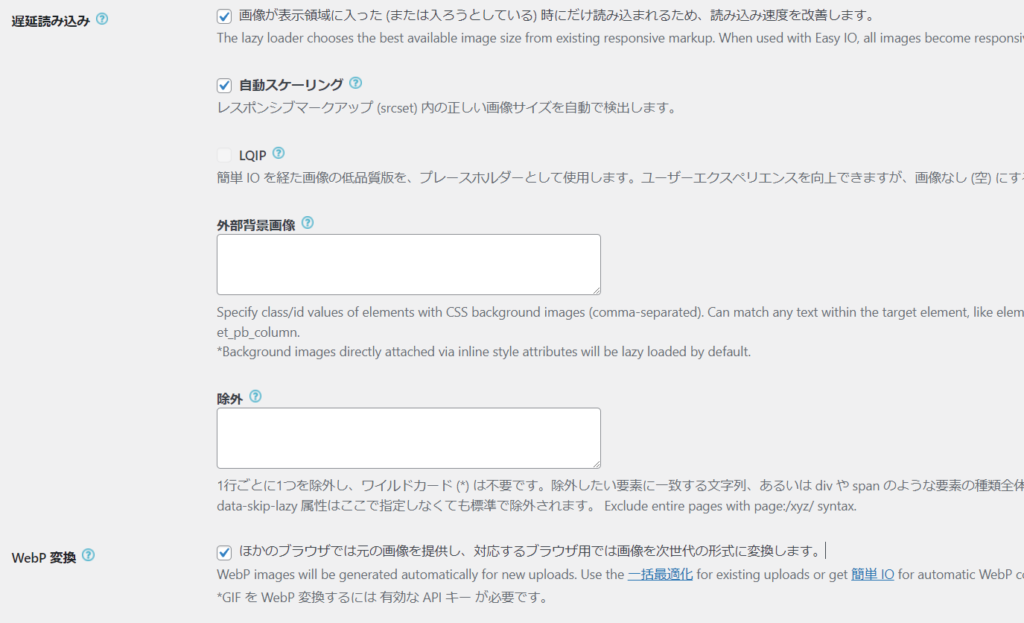
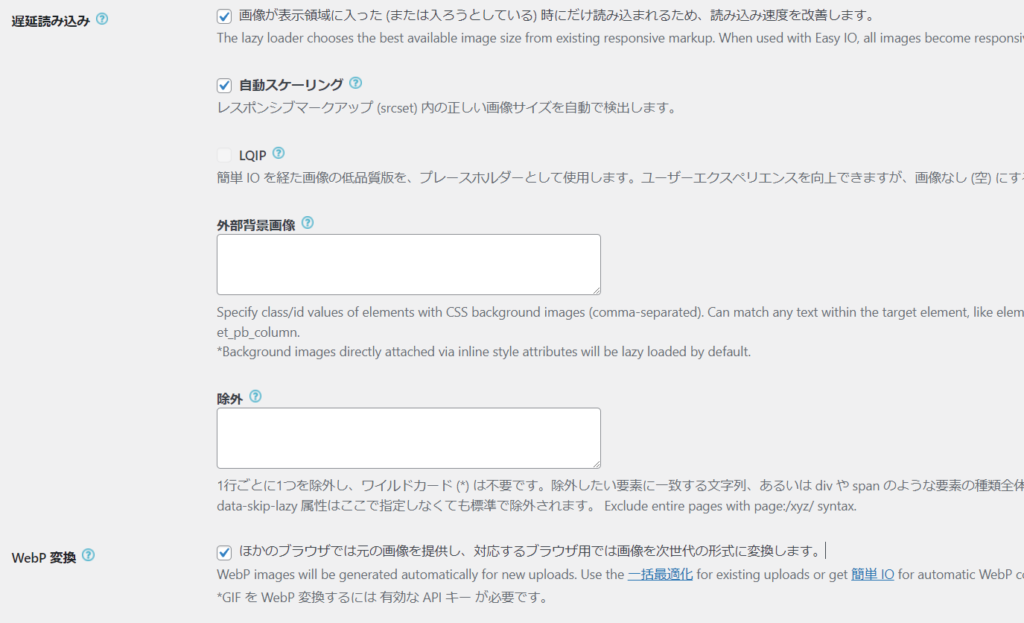



画像のリサイズなど、テーマによって適正が異なる項目もあります。それぞれの使い方に合った設定を行って下さい。
最後に「変更を保存」をクリックしましょう。
④:SiteGuard WP Plugin【不正アクセス防止】
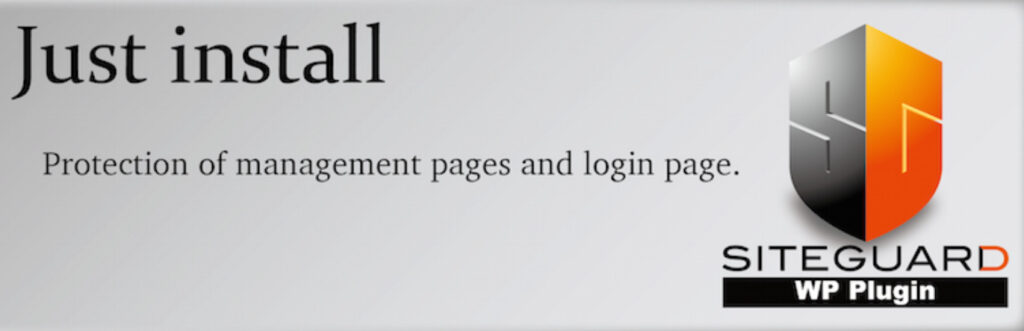
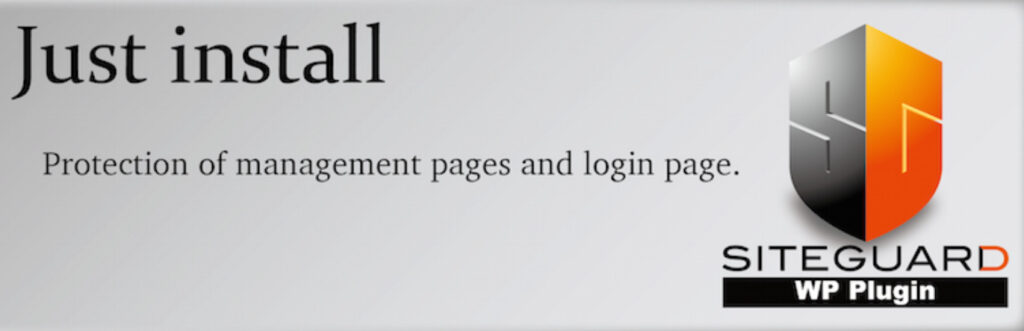
インストールするだけで、不正アクセスや脆弱性を利用した攻撃からブログを守ってくれます。
セキュリティ強化のため入れておきたいプラグインです。
主な機能は下記のとおりです。
- ログインページ名の変更
- ログイン時の画像認証追加
- ログインを複数失敗したときのログインロック
- ログインアラート
⑤:UpdraftPlus【バックアップ】
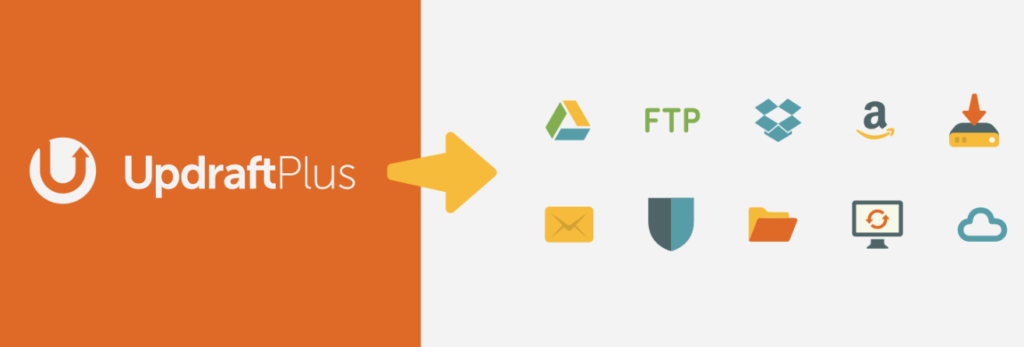
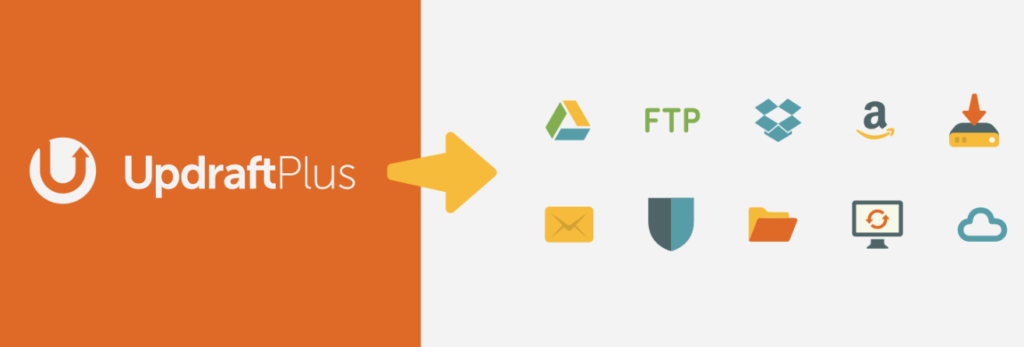
ブログのデータをバックアップしてくれるプラグインです。
もしものことが起きて、記事がなくなってしまうと困りますよね。
最初に設定してしまえば、自動的にバックアップしてくれるので便利です。
バックアップ作成方法は下記の記事をご覧ください。
»UpdraftPlusプラグインでブログのバックアップから復元する方法
⑥:WP Fastest Cache【表示速度の高速化】


キャッシュの使用で表示速度を高速化するプラグインです。
表示速度はSEOにも大きな影響があり、読者さんの離脱阻止のためにも重要です。
設定方法は下記のとおりです。
ダッシュボードから「WP Fastest Cache」をクリックします。
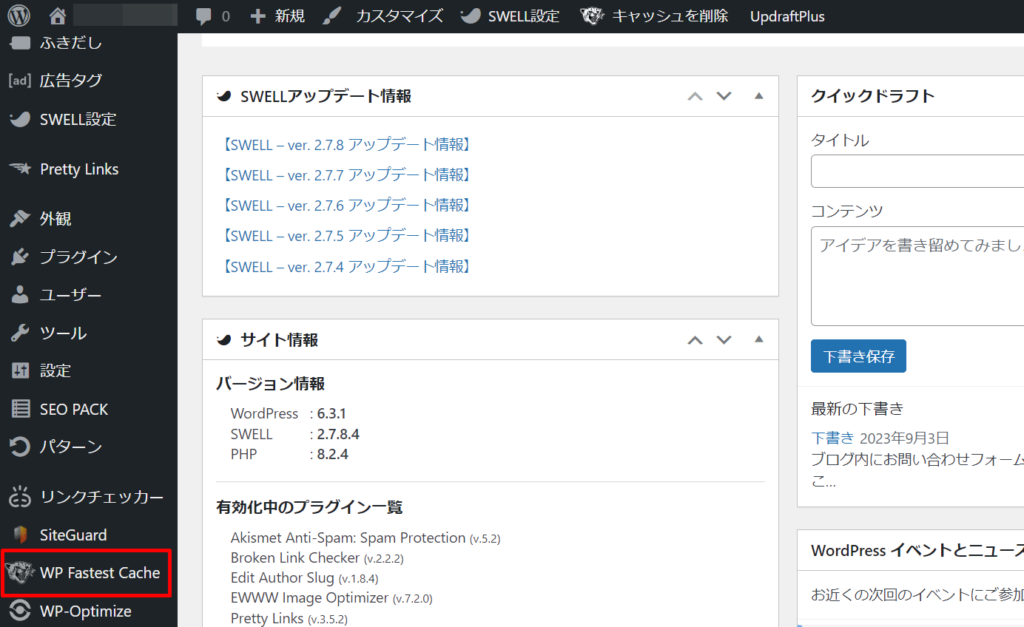
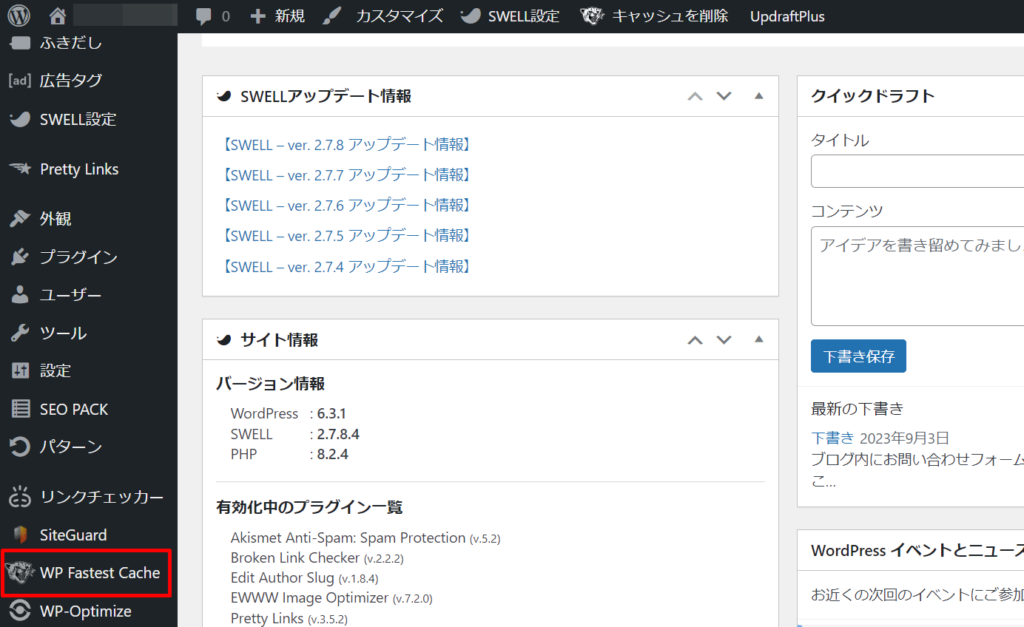
下記を参考に設定してください。
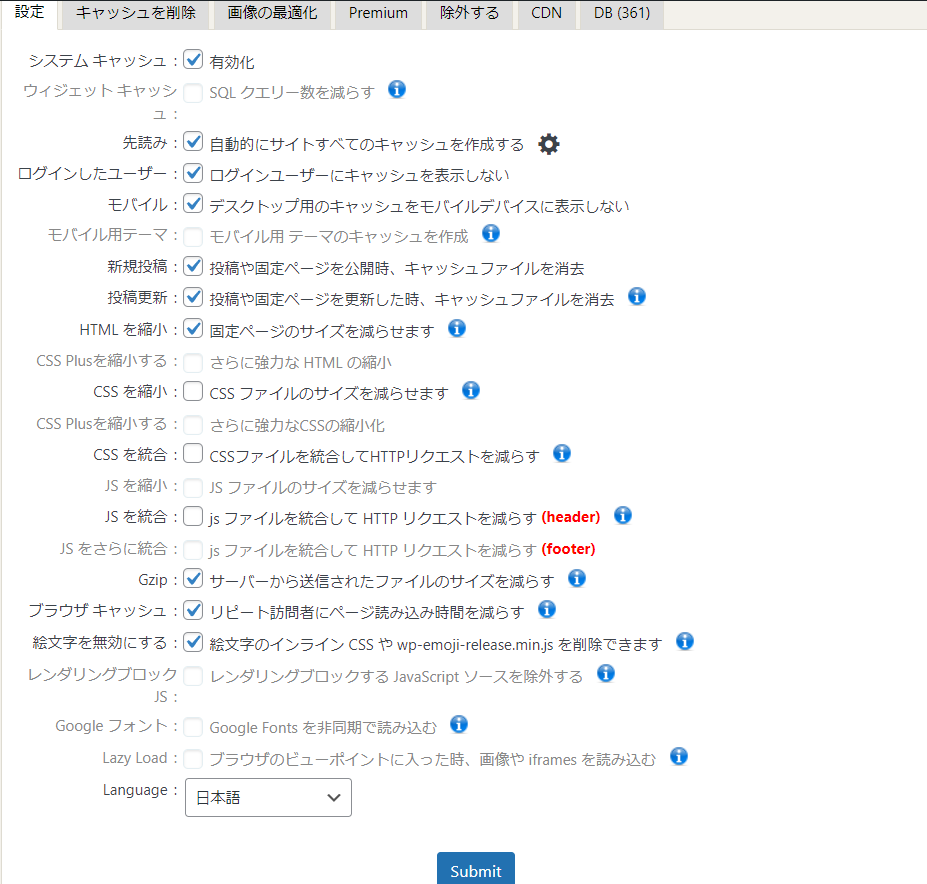
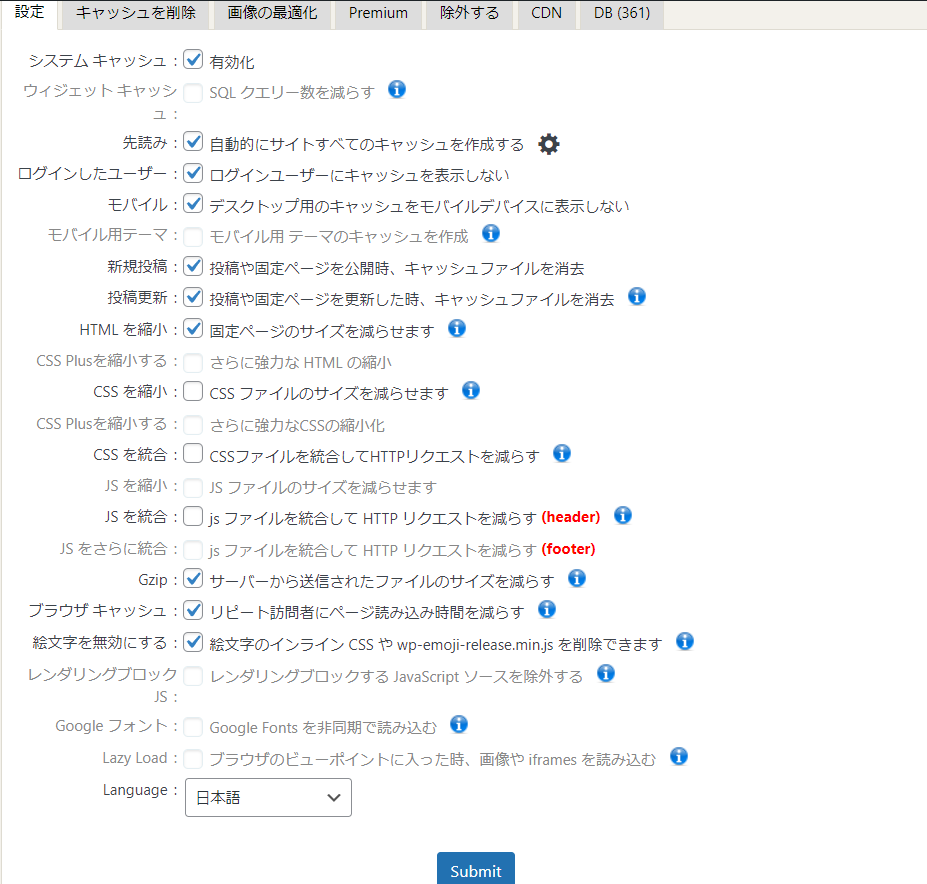
ブログに入れておくと便利なプラグイン7個


つづいて、ブログに入れておくと便利なプラグインを紹介します。
人によっては不要なプラグインもあるので、自分の状況に合わせて入れてください。
ブログに入れておくと便利なプラグインは下記のとおりです。
- Akismet Anti-Spam【スパム防止】
- WP Multibyte Patch【文字化けチェック】
- WP-Optimize【データベース最適化】
- XML Sitemap & Google News【サイトマップ作成】
- SEO SIMPLE PACK【SEO対策】
- Pretty Link【短縮URL作成】
- Rinker【商品リンク作成】



1つずつ解説しますね!
①:Akismet Anti-Spam【スパム防止】
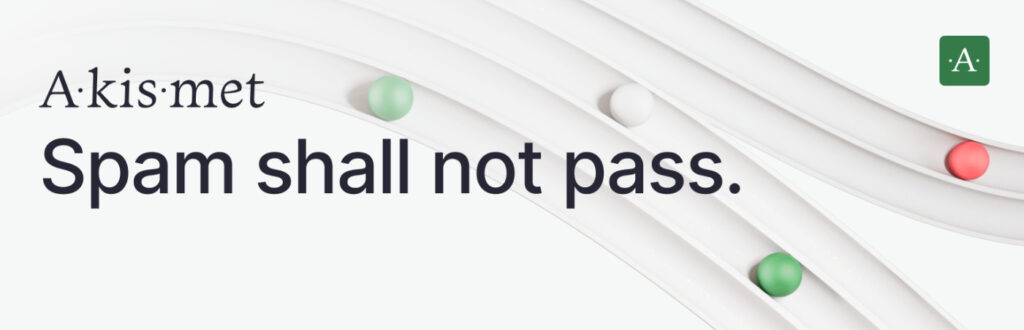
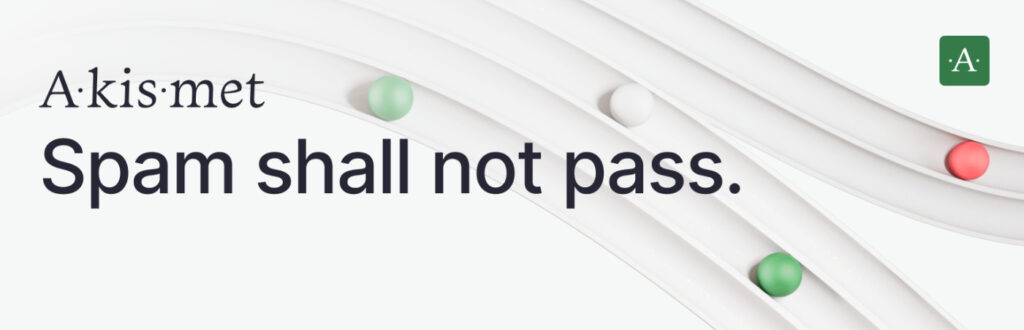
スパムコメントを自動で専用のフォルダーに振り分けてくれるプラグインです。
毎日スパムコメントが入るので削除するのが大変です。
コメントを受け付けている方は入れておきましょう。
設定方法は下記のとおりです。
インストールをして有効化したら、ダッシュボードから「プラグイン」→「インストール済みプラグイン」をクリックし、Akismet Anti-Spam (アンチスパム)の設定をクリックします。
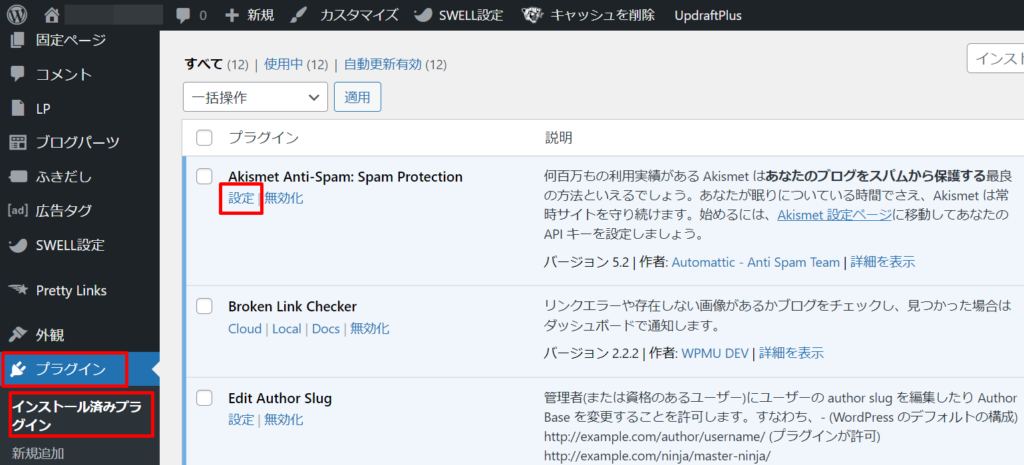
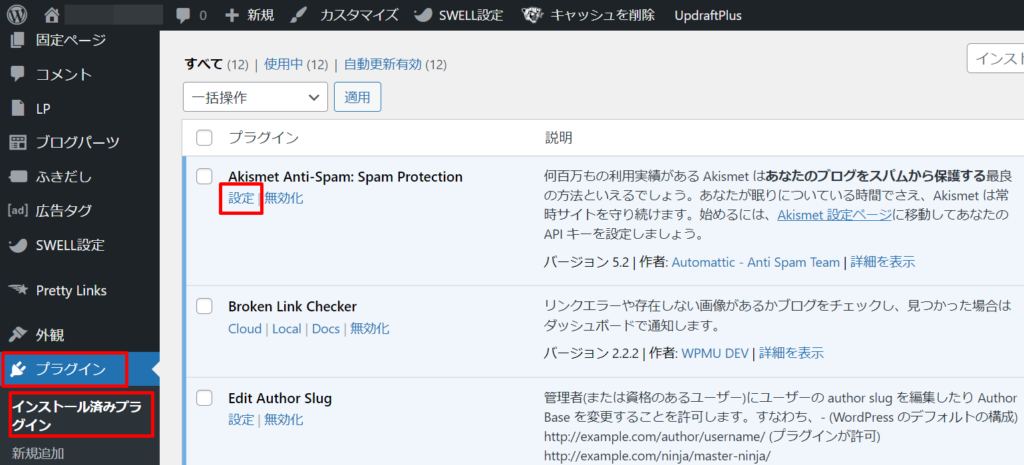
「Akismet アカウントを設定」をクリックします。この画面は閉じないでそのままにしてください。
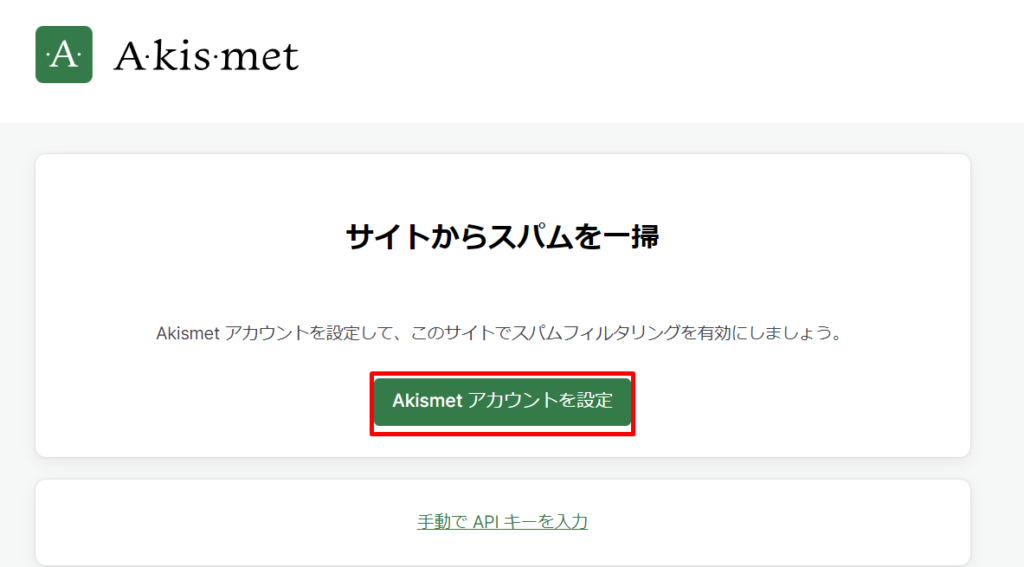
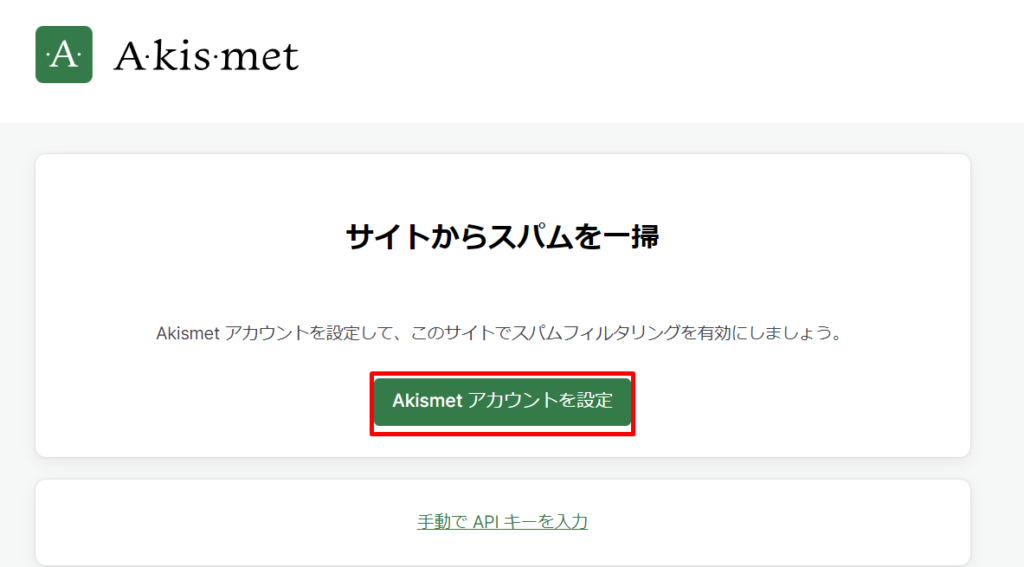
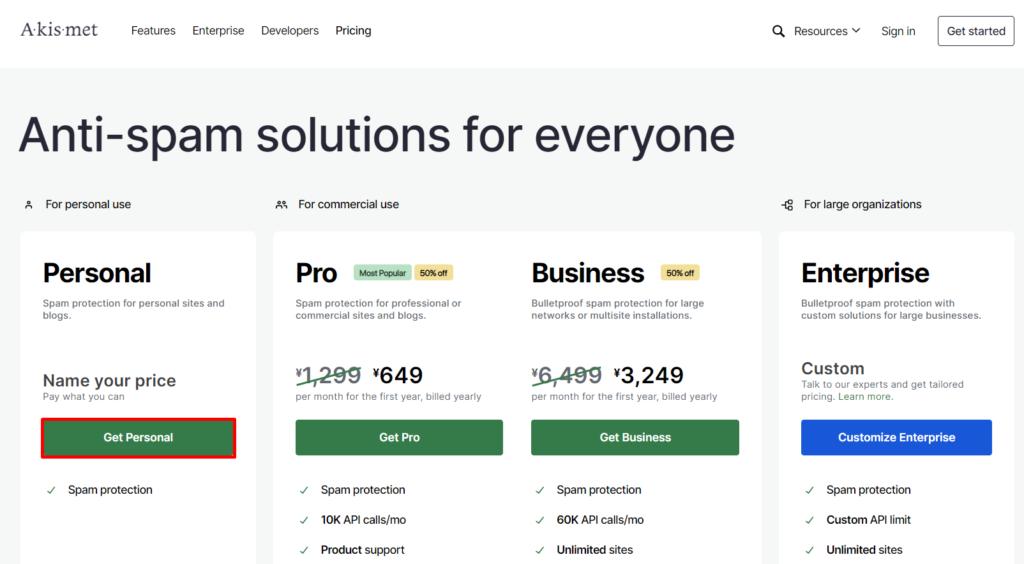
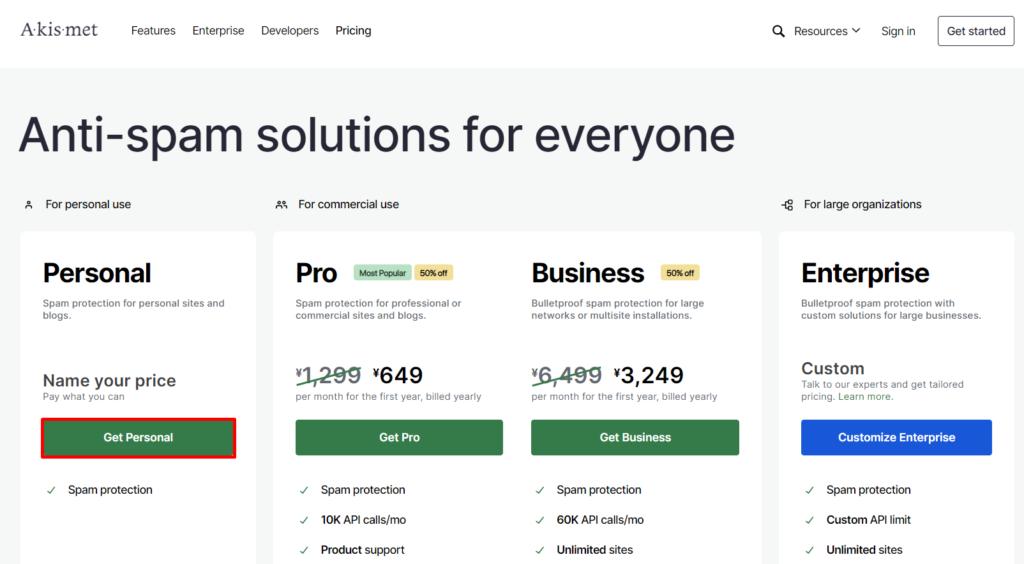
下記の画面に変わるので、Akismet Personal欄の金額を左にスクロールして0円に設定し、チェックを入れ、「CONTINUE WITH PERSONAL SUBSCRIPTION」をクリックします。
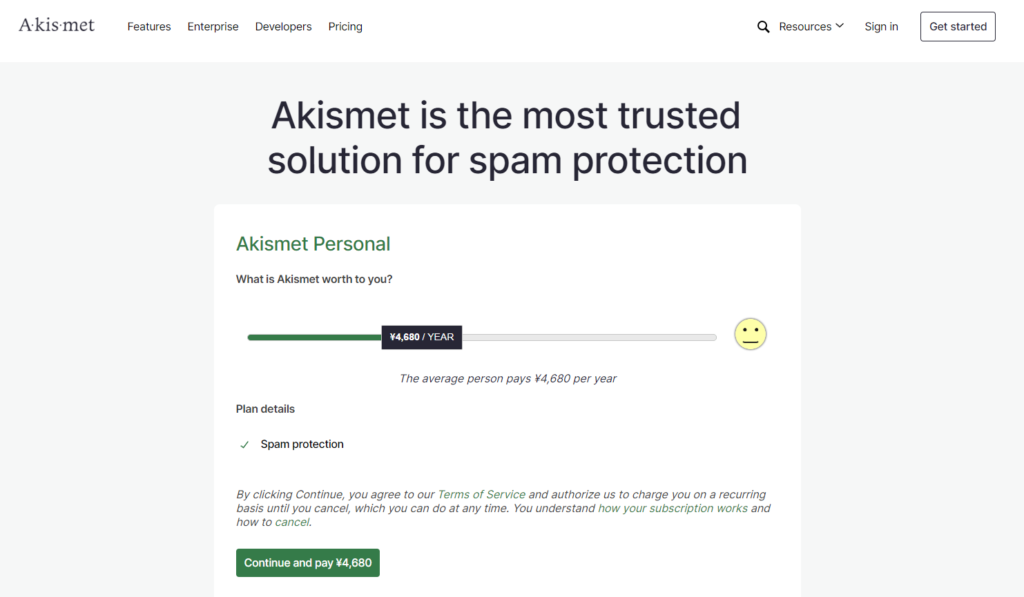
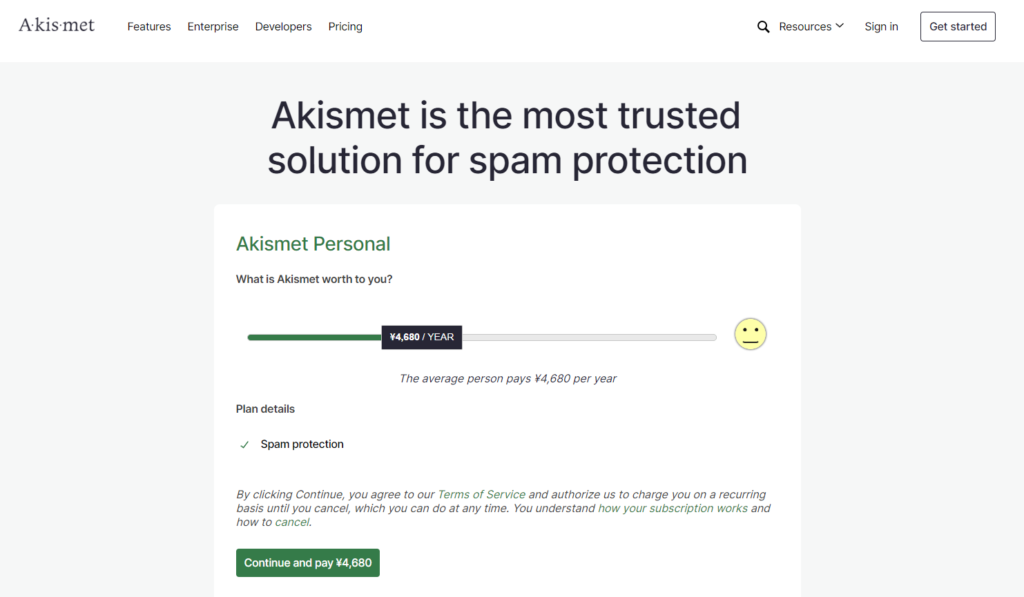
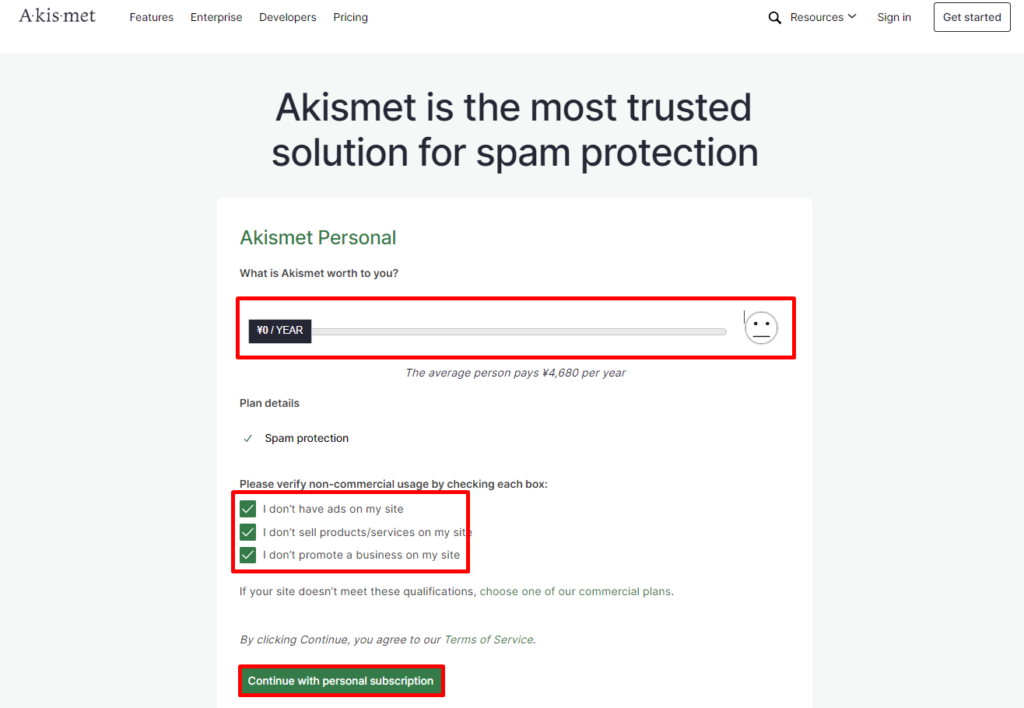
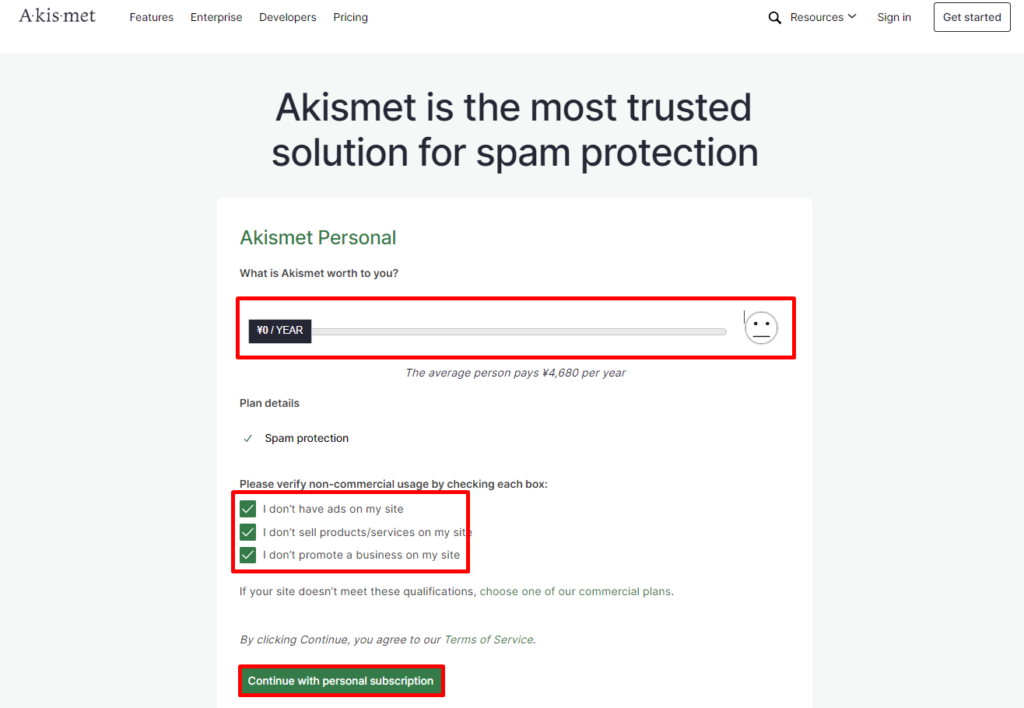
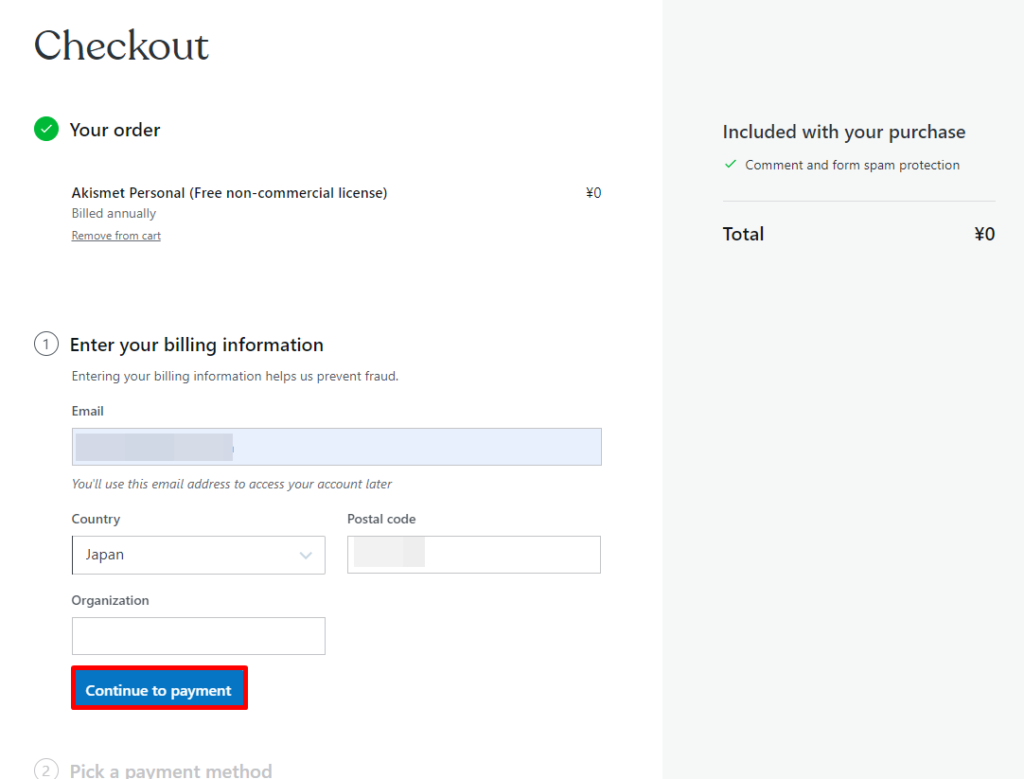
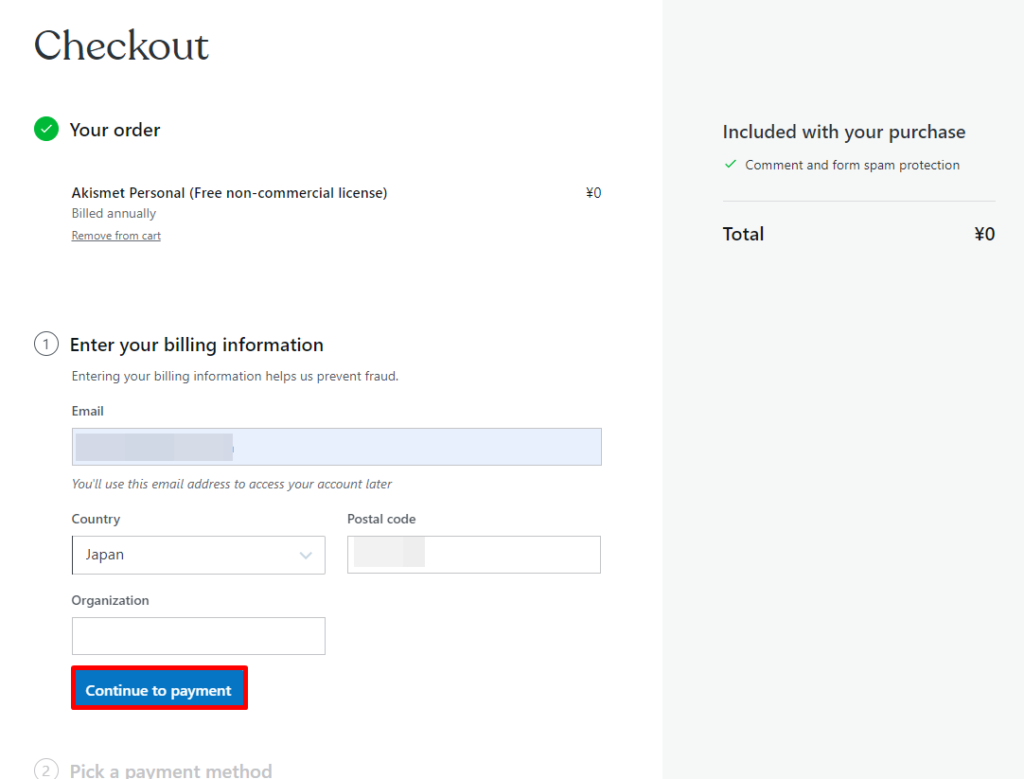
「Assign a payment method later」にチェックを入れ、料金0円を確認し、「Complete Checkout」をクリックします。
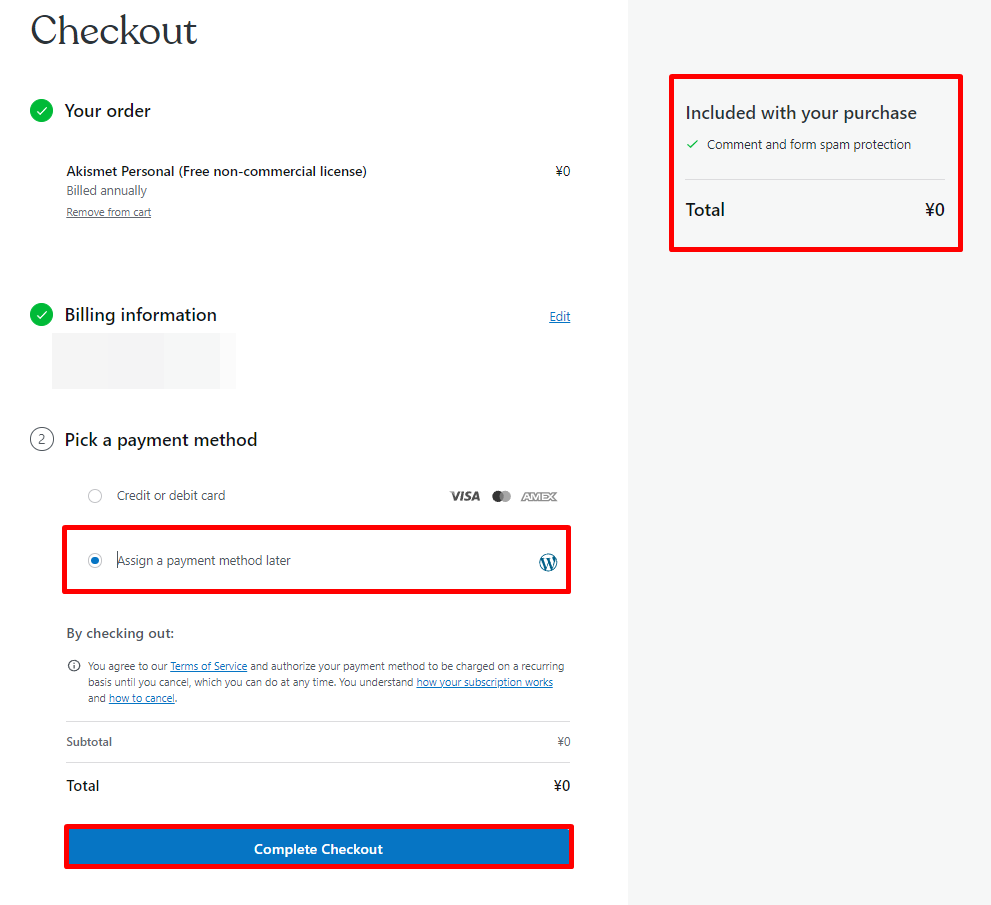
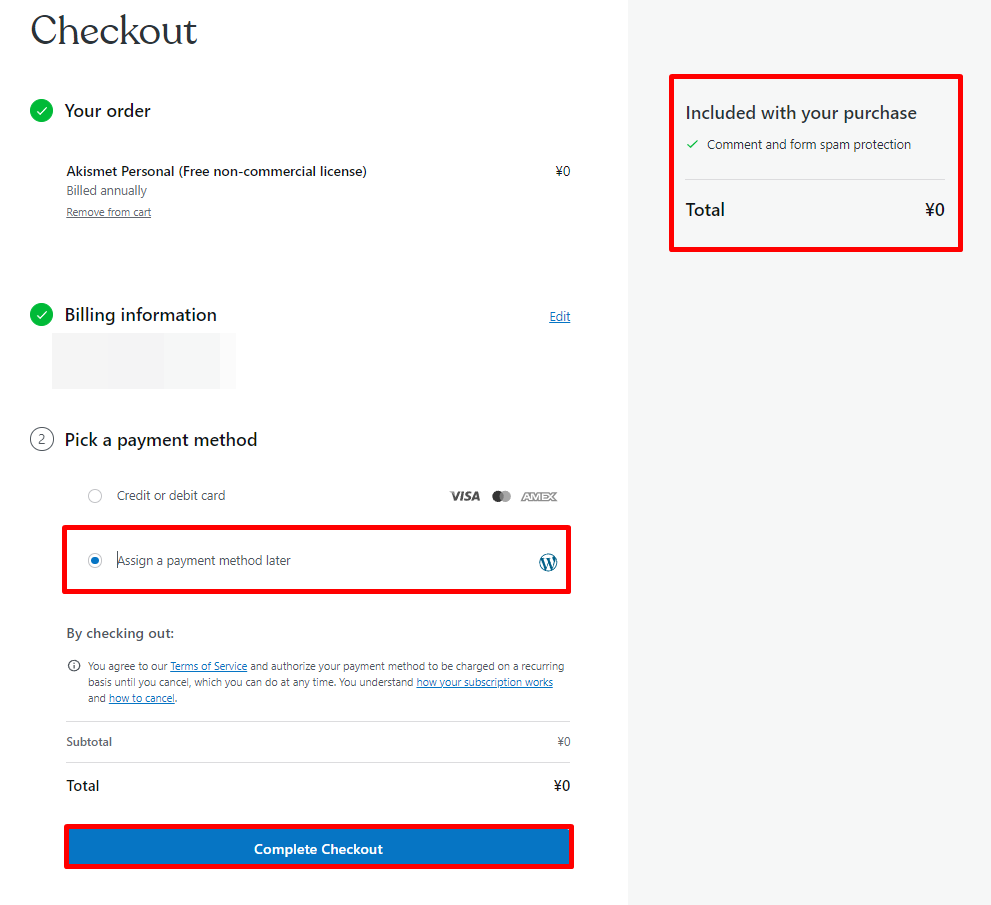
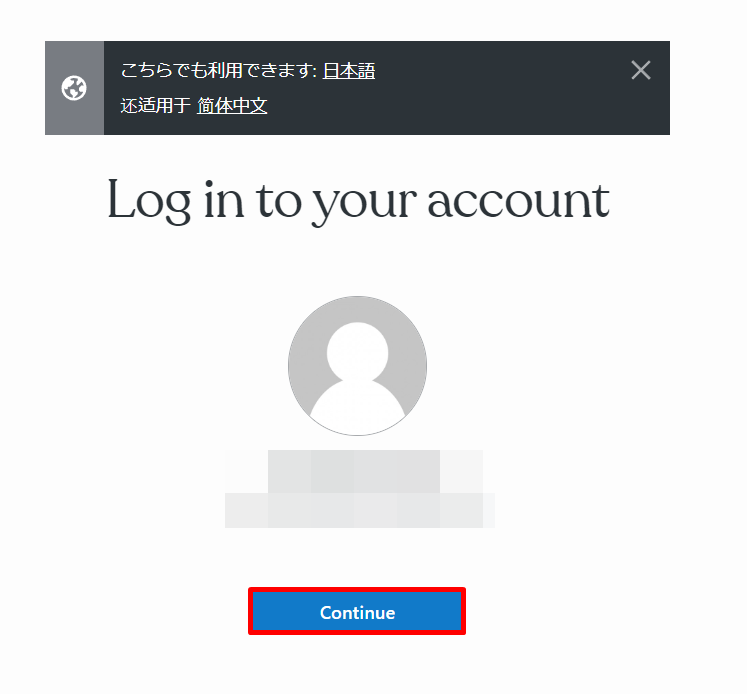
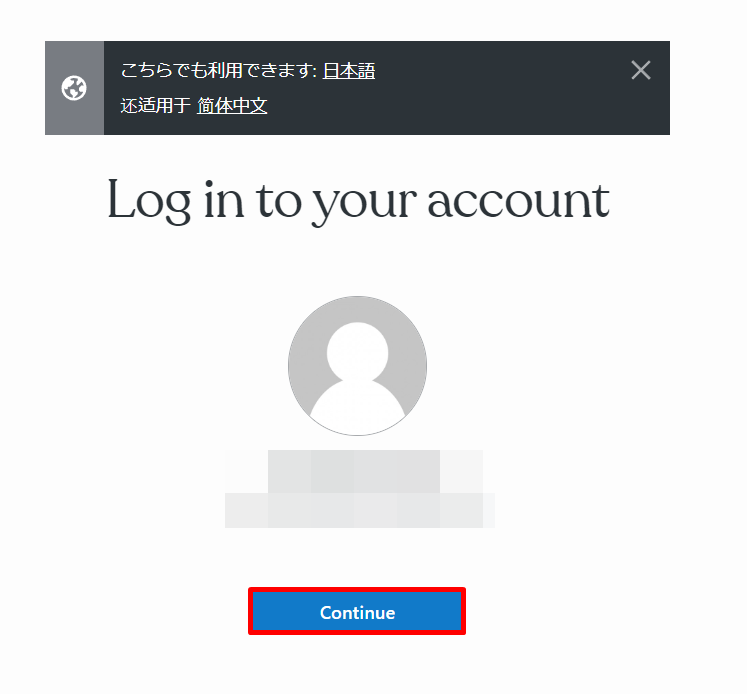
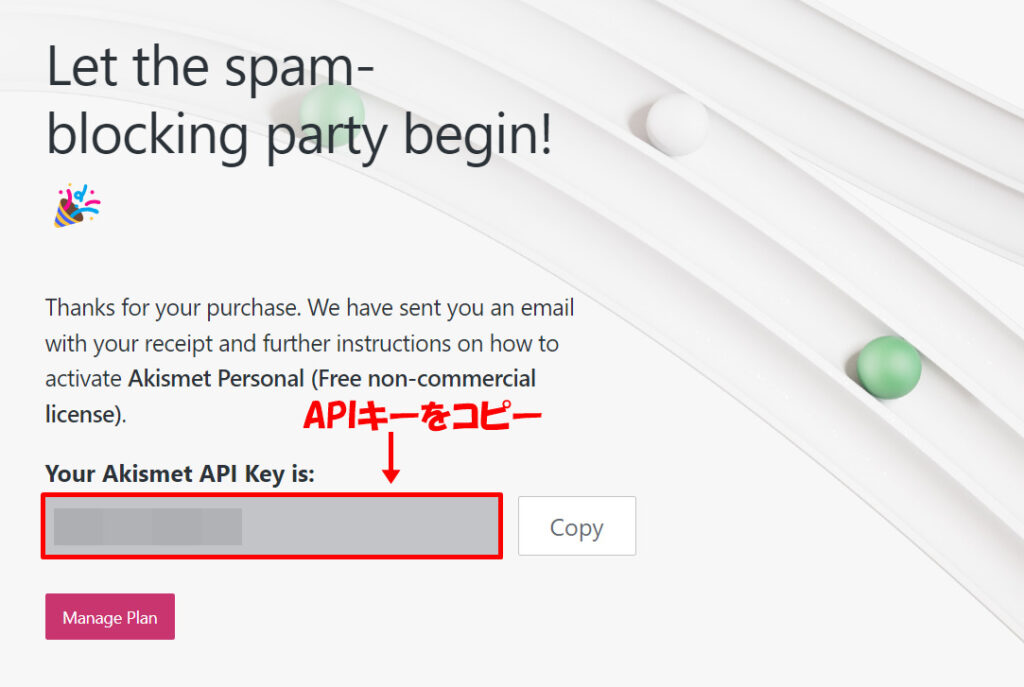
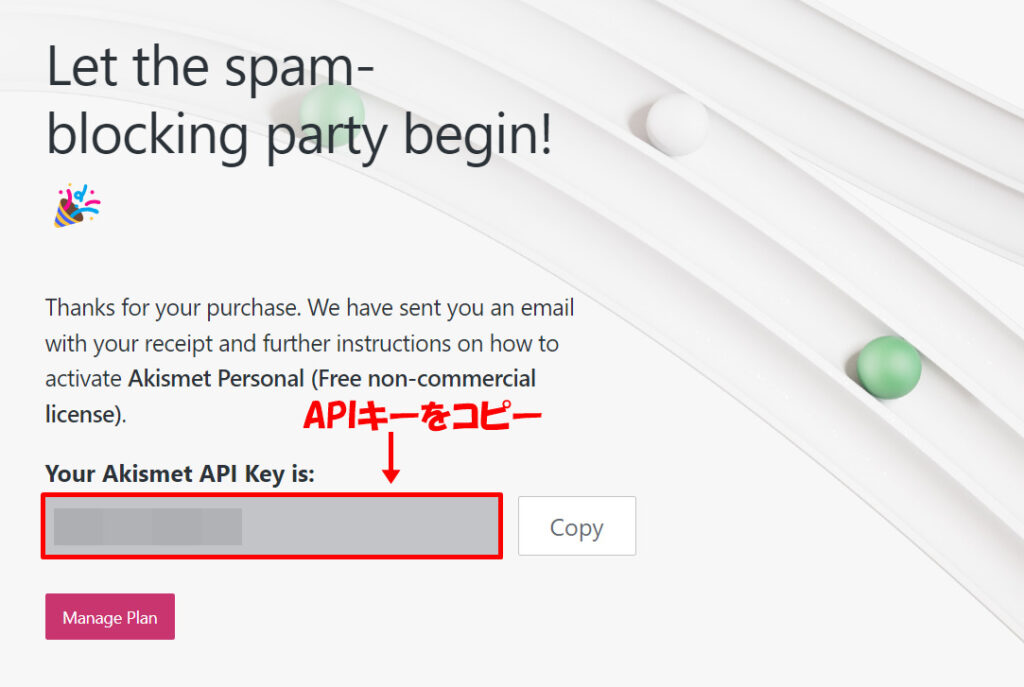
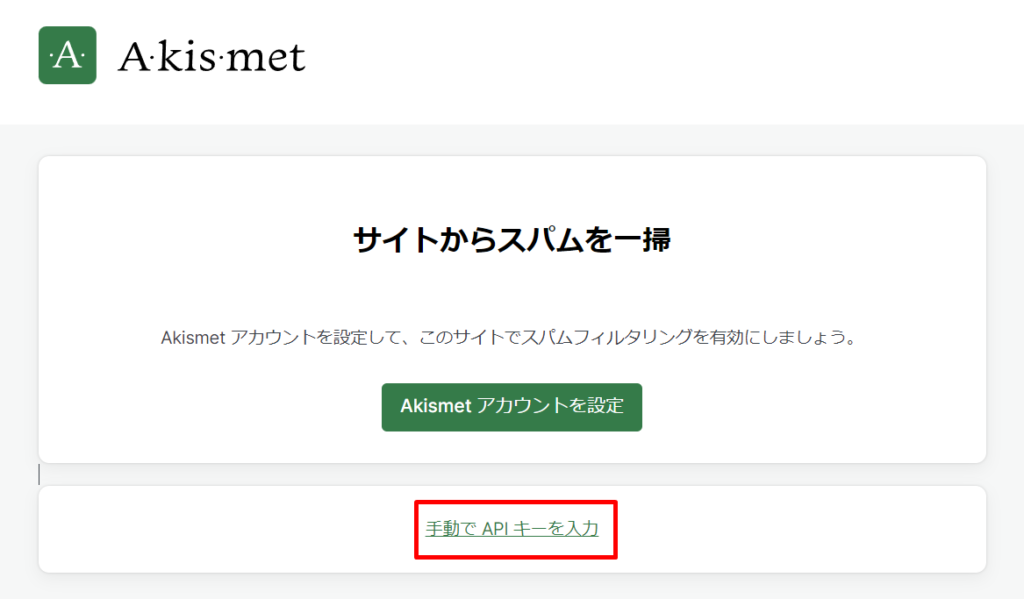
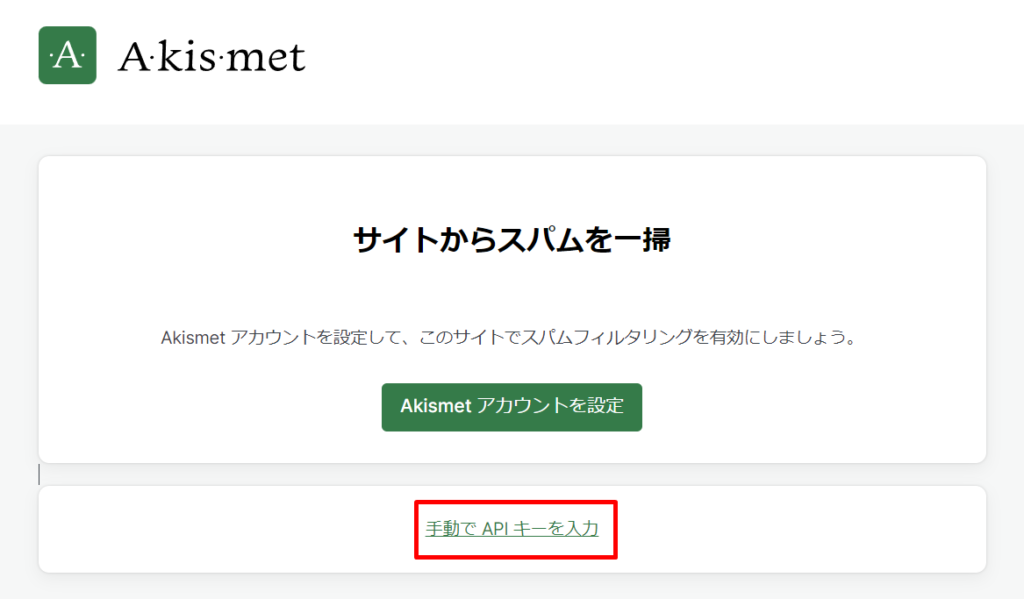
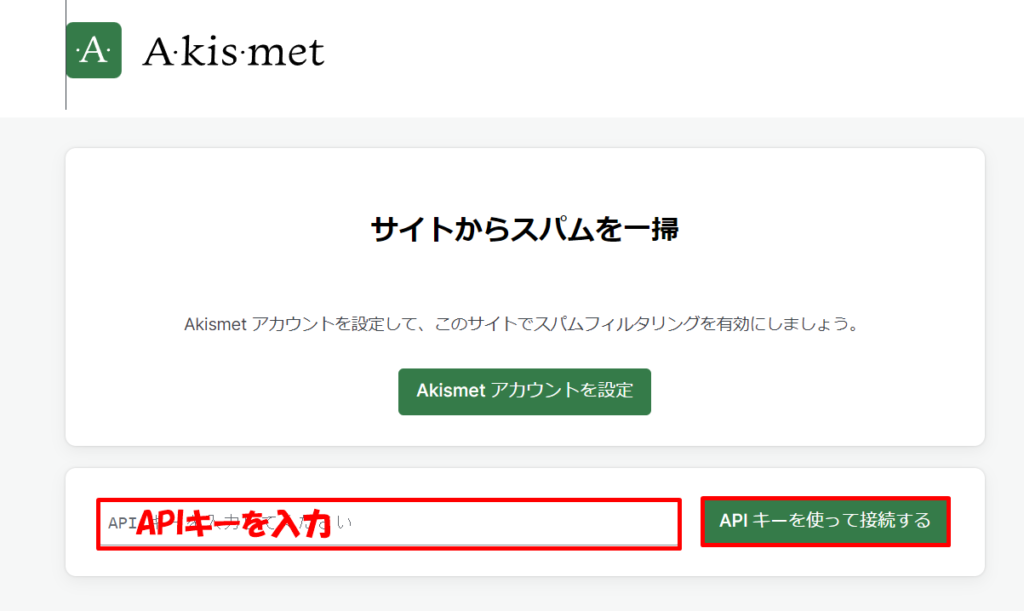
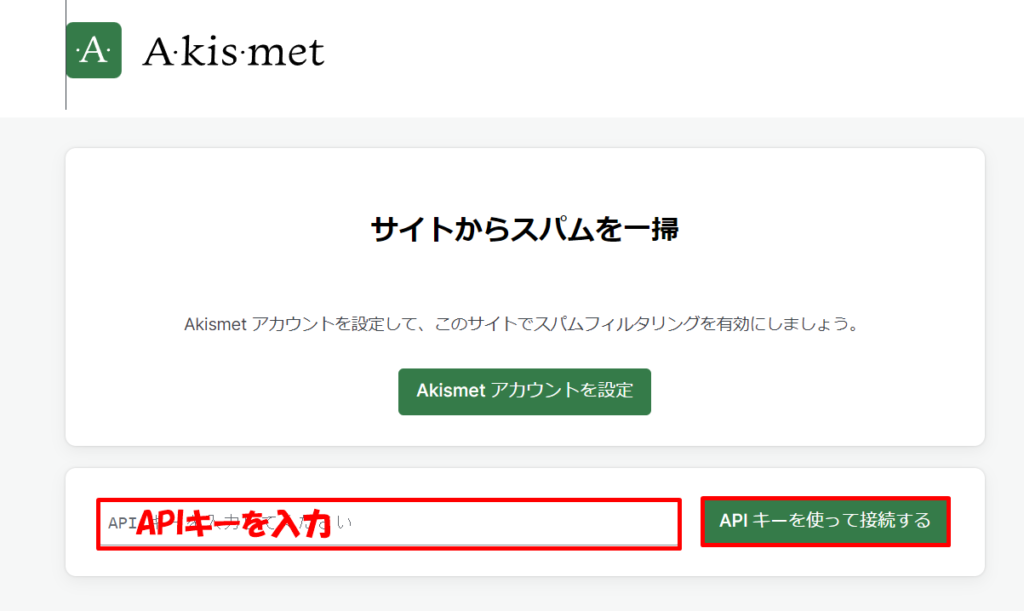
下記の画面に変わり、「Akismet は現在サイトをスパムから保護しています。ブログをお楽しみください。」と表示されたら設定完了です。
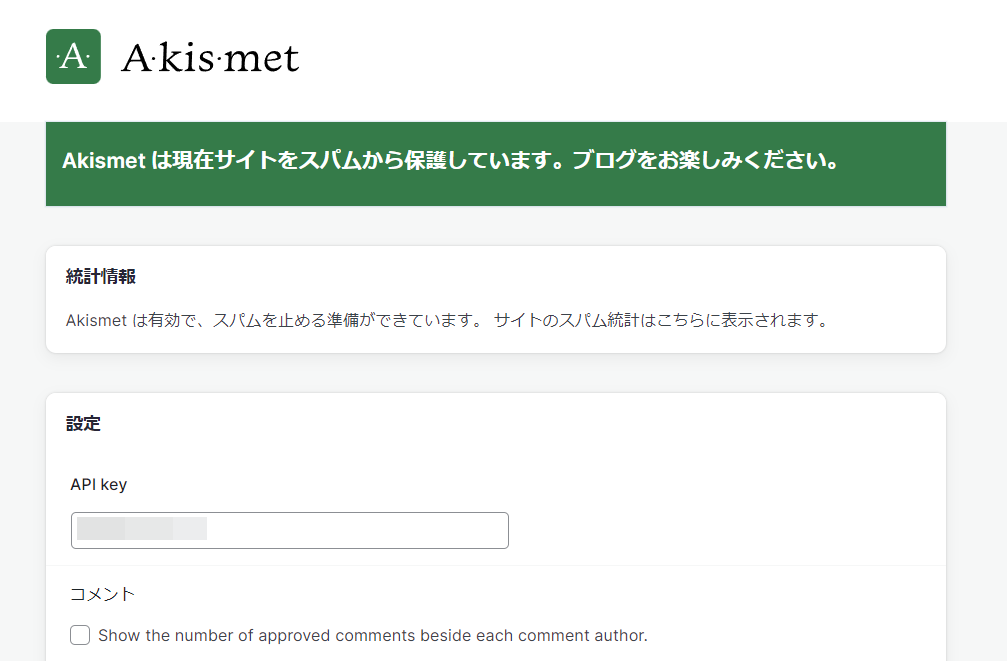
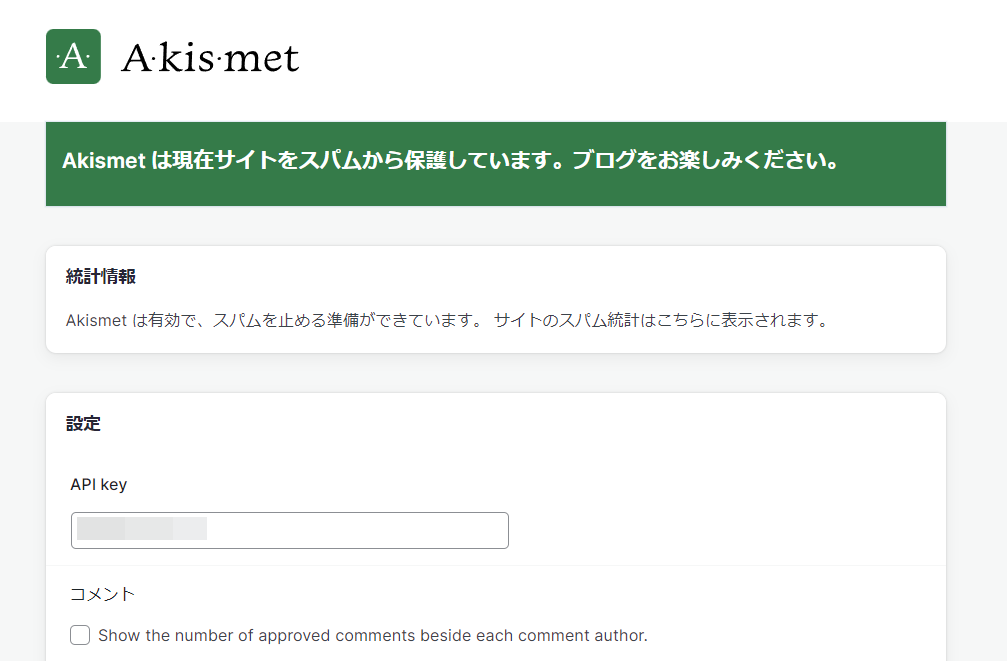
②:WP Multibyte Patch【文字化けチェック】
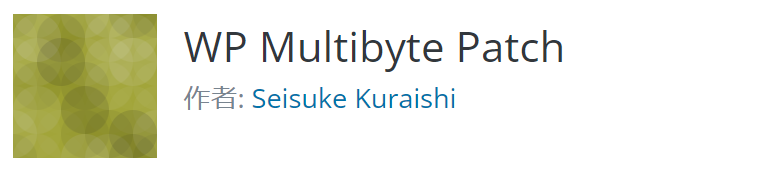
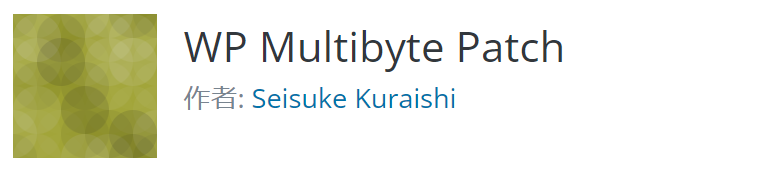
日本語利用時のバグ修正・機能強化プラグインです。
WordPressは英語圏のソフトウェアで、基本的な構造の標準が英語です。
日本語で使うとエラーが生じやすくなりますが、WP Multibyte Patchを入れるだけで、うまい具合に修正してくれます。
③:WP-Optimize【データベース最適化】
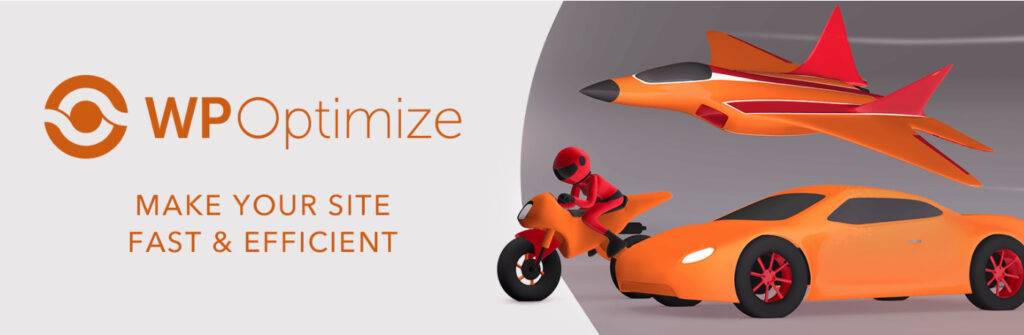
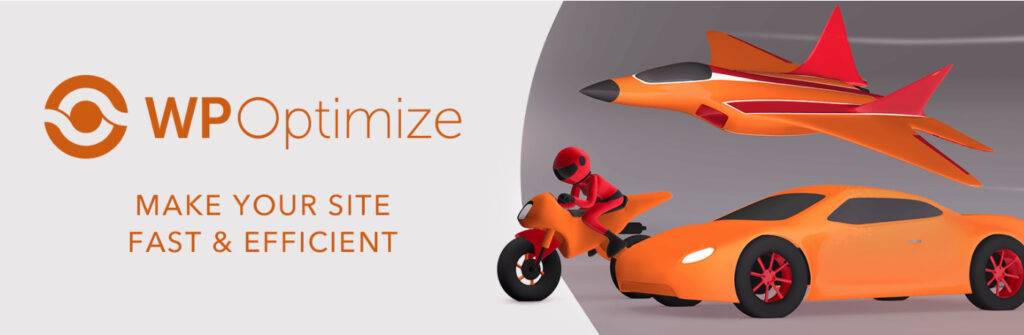
データベースの最適化と不要なデータを削除するプラグインです。
データベースを最適化せずに使い続けると、不要なデータがたまりブログの表示速度が遅くなります。
WP-Optimizeは、自動的にデータベースを最適化・クリーンアップを行います。
一度設定すると継続的に処理が実行されるので、手間がかかりません。
主な使い方は、最適化・クリーンアップしたい項目にチェックを入れ、「選択した全ての最適化を実行する」をクリックします。
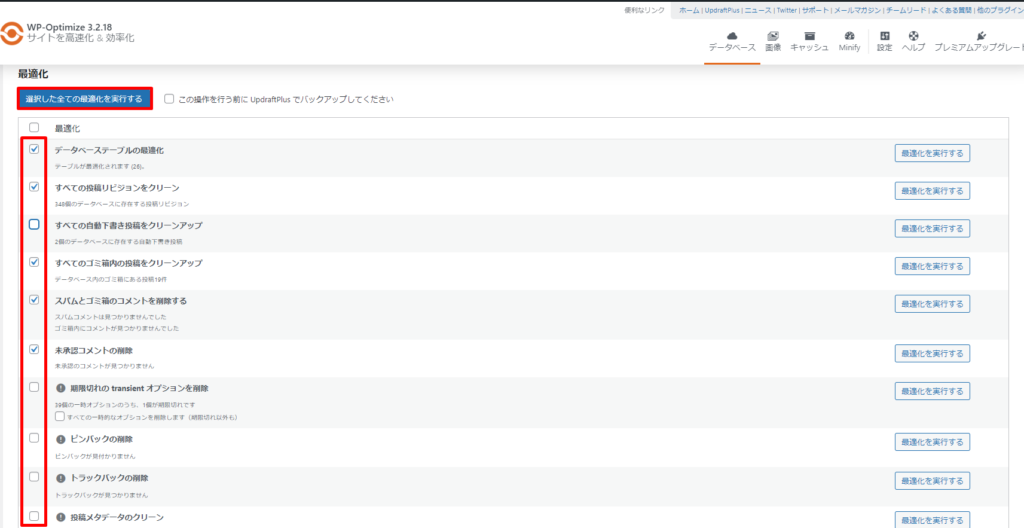
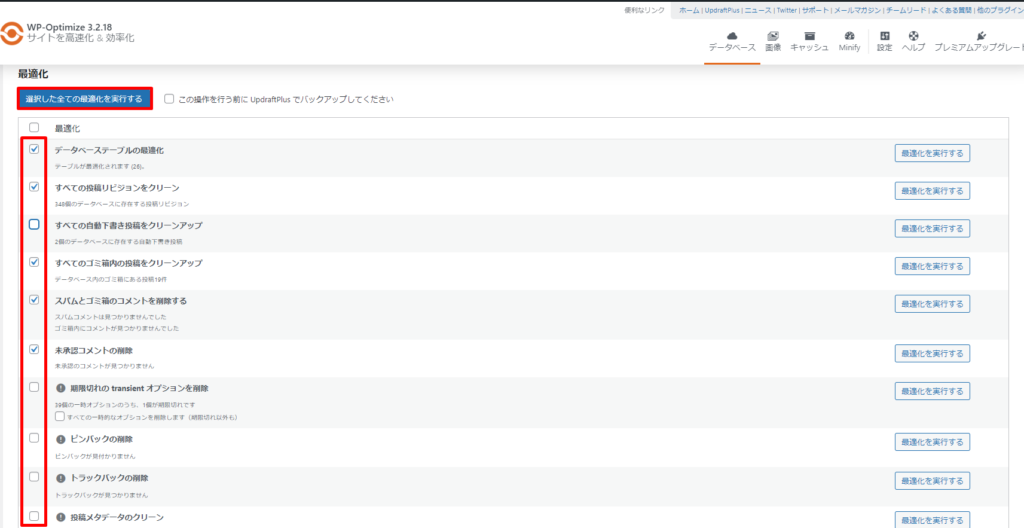
④:XML Sitemap & Google News【サイトマップ作成】
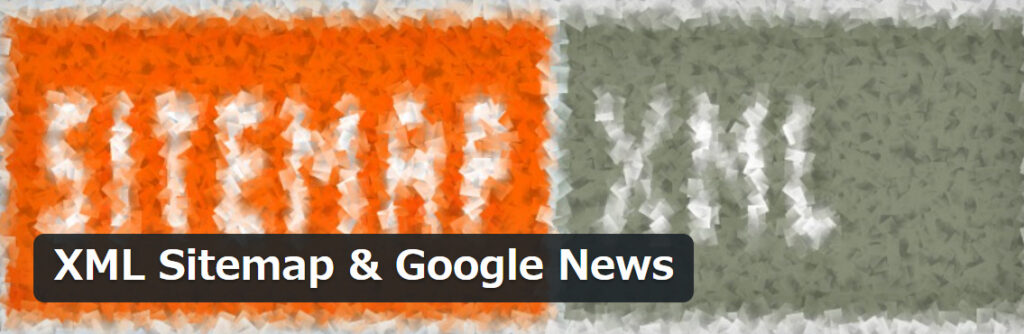
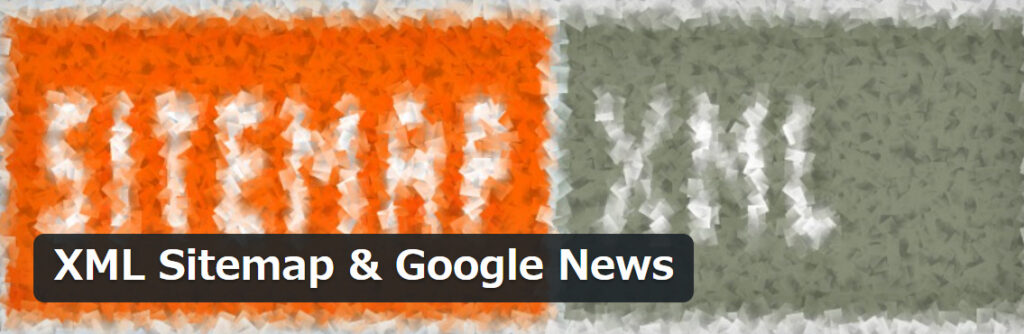
Googleにブログのコンテンツを認識してもらうために、必須のプラグインです。
SEOブログを運営している方は必須です。



ちなみに、SEO集客の方は作成不要です。
⑤:SEO SIMPLE PACK【SEO対策】
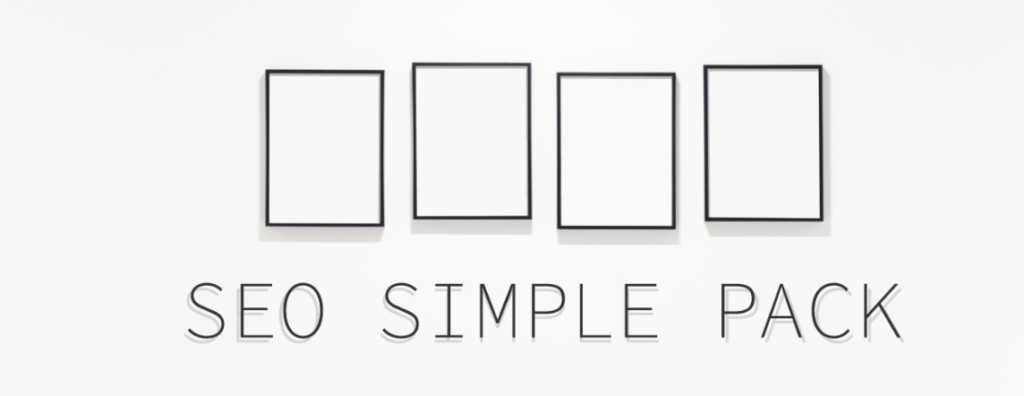
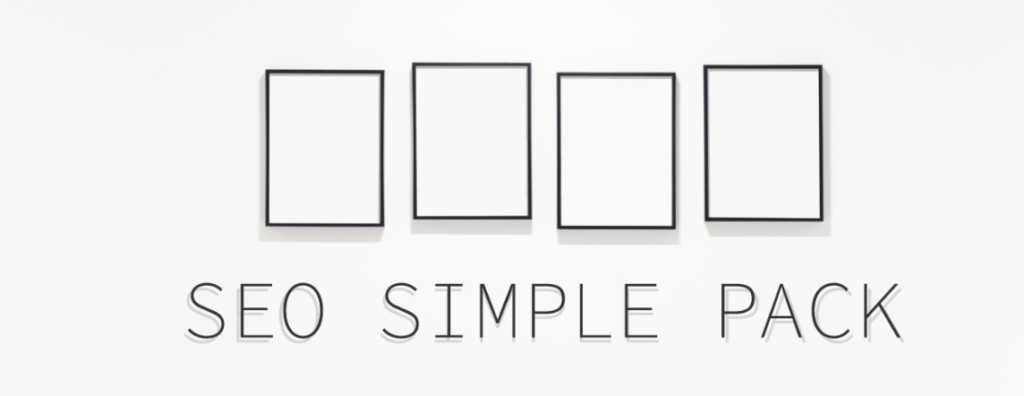
とくにテーマ「SWELL」との相性が良い、SEO用のプラグインです。
「SWELL」はブログ初心者でも、かんたんに美しいデザインのブログ作れるテーマです。
ブログでアフィリエイトをするための機能がデフォルトで備わっているので、機能を追加したり、コードを書き換えたりする必要がありません。
実際にSWELLを使ってみたレビューは下記の記事をご覧ください。
»実際に使ってみたSWELLレビュー



アナリティクスの設定がかんたんになったり、記事のメタディスクリプションを入力できたりするので、入れておくといいですよ!
⑥:Pretty Link【短縮URL作成】
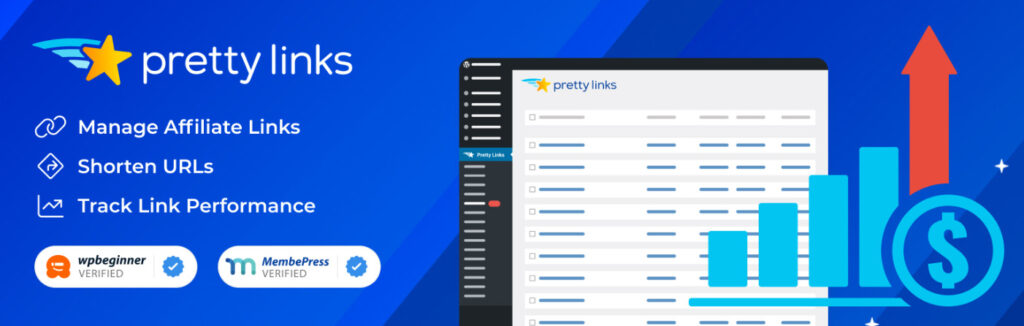
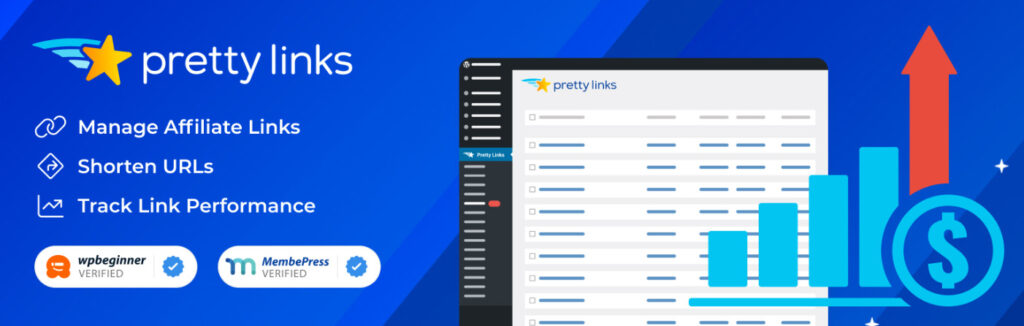
短縮URLを作成できるプラグインです。
URLの短縮や分かりやすい文字列への変換ができます。
また、クリックの解析やリンクの一括貼り替えが可能です。
アフィリエイトリンクを貼った後、特単(報酬アップ)がもらえるとリンクURLが変わるので、全部貼り替えなければなりません。
リンクを変えないと、元の単価のままです。
Pretty Linkを使うと、一括でリンクの貼り替えが可能なので便利です。
⑦:Rinker【商品リンク作成】


Amazon、楽天市場、Yahoo!ショッピングなどの商品リンクを綺麗なデザインで一括作成できるプラグインです。
Rinkerを使用すると、商品リンクは下記のように表示されます。
- 一括でリンク作成可能:最初に設定をしておけば、一括で複数のサイトのリンクを作成できます。
- デザインが綺麗:デザインが綺麗でアフィリエイト感が減るのでクリック率が上がります。
- 楽天の売上げが現金で入る:楽天アフィリエイトのリンクで売上げると楽天ポイントで入ります。しかし、もしもアフィリエイトで楽天と連携すると現金で入ります。
- Yahooショッピングのリンクが貼れる:もしもアフィリエイト、もしくはバリューコマースと連携させると、Yahooショッピングのリンクも貼れます。
- Kindleや公式サイトのリンクが貼れる:カスタマイズすれば、Kindleや公式サイトのリンクも貼れます。
Rinkerの導入方法は他のプラグインと異なります。
導入手順は下記のとおりです。
RinkerはWordPressのプラグイン検索では見つかりません。
公式サイトにアクセスし、ダウンロードしましょう。
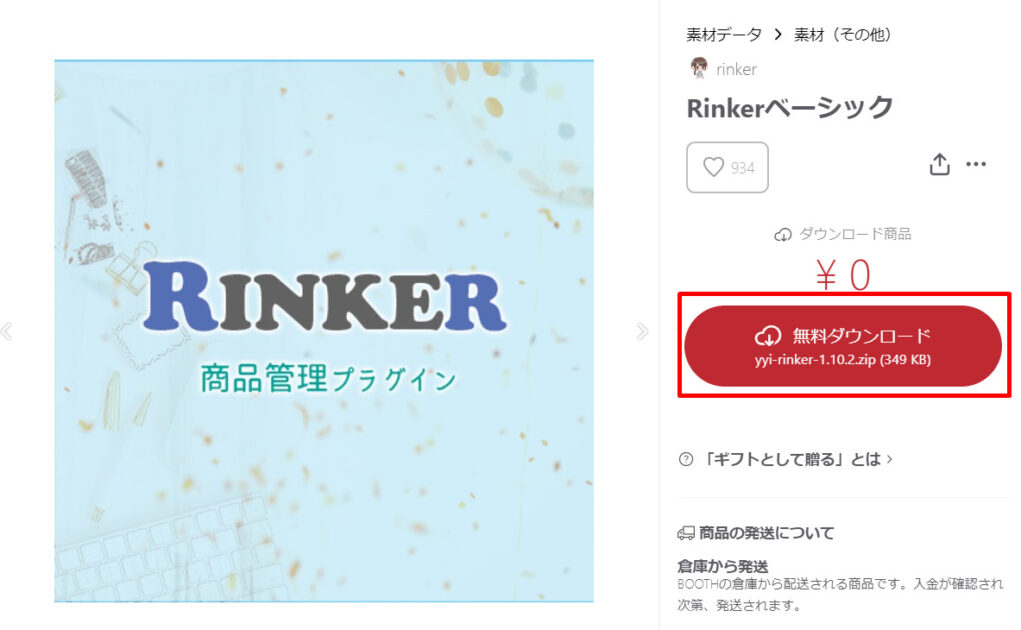
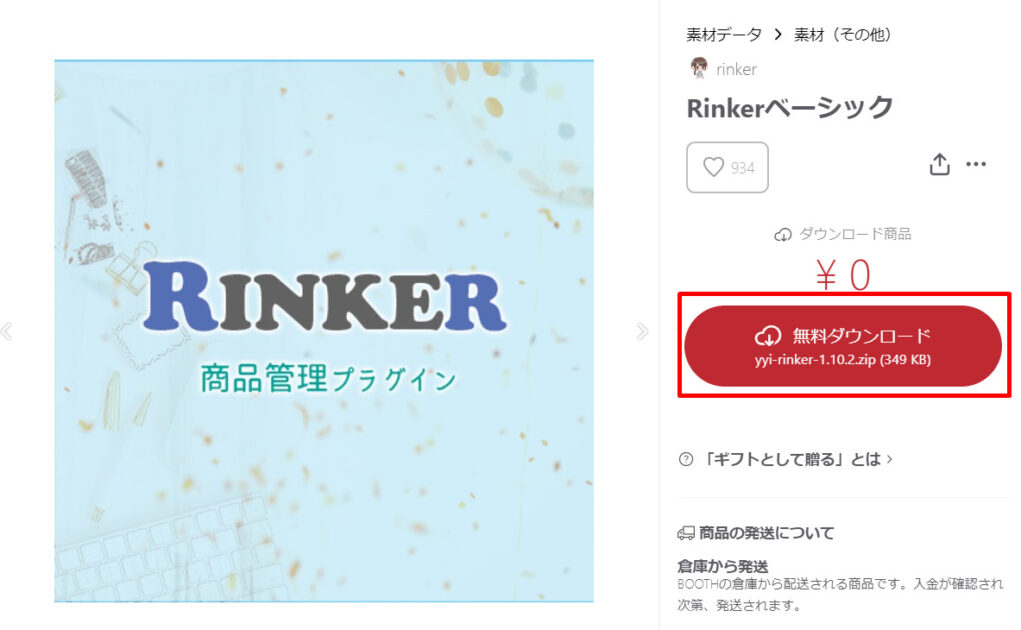
Rinkerをダウンロードするには、「pixiv ID」の作成が必要です。指示に従って作成してください。
WordPressのダッシュボードから「プラグイン」→「新規追加」をクリックします。
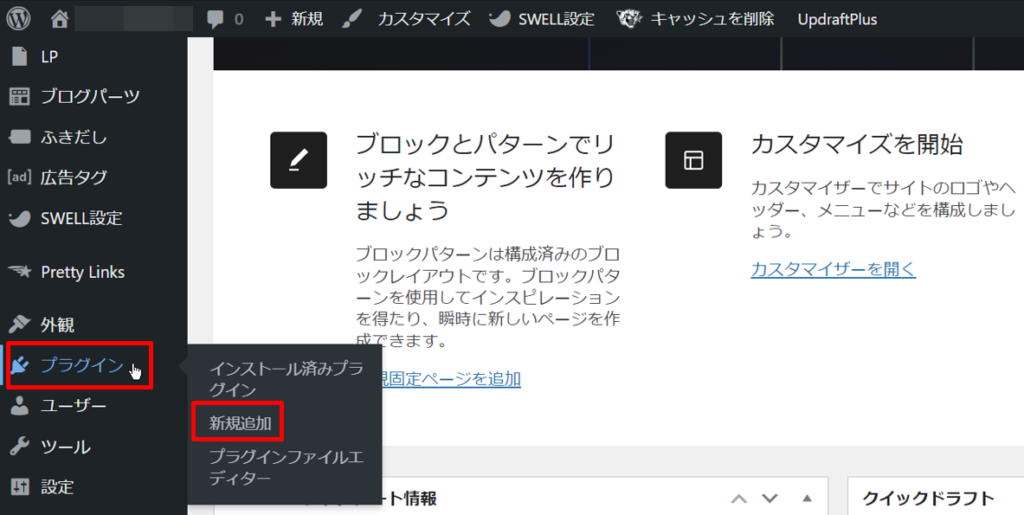
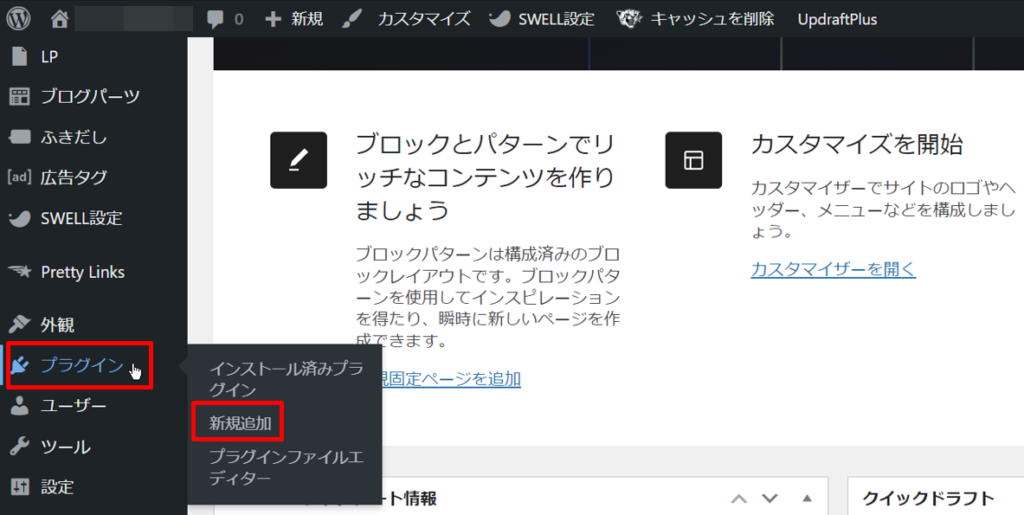
「プラグインのアップロード」→「ファイルを選択」→先ほどダウンロードしたRinkerのファイルを選択→「今すぐインストール」をクリック。
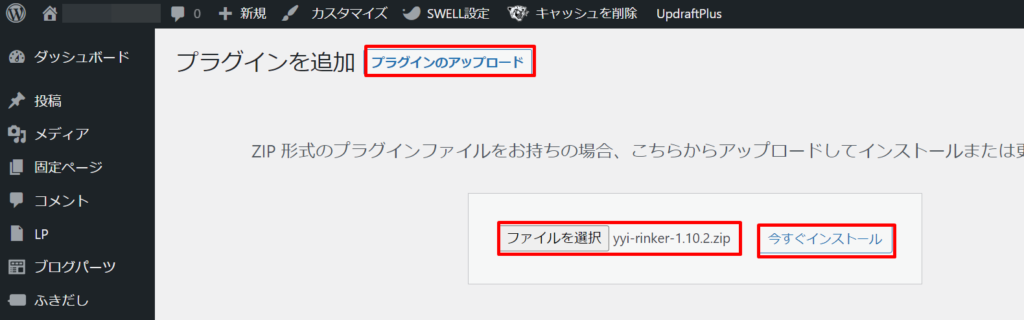
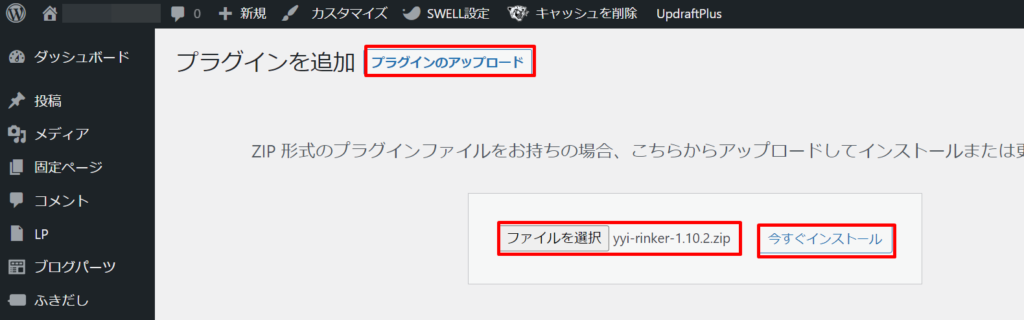
「プラグインを有効化」をクリックすると、インストール完了です。
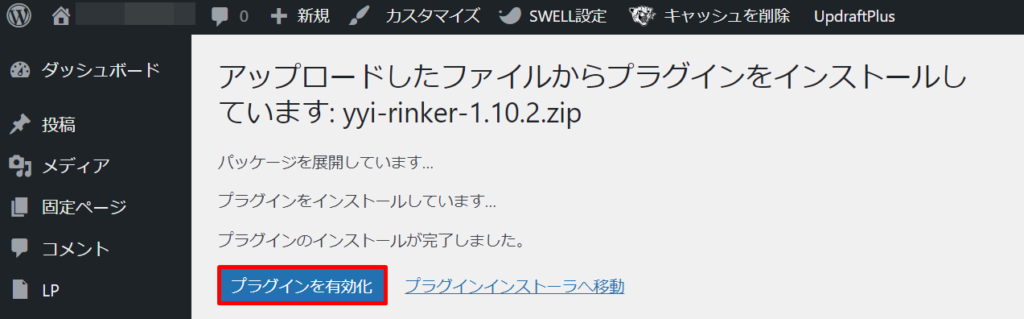
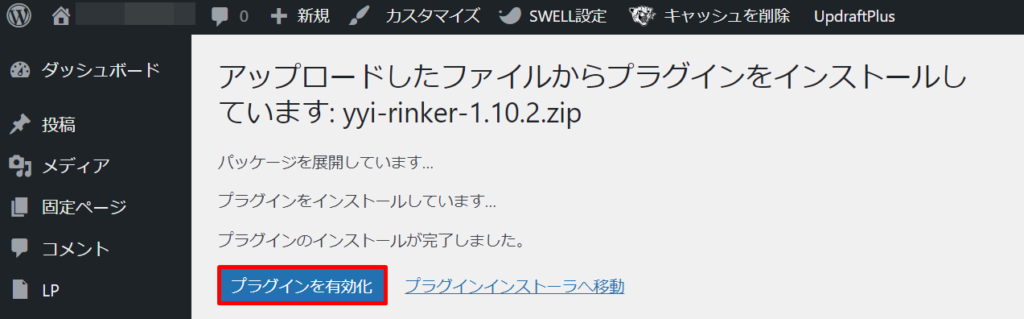
Rinkerの設定方法やカスタマイズ方法は下記の記事をご覧ください。
まとめ:必要最低限のプラグインをサクッと入れて記事を書こう
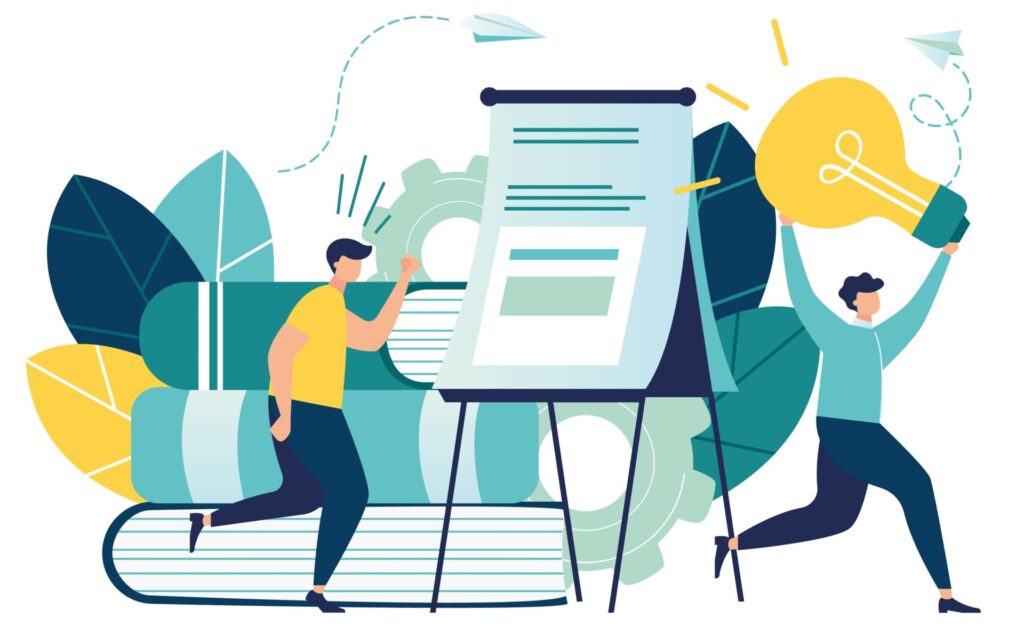
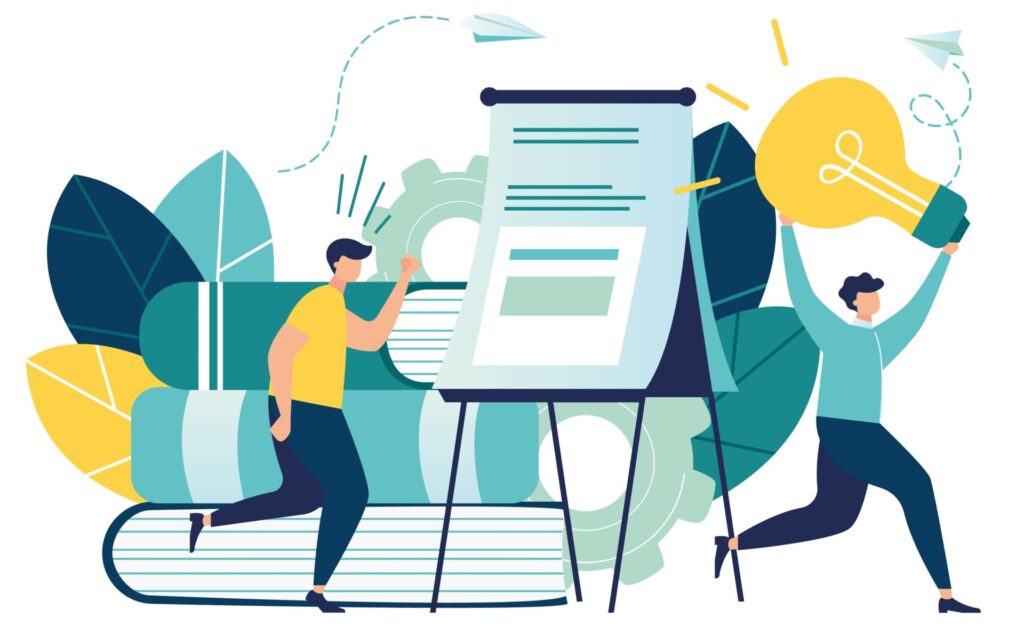
ブログ開設後に入れておくべき、おすすめの6つのプラグインをまとめます。
- Edit Author Slug【ユーザー名(ログインID)漏えい防止】
- Broken Link Checker【リンク切れチェック】
- EWWW Image Optimizer【画像圧縮】
- SiteGuard WP Plugin【不正アクセス防止】
- UpdraftPlus【バックアップ】
- WP Fastest Cache【表示速度の高速化】
まずは、この6つを入れておけばOKなので、サクッと入れて記事を書いていきましょう。
ブログ運営していく中で、自身に合ったプラグインをその都度入れて、更に機能を充実させましょう!
まだブログ開設していない方は、下記の記事からどうぞ。
»たった10分!WordPressブログの始め方【実体験をもとに分かりやすく解説】



